
Innehållsförteckning:
- Författare John Day [email protected].
- Public 2024-01-30 12:46.
- Senast ändrad 2025-01-23 15:11.
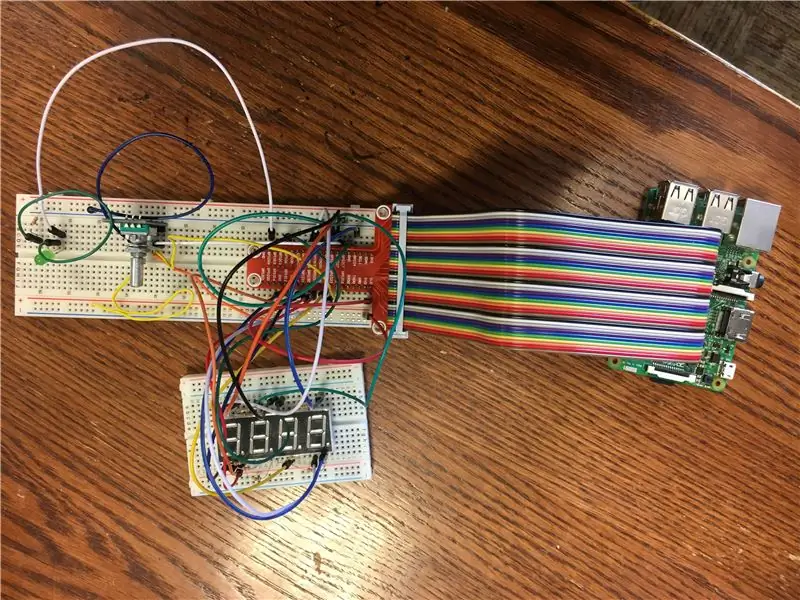
IoT, eller Internet of Things, är ett växande område inom datavetenskap. Följande instruktioner gör det möjligt för en att skapa en enhetsdel av IoT. Själva enheten kan användas för att spela ett kodbrytarspel. En spelare kan ställa in en kod med hjälp av ett webbläsarfönster, fortsätta att ge den andra spelaren ledtrådar och låt sedan den andra spelaren försöka mata in koden med hårdvaruenheten. Om den andra spelaren har rätt blinkar en lampa. Om inte kan spelet spelas igen. Den här enkla enheten är inte bara rolig, den lär också ut grundläggande hårdvara och applikationsdesign med hjälp av en Raspberry Pi- och python -kolvprogramvara.
Steg 1: Samla material för hårdvaruenhet
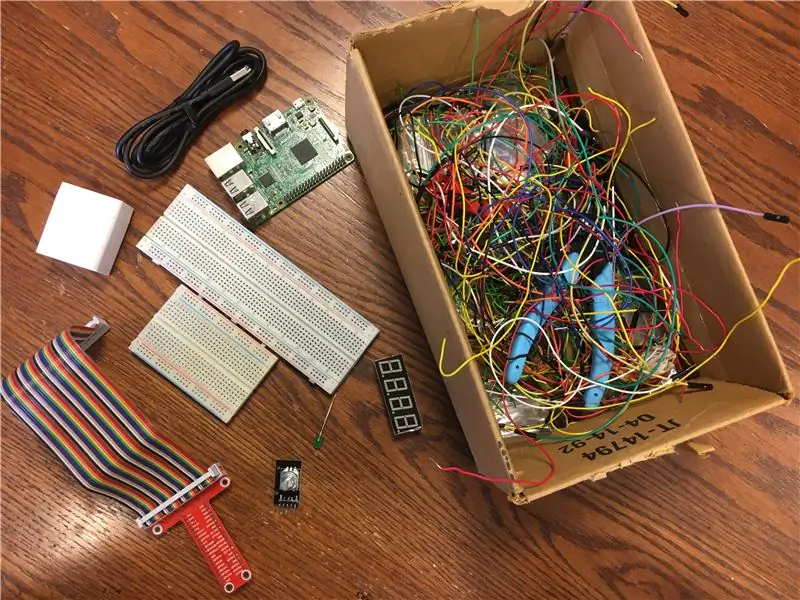
Först måste byggaren samla det material som behövs för hårdvarudelen av spelet. Materialen listas nedan.
- 1 hallon Pi
- SD -kort för Raspberry Pi
- 1 Rainbow Wire Ribbon
- 1 Raspberry Pi till brödkortskontakt
- 1 stort brödbräda
- 1 litet brödbräda
- 1 roterande kodare
- 1 LED
- 1 7 LED -skärm med segment
- 9 330 Ohm motstånd
- Olika enkla trådar
Steg 2: Installera Rotary Encoder


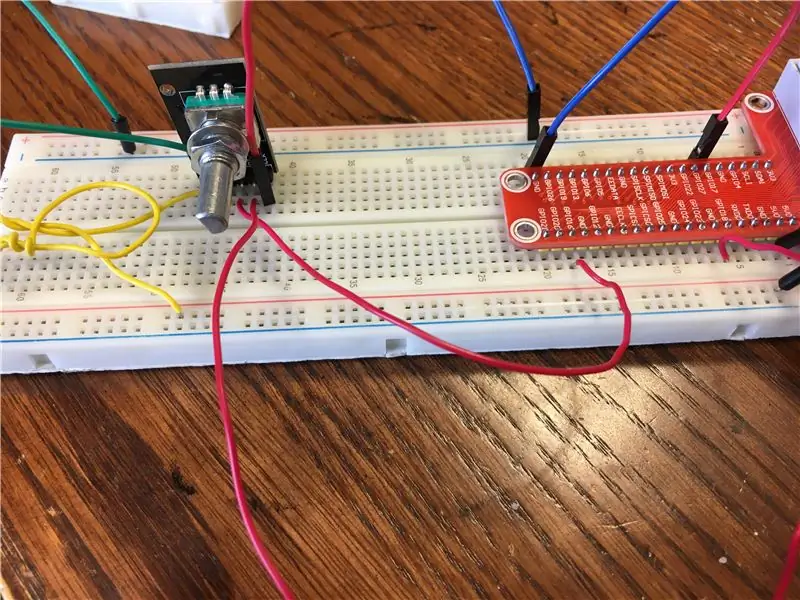
För att börja installera en Rotary Encoder börjar vi med att skaffa en stor brödbräda, en Raspberry Pi, en regnbågskontakt, Pi -kontakten, Rotary Encoder och olika ledningar. Vi behöver INTE ett motstånd här, eftersom Rotary Encoder redan har ett motstånd inbyggt i det. Vi börjar med att ansluta regnbågsbandet till Raspberry Pi och till brödbrädans kontakt. Vi ansluter sedan kontakten till brödbrädan. Var försiktig när du placerar och tar bort regnbågsbandet eftersom det kan böja stiften på Raspberry Pi.
Nu måste vi ansluta brödbrädans kraft- och jordledningar till kontaktdonets ström- och jordstift. Hur du gör detta visas på det andra fotot ovan.
Placera Rotary Encoder på panelen. Se till att stiften på Rotary Encoder är alla i olika rader på brädet. Kodaren har totalt fem stift. Anslut först stiftet GND eller marken till marklinjen på brödbrädet. Detta är kolumnen med mellanslag markerade med den blå linjen. Därefter måste vi ansluta kodaren till ström. Anslut stiften märkt + till strömmen. Den tredje stiftet på Rotary Encoder är märkt SW. Denna stift avläser om kodarens huvud har tryckts ned. Vi ansluter denna stift till stiftet märkt GPIO16 på kontakten. De två sista stiften på kodarregistret avläser var ratten på givaren är inställd. Anslut stiftet märkt DT till stiftetiketten GPIO18 på kontakten och stiftet märkt CLK till GPIO17 på kontakten.
Nu är Rotary Encoder ansluten till Raspberry Pi.
Steg 3: Räkna ut 7 -segmentskärmen
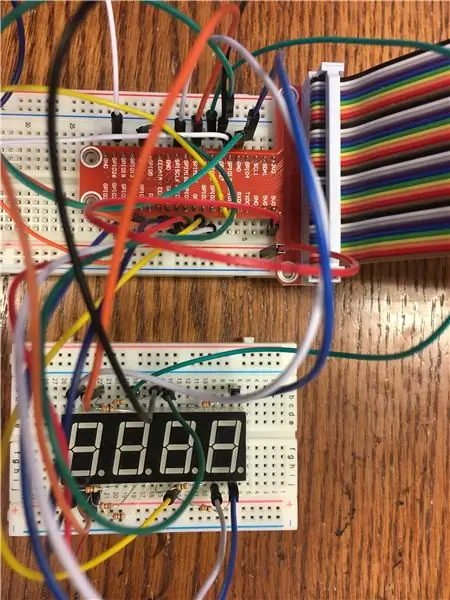
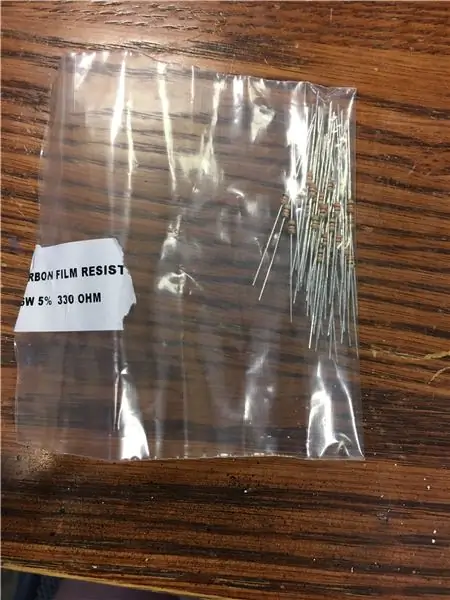

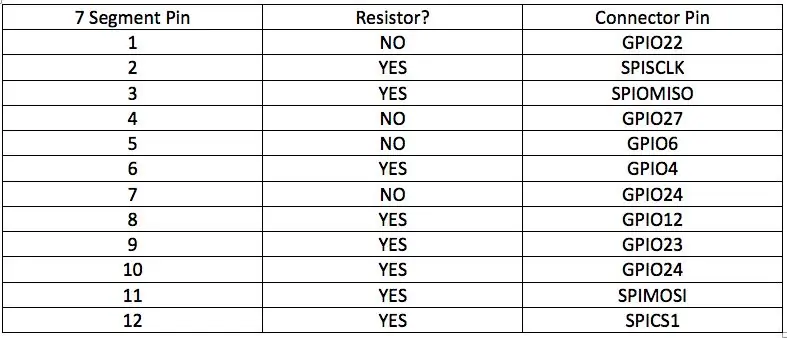
När väl Rotary Encoder är installerat kan vi arbeta med att koppla in 7 -segment LED -skärmen. Först måste vi skaffa ytterligare en liten brödbräda samt sju segment i sig, åtta 330 Ohm motstånd och olika ledningar.
Det är mycket viktigt att 7 -segmentet är korrekt anslutet eftersom det INTE har motstånd inbyggda i det som den roterande kodaren gör. Det sju segmentet har totalt tolv stift. Pins ett till sex finns på den översta raden i det 7 segmentet som löper från vänster till höger. Stift sju till tolv finns på den nedre raden och kör höger till vänster. Den nedre raden är sidan av det 7 segmentet markerad med en liten prick bakom vart och ett av siffrorna på 7 -segmentet.
Vi placerar 7 -segmentet på den lilla brödbrädan och trådar var och en av stiften som visas i tabellen ovan. Om ett motstånd behövs placerar du motståndet mellan 7 -segmentstappen och kontaktstiftet. Se också till att inget av motstånden vidrör varandra medan du använder enheten. Detta kan förstöra flödet av el.
Steg 4: Anslut en LED
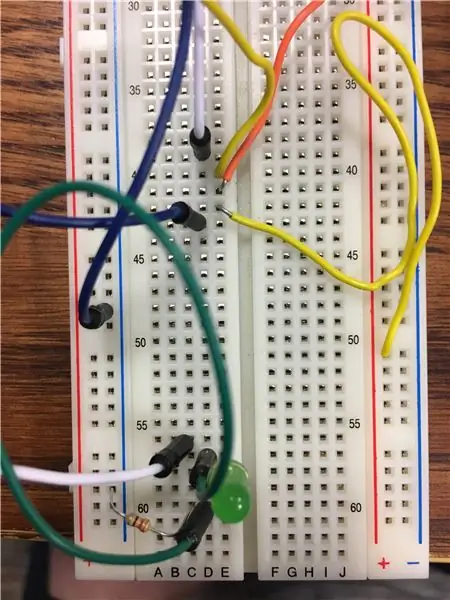
Eftersom vi har resten av hårdvaran installerad nu kan vi avsluta med att installera lysdioden. Denna LED kommer att meddela oss när koden som vi har angett är korrekt. För att göra detta behöver vi en LED, ett 330 Ohm motstånd och flera ledningar.
Lysdioden har två stift fästa vid den. Ena sidan är något längre än den andra. Först måste vi ansluta den längsta av de två sidorna till makten. För att göra detta ansluter vi den långa sidan genom en kabel till stift GPIO26 på kontakten. På så sätt kan vi senare slå på och stänga av lysdioden. Sedan kan vi ansluta den kortaste av de två sidorna till marken. Vi måste dock göra detta genom ett motstånd, så att vi inte bränner ut lysdioden.
En gång har vi gjort detta, vi är klara med lysdioden och hårdvaran överlag.
Steg 5: Dags för ansökan
För att skapa applikationen för den här enheten behöver du åtkomst till Python Flask. Flask är en lättanvänd webbutvecklingsprogramvara som kan användas för att skapa enkla webbläsarbaserade applikationer.
För att först ladda ner och lära dig mer om kolv, följ länken: FLASKINFORMATION
För att skapa det specifika programmet för den här enheten. Börja med att skapa en mapp på din Raspberry Pi. Den här mappen ska kallas "iotapp". Ladda ner och dra "iotapp.py" -filen till den här mappen. Dessutom, i den här mappen, skapa en andra mapp som heter "appFolder". Inne i "appFolder" ladda ner "_init_.py", "forms.py", "RE.py" och "routes.py" filerna. Skapa sedan en annan mapp som heter "mallar". Denna nya mapp bör också finnas i "appFolder".
Steg 6: HTML -filer
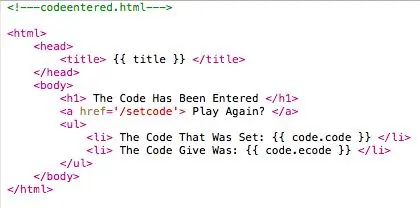
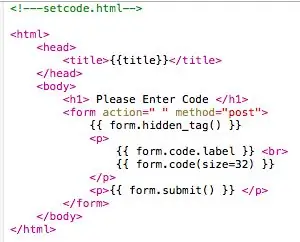
Nu när vi har skapat mappen "mallar" kan vi skapa HTML -filer som formaterar sidorna för vår applikation. Skapa två HTML -filer: codeentered.html och setcode.html. Koden för dessa filer visas på bilderna ovan.
Steg 7: Kör programmet
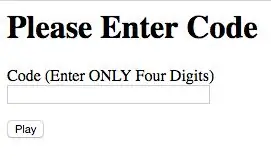
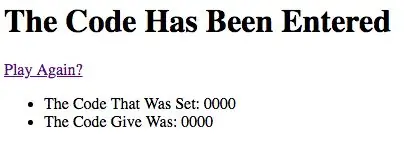
För att köra programmet, börja med att öppna terminalfönstret. Sedan SSH i din Raspberry Pi. Navigera till mappen "iotapp" och ange följande kommandon från kommandoraden:
$ export FLASK_APP = iotapp.py
$ python -m kolvkörning -värd 0.0.0.0
Om programmet körs korrekt ska kommandoraden i terminalen läsa:
* Serveringsflaskapp "iotapp"
* Kör på https://0.0.0.0:5000/ (tryck CTRL+C för att sluta)
För att nå applikationen bör du besöka applikationssajten genom att ange IP -adressen för din Raspberry Pi följt av ": 5000/setcode". Till exempel:
Nu är enheten helt igång. Kodspelet kan spelas.
För att stoppa enheten, tryck på CTRL+C i terminalfönstret och stäng av Pi.
Steg 8: Spela spelet
Följande är en video av den fungerande enheten.
Rekommenderad:
No Pee Now, Pet Behavior Adjustment Device som stoppar katterna att kissa runt i ditt hem: 4 steg

No Pee Now, Pet Behavior Adjustment Device som stoppar katterna att kissa runt i ditt hem: Jag blev så störd av min kattunge att hon gillar att kissa på min säng, jag kollade allt hon behöver och jag tog henne också till veterinären. Efter att jag felsökte allt jag kan tänka mig och lyssna på läkarens ord inser jag att hon bara har ett dåligt beteende. Så th
Parasit Studio Bit Breaker Guitar Effect Build: 5 steg (med bilder)

Parasit Studio Bit Breaker Guitar Effect Build: Parasite Studio är en DIY -gitarreffektwebbplats som tillhandahåller olika material för att göra dina egna gitarreffekter, särskilt de som hanterar digitala effekter som bitbreaker eller fuzz. Adressen Parasite Studio ligger på https://www.parasi
Crack the Code Game, Arduino Based Puzzle Box: 4 Steg (med bilder)

Crack the Code Game, Arduino Based Puzzle Box: I den här instruktionsboken kommer jag att visa dig hur du bygger ditt eget crack -kodspel där du använder en roterande kodare för att gissa den slumpmässigt genererade koden till kassaskåpet. Det finns 8 lysdioder på framsidan av kassaskåpet för att berätta hur många av de
Arduino Game Controller + Unity Game: 5 steg

Arduino Game Controller + Unity Game: I detta instruerbara ska jag visa dig hur du bygger/programmerar en arduino game controller som kan ansluta till enhet
Arduino Pocket Game Console + A -Maze - Maze Game: 6 steg (med bilder)

Arduino Pocket Game Console + A -Maze - Maze Game: Välkommen till min första instruerbara! Projektet som jag vill dela med dig idag är Arduino labyrintspel, som blev en fickkonsol lika bra som Arduboy och liknande Arduino -baserade konsoler. Det kan blinka med mina (eller dina) framtida spel tack vare expo
