
Innehållsförteckning:
- Steg 1: Verktygslista
- Steg 2: Objekt som behövs
- Steg 3: Konstruktion av bord
- Steg 4: Ladda ner RetroPi till MicroSD
- Steg 5: Arkadkontroller (fysisk konstruktion)
- Steg 6: Raspberry Pi Wiring
- Steg 7: Raspberry Pi -programmering
- Steg 8: Lägga till spel
- Steg 9: Final Touch och anpassning
- Steg 10: Felsökning
- Steg 11: Sista titt
- Författare John Day [email protected].
- Public 2024-01-30 12:46.
- Senast ändrad 2025-01-23 15:11.

Jag byggde detta projekt för en multimediaklass. Innan detta projekt hade jag ingen erfarenhet av Raspberry Pi och lite träbearbetningserfarenhet. Jag tror att detta projekt kan uppnås av någon med valfri nivå. Jag gjorde några misstag och lärde mig genom processen, men jag skapar det här instruerbart för att hjälpa dig på vägen! Lycka till med att skapa ditt eget fungerande Arcade -soffbord eller som jag kallar det, CoffeeCade.
Steg 1: Verktygslista


Många av de verktyg som behövs för detta projekt är mycket vanliga hemverktyg. Om du inte har dem så fråga en granne, en vän eller en familjemedlem. Det är troligt att någon kommer att ha verktygen och de kan vara så fascinerade av projektet att de bygger tillsammans med dig!
- Färdighetssåg
- Jigsåg
- Dremel
- Borra
Flera bitar (anges vid behov)
- Måttband
- Fyrkant
- Extra trä - 2 '' x 4 ''
- Sandpapper (jag använde 220 korn)
- Svart sprayfärg/tätningsöverdel
Steg 2: Objekt som behövs


- Gamla sparsamhetsbutik soffbord
- Gammal TV (måste passa in i soffbordet i en butik)
- Raspberry Pi 3
- Micro SD -kort/SD -kortadapter (minst 8 spelningar. Jag använde 16)
- Raspberry Pi nätsladd (detta kommer inte med Raspberry Pi!)
- HDMI -kabel
- Förlängningssladd Power Strip
- Adafruit joystick
- Reyann 6X Happ Type Standard Arcade Button (eller ditt val)
- Kvinna 40P Jumper Wire Ribbon för brödbräda
Ingen lödkabelsats
- Grå plast Steren Box (jag använde ungefär en 7 1/4 "x 4 1/2" x 2 1/4 "storlek låda) Välj en storlek som du gillar
- USB -tangentbord
- USB -lagringsenhet
- Fyra L -fästen för montering (skruvar medföljer)
- Tolv naglar (magra men minst 3 tum långa)
- Fyra storlek #4 bult 1/2 tum längd
- Fyra storlek #10 bultar 1/2 tum lång
- Två storlek #12 bultar 3 tum längd (längd beroende på passform)
- Två storlek #12 skruvar 1 1/4 tum längd
- Tolv muttrar för att passa storlek #4 bult
- Fyra muttrar för att passa storlek #10 bultar
- Sex muttrar för att passa storlek #12 bultar
- Två brickor som passar runt storlek #12 bult
- Kardborrband/kardborreband (Klipp i storlek när det behövs)
Steg 3: Konstruktion av bord



Skär hålet för TV -skärmen
Att montera TV: n på bordsskivan känns som en svår och kanske överväldigande plats att börja, men det är en viktig del i processen. Det är bäst att slutföra denna fysiska konstruktion först.
Det första och viktigaste steget är att mäta
- Jag fann att det enklaste sättet att göra detta är att hitta mitten på varje sida av bordsskivan. Anslut sedan dessa linjer för att hitta mitten av bordet
- Efter att ha gjort detta mäter du sidorna på TV: n och delar dem i två
- Mät sedan från mittlinjerna och markera kanterna på var TV: n ska vara
- Tejpa där de ungefärliga linjerna ska vara (detta förhindrar rivning på träet), använd sedan en rak kant för att ansluta linjerna från kanterna
- Detta kommer att rama in var TV: n ska gå
- Du kan sedan placera TV: n i mitten och runda kanterna därefter om det behövs
Börjar snittet
- För att kunna klippa från mitten av en befintlig bordsskiva måste du borra ett starthål
- Jag använde en stor bit för att matcha kurvan i mina hörn och borrade ut alla fyra hörnen
- Sätt sedan in pusslet i starthålet och skär ner varje rad
- Var noga med att stödja bordet under det senaste snittet så att det fortfarande skär jämnt. Detta kan göras genom att lämna en liten portion oskuren på varje sida som stöd. Eller kan göras med tejp eller träskrot placerat under mitten.
Byggstöd för TV -skärmen
Att börja:
- Mät avståndet över bredden på ditt bord precis bredvid det befintliga snitthålet
-
Detta ramar runt tv -skärmens korta kanter
Använd L -fästen för att säkra dessa sektioner
- Lägg sedan bordet, bordsskivan nedåt och placera tv: n i hålet med framsidan nedåt (gör detta på en mjuk yta för att undvika att skada din skärm)
- Lägg brädor tvärs på baksidan av TV: n (var noga med att inte blockera ventilation) och markera den höjd som de måste spikas på de yttre brädorna
- Detta kommer att stödja TV: n och hålla den jämn när den vänds tillbaka
Säkra dessa med naglar
Måla bordet
- För att måla bordet ordentligt måste ytan avlägsnas eller åtminstone grovas upp (jag använde sandpapper med 220 korn men om jag gick tillbaka skulle jag förmodligen använda lägre korn)
- Sedan använde jag allt i en primer och svart färg (det tog flera lager och slipning emellan)
- Slipa sedan kanterna för att lägga till ett åldrat utseende
- Senare lade jag till en förseglare för att skydda färgen eftersom jag inte hade slipat tillräckligt för att ta bort finishen och hjälpa färgbindningen ordentligt
Lägga till monteringsbultarna/skruvarna
Jag utförde detta steg senare i processen efter att arkadkontrollboxen var klar för att anpassa bultarna till monteringshålen.
- Detta görs genom att borra två hål i bordsramen med 1/4 tum bit (VARA SÄKER ATT DETTA HÅL ÄR PÅ SIDAN SOM RÄNGER MED BUNDEN AV TV: N)
- Skjut sedan in en bricka på bulten #12
- Skruva fast en mutter till brickan till den punkt där Arcade Control -boxen kommer att glida tätt på bulten
- Fäst bulten med två muttrar på hålets baksida
- Jag fäst också två storlek #12 skruvar under bordet för förvaring av arkadkontrollboxen
- De måste vara jämnt fördelade enligt fästena på kontrollboxen
Steg 4: Ladda ner RetroPi till MicroSD
Jag lade till detta steg tidigt i processen eftersom det är viktigt att slutföra detta steg och få MicroSD -kortet anslutet till Raspberry Pi så att det ingår i alla senare beslag.
För att slutföra detta steg måste du ladda ner ett par saker till din dator. Ladda ner RetroPi för Raspberry Pi 2/3 här https://retropie.org.uk/download/ (detta laddas ner som en IMG -fil), SD -kortformaterare här https://www.sdcard.org/downloads/formatter_4/, och Etcher här
Installera sedan SD Card Formatter och Etcher på din dator
Du kan nu börja ladda RetroPi på ditt MicroSD -kort
- Sätt in din MicroSD i SD -kortadaptern och anslut den till din dator
- Öppna sedan SD -kortformateraren och formatera SD -kortet (detta formaterar och förbereder det för nedladdning)
- Använd nu etsare för att kopiera RetroPi IMG -filen till SD -kortet (mata ut SD -kortet på ett säkert sätt)
- Anslut MicroSD -kortet till Raspberry Pi så är det klart när det är dags
Steg 5: Arkadkontroller (fysisk konstruktion)




Säkra Raspberry Pi
Borra om möjligt en bit trä för att stödja lådan och förhindra rivning
-
För att påbörja denna process måste vi säkra Raspberry Pi till botten av lådan
Jag placerade mitt i ett hörn så att USB -portarna och HDMI är tillgängliga utanför lådan
- Sedan markerade jag var hålen behövdes borras genom att placera Pi och markera bulthålen
- Dessa hål borrades med en borrstorlek 1/8
- Annonsdistanser under Raspberry Pi för att möjliggöra ventilation (jag använde 2 muttrar under Raspberry Pi och 1 mutter på utsidan för att säkra) - det skulle inte vara dåligt att lägga till en O -ring mellan bultarna och Pi för att undvika oavsiktlig ledning)
Montering av arkadkontrollerna
- Det enklaste sättet att göra detta är att ta bort metallplattan från joysticken och använda den för att markera de hål som behöver borras. Detta kan konfigureras hur du vill. Jag satte joysticken så långt till vänster som möjligt för att lämna plats för ytterligare knappar senare.
- De yttre hålen kräver en 3/16 tum bit
- Joystickens centrum kräver ett 1/2 tum hål
- Använd sedan en bit på 1/8 tum för att borra hålen för arkadknapparna (jag skapade ett plustecken för att bestämma hur knapparna ska placeras i förhållande till varandra)
Fäst joysticken och knapparna och flytta sedan locket ur vägen
Mät och skär åtkomsthål till Raspberry Pi
Detta kan vara den svåraste delen av projektet. Mätningarna är mycket svåra. Jag rekommenderar att du använder ett justerbart fyrkantigt verktyg för att mäta höjden.
- Placera rutan högst upp på lådan och använd den för att mäta höjden. Markera också var den ligger på toppen och överför höjden till utsidan av lådan
- Använd den här metoden tills du har markerat var varje port är korrekt
- När alla nödvändiga portar är markerade tar du bort Raspberry Pi så att du inte skadar den.
- Skär sedan med en dremel. (Jag använde flera bitar för att åstadkomma detta. Hitta det som fungerar för dig och gå på det!)
Du måste nu borra monteringshål på lådans sida som kommer i kontakt med bordet
- För att göra detta justera rutan på den höjd du vill ha ditt större (nedre) hål och markera två platser
- Borra sedan dessa hål med en 3/8 tum tum
- gå direkt ovanför dessa hål ungefär en halv tum och borra mindre hål ungefär 1/4 tum borrstorlek
- Använd sedan dremel för att ansluta dessa två hål. Detta resulterar i följande form:
Sätt ihop alla delar igen! Lämna locket på lådan av för ledningarna
Steg 6: Raspberry Pi Wiring




Den svåraste delen av ledningarna är stiftanslutningarna. Detta kan göras enkelt med ett lödfritt kabelsats. Detta kommer att innehålla flera bitar som kan låta dig koppla ihop två trådar eller fästa en tråd till arkadknapparna.
Sätta upp trådarna
Anslutning av joysticken
-
För att börja installera trådarna, ta färger som matchar trådarna på joysticken ur bandet.
- Du behöver en röd, gul, orange, grön och svart
- Klipp av hanänden av tråden
- Ta bort höljet från tråden
- Fläta ut trådarna och förena dem. Vrid dem, täck dem sedan med höljet (som på bilden) och nyp tills det håller fast i trådarna. Detta kan sedan tejpas med el för att säkerställa att det inte ramlar av
- Dessa pins är nu redo att kopplas till Raspberry Pi
Anslutning av arkadknapparna
-
Jag började med att välja en färg för marken och en för det positiva. Jag valde vitt och svart. Jag använde en av varje färg för varje knapp.
- För att börja, klipp av den manliga änden av trådarna.
- Dra sedan av tråden för att avslöja den
- Mata in den i det lödlösa fästet som visas på bilden
- Kläm fast detta (det måste vara säkert och håll fast i trådarna väl)
- Fäst sedan den svarta ledningen längst ner på knappen
- Fäst den vita tråden på tillbehöret halvvägs uppåt knappen
- Dessa knappar är nu redo att fästas på Raspberry Pi
Fästa ledningar till Raspberry Pi
- Nedan visas en bild av stiftkonfigurationen bredvid Raspberry Pi
- Fäst alla positiva ledningar på gröna fäststift
- Anslut marken till marken
-
Mina stift motsvarar följande
- Rött är upp på joysticken = stift 19
- Orange är nere på joysticken = stift 11
- Gult är direkt på joysticken = stift 21
- Grönt är kvar på joysticken = stift 22
- Svart fästs på alla tillgängliga mark
-
Knappstiften kan också fästas på valfri grön och vilken mark som helst, men min fästs enligt följande
- Höger knapp Positiv =
- Vänster knapp Positiv =
- Båda knapparna kan fästas på valfri tillgänglig mark
För att fungera kräver denna kabeldragning viss programmering som kommer att utföras i nästa steg
Enkla trådar
Det här avsnittet i "Simple Wires" hänvisar till bilagor som ström, HDMI och ett USB -tangentbord. Detta är väldigt enkelt, men du kommer inte att kunna slutföra installationen utan att slutföra detta.
- Anslut HDMI till Raspberry Pi och till TV: n.
- Anslut strömmen till TV: n till ett uttag
- Anslut USB -tangentbordet till Raspberry Pi
- Slutligen, anslut Raspberry Pi -strömmen (Raspberry Pi har ingen strömknapp så den bör börja köra lite kod och ta dig till Raspberry Pi -startskärmen)
- Startskärmen ska se ut så här:
-
Eller så kan det visa ett meddelande som säger (ingen gamepad upptäckt)
I fallet ovan klickar du på valfri tangent och håller den intryckt för att konfigurera tangentbordskontrollerna
Steg 7: Raspberry Pi -programmering
Konfigurera ditt tangentbord
För att påbörja processen måste du konfigurera ditt tangentbord. Om detta inte är gjort kommer du inte att kunna komma åt någon av Raspberry Pi inbyggda anpassningskontroller.
- För att börja installera, håll en valfri tangent
-
Det tar dig sedan genom en meny för att konfigurera kontroller mina kontroller konfigurerades enligt följande:
- start = ange
- välj = skift
- A = a
- B = b
- X = x
- Y = y
- vänster axel = j
- höger axel = k
- vänster avtryckare = u
- höger avtryckare = i
- Härifrån tilldelade jag bara slumpmässiga kontroller till följande kontroller (för att göra detta började jag vid 1 och tilldelade varje kontroll ett nummer till 0)
- Tilldela sedan "Hotkey Enabler" som "Shift". Vilket är vad vi hade tilldelat "Select" tidigare.
Om detta inte tar dig till Raspberry Pi -skärmen som ser ut så här
Anslut sedan en annan handkontroll (jag använde en Playstation -kontroller ansluten med Wifi och den här kände sedan av en kontroller och tog mig till den tidigare visade startskärmen)
Konfigurera wifi
Att konfigurera wifi är mycket viktigt för din Raspberry Pi. Detta gör att du kan köra uppdateringar utan att ansluta en ethernetkabel och kommer också att krävas för att korrekt konfigurera din joystick. Det finns två sätt att konfigurera din wifi (jag gjorde båda för att se till att wifi var anslutet på vilket sätt som helst som behövdes):
Kodning
Om du känner till Wifi -namnet är det väldigt enkelt.
- Tryck på F4 för att komma åt kommandoraden
- Skriv sudo nano /etc/wpa_supplicant/wpa_supplicant.conf
- det kommer då att visa detta
- nätverk = {
- ssid = "SSID"
- psk = "WIFI LÖSENORD"
- }
- ändra "SSID" till namnet på ditt Wifi -nätverk, ange sedan ditt wifi -lösenord där det står "WIFI PASSWORD"
- Tryck på "CTRL-X" och sedan "Y" för att spara och avsluta
- Ange nu följande på kommandoraden för att starta Wifi Adapter
sudo ifdown wlan0
sudo ifup wlan0
Starta nu om pi med
sudo starta om
www.circuitbasics.com/how-to-set-up-wifi-on…
Använda RetroPi Config
- Från RetroPi -menyn
- Välj "Wifi"
- Klicka på enter på "Anslut till WiFi -nätverk"
- Välj ditt nätverk
- Ange lösenordet
- Om du gjorde detta korrekt kommer sidan som sa "Anslut till Wifi -nätverk" att säga din IP -adress högst upp
Ställ in HDMI -ljud
Kodning
Tryck på F4 för att komma åt kommandoraden
- Skriv amixer cset numid = 3 2
- Det är allt som krävs för att ändra ljudutmatning till HDMI
Använda RetroPi Config
- Från RetroPi -menyn
- Välj Ljud
- Klicka på HDMI
- Tryck Enter på Ja
Installera Arcade Controller Pin Programmering
Detta blir det svåraste kodningssteget! Var inte rädd. Det är också ganska enkelt. DIN WIFI MÅSTE VARA INSTÄLLNING FÖRE DETTA STEG.
Ladda ner RetroGame
- klicka på F4 för att komma åt en kommandorad
-
Typ
- CD
- curl -0
- sudo bash retrogame.sh
- Detta kommer att visa en skärm som frågar om du vill välja config.
- Välj "Två knappar + joystick"
- Skriv i kommandoraden
sudo nano /boot/retrogame.cfg
Du kan nu tilldela varje stift till motsvarande kontroller
Tilldela stift
Skriv i kommandoraden
sudo nano /boot/retrogame.cfg
- Du kan nu tilldela varje stift till motsvarande kontroller i menyn som detta öppnar
- Jag kopplade min enligt följande webbplats och bilden ovan (din kommer att vara något annorlunda på grund av att du också har ett Raspberry Pi 3-diagram):
learn.adafruit.com/retro-gaming-with-raspberry-pi?view=all
Konfigurera kontroller
- i RetroPi måste du konfigurera denna arkadinställning som en styrenhet
- Använd detta tangentbord för att göra detta
- Klicka på enter på hemsidan
- Klicka på konfigurera inmatning
- Säg att du är säker
- Tilldela riktningarna på joysticken till motsvarande riktningar
- Tilldela din nedre vänstra knapp som Start
- Tilldela din övre högra knapp som Välj
- Klicka på dem tillsammans för att hoppa över alla andra rader
- När du kommer till botten kommer du att kunna gå tillbaka och redigera val
- Hoppa över "Start" och "Välj" konfigurationer
- Tilldela sedan den nedre vänstra knappen som "A"
- och den övre högra knappen som "B"
- Gå ner och välj gjort
- Du är nu redo att använda din arkadkontroller!
Uppdaterar RetroPi
Välj RetroPi från RetroPis hemmeny
- Välj RETROPIE SETUP
- Välj "Uppdatera RetroPie Setup -skript
Steg 8: Lägga till spel

Du måste nu använda din USB -lagring. För att påbörja denna process, anslut USB till Raspberry Pi medan den är påslagen. Vänta en minut. Dra sedan ur USB -kontakten.
- Anslut nu USB -enheten till din dator
- USB -enheten ska ha en mapp som säger "RetroPi"
- När den öppnas bör den ha några mappar och en kommer att ha titeln "ROMS"
-
När den här mappen öppnas listas alla emulatorer som RetroPi stöder
- Hitta ROMS som matchar dessa emulatorer och ladda ner dem till motsvarande systemfil
- Dessa ROMS bör vara i "Zip" -format. Om de inte är det kan du behöva packa upp och komprimera filerna igen som en ".zip" -fil
- Efter att spelen har laddats ner till mapparna. Anslut USB tillbaka till Raspberry Pi. Vänta åtminstone så länge som datorn tog för att ladda ner filerna för att säkerställa fullständig överföring
- Dra ur USB -kontakten
- Starta om emulatorn (Enter, Starta om emulatorn) och spelen ska nu vara synliga och organiserade av emulatorn
Steg 9: Final Touch och anpassning



Fysiskt utseende
- Jag använde kardborreband för att fästa ytterligare sladdar och drog förlängningssladden längs insidan av bordsbenet
- När jag förvarar lindar jag förlängningssladden runt benet och kardborre den för att hålla omslaget
- Förvara arkadboxen under TV: n på skruvarna för att undvika att den träffas med ett knä eller vakuum etc.
- Lägg till kommandokrokar på insidan av bordet för att hålla tillbehör (USB, PS -kontroller, etc)
- Jag lade till ett gammalt bordsskåpsfäste i stål på bordets sida och limmade sedan magneter på TV -kontrollen
- Slipa färgen för att ge den en åldrad look
Byta namn på spel
- Klicka på "Välj" på ett spel i RetroPi
- Klicka på "A" på "Redigera det här spelets metadata"
- Klicka på "A" på "Namn" -raden och redigera
Radera spel
- Klicka på "Välj" på ett spel i RetroPi
- Klicka på "A" på "Redigera det här spelets metadata"
- Klicka på "A" på "Ta bort"
- Ta bort spelet från dina USB -filmappar också, eller det kommer att fortsätta att ladda ner varje gång du lägger till nya spel
Spela spel
- Använd motsvarande styrenhet. Alla spel fungerar inte för en arkad med två knappar. Om du har konfigurerat andra kontroller, använd dem. Om inte, ta bort spelet och spela ett annat.
- För Arcade med två knappar är "A" avancerat och "B" är tillbaka.
- Använd snabbtangenter (enligt ovan) för att avsluta, spara, ladda etc.
Anpassning
Måla! Detta är ett självklart sätt att anpassa
Du kan också använda modge podge för att lägga till emblem på ditt bord om det inte går någonstans att det måste se ut som professionellt
Du kan lägga till dina egna mappar för att organisera dina spel som du tycker passar. Detta görs av:
- Klicka på "Start" på startskärmen
- Välja spel "Samlingsinställningar"
- Skapa nytt anpassat urval- följ sedan anvisningarna
Konfigurera andra handkontroller för att utöka dina spelalternativ
En bra länk för att se controller -konfigurationer är:
github.com/RetroPie/RetroPie-Setup/wiki/Re…
Utforska din Raspberry Pi: s potential de kan göra (nästan) vad som helst
Steg 10: Felsökning
Om din startskärm inte laddas med bara ett tangentbord
Jag vet inte varför men min RetroPi skulle inte ladda först med bara ett tangentbord konfigurerat. Jag var tvungen att ansluta till en PS3 -kontroller innan det skulle ta mig till hemmenyn
Bli av med startkodskärmen
Detta kräver kodning: tryck på F4 för att gå till kommandoraden
- Skriv sudo nano /bood/cmdline.txt
- I koden som visas står det "console = tty1"
- Ändra "1" till "3"
- När du är redigerad trycker du på "Ctrl-X", "Y" och sedan "Enter"
Om din skärm har svarta staplar runt den
Detta kan lösas via RetroPi -konfigurationsskärmen:
- Klicka på "A" på retropie
- Klicka på RASPI-CONFIG
- Klicka på Avancerade alternativ (använd nu Enter för att välja)
- Klicka på Överskanna
- Klicka på Inaktivera (om det inte fungerar, försök aktivera)
Vad du ska göra vid startmeddelandet för varje spel
Det korta svaret på detta är…. Ignorera det! klicka inte på någonting. Detta är för displaykonfiguration. Bråka bara med det här om du vet vad du gör eller om du försöker förbättra ett visuellt spel.
Steg 11: Sista titt



Detta visar en sista vy
Borttagning av Arcade Control Box
Nedre förvaring av Arcade Control Box
Kardborreförvaring av trådar
Magnetförvaring av fjärrkontrollen
Kommandokroklagring av den extra PS3 -kontrollen och Spiderman USB
Jag hoppas att du har det bra att bygga! Kommentera frågor, funderingar eller användbara tips för andra!
Rekommenderad:
Plattform med oändliga nivåer på GameGo med Makecode Arcade: 5 steg (med bilder)

Plattform med oändliga nivåer på GameGo med Makecode Arcade: GameGo är en Microsoft Makecode -kompatibel bärbar konsol för retrospel som utvecklats av TinkerGen STEM -utbildning. Det är baserat på STM32F401RET6 ARM Cortex M4 -chip och gjord för STEM -lärare eller bara människor som gillar att ha roligt med att skapa retro -videospel
Arduino-kontrollerad DIY Coffee Roaster: 13 steg (med bilder)

Arduino-kontrollerad DIY Coffee Roaster: I denna instruktionsbok kommer vi att titta på hur du modifierar en varmlufts popcornmaskin för att göra den till en helautomatisk och temperaturkontrollerad kaffebryggare i hemmet. Att rosta kaffe hemma är förvånansvärt enkelt och till och med något så grundläggande som en stekning
Hur man gör en 2 -spelare DIY Bartop Arcade med Custom Marquee Coin Slots, med en Pandoras låda: 17 steg (med bilder)

Hur man gör en 2 -spelare DIY Bartop Arcade med anpassade Marquee -myntplatser, med hjälp av en Pandoras låda: Detta är en steg -för -steg -handledning om hur man bygger en arkadmaskin med två spelare som har anpassade myntplatser inbyggda i tältet. Myntplatserna kommer att göras så att de bara accepterar mynt i storleken på kvartal och större. Denna arkad drivs
Coffee-Art Project: 7 steg (med bilder)
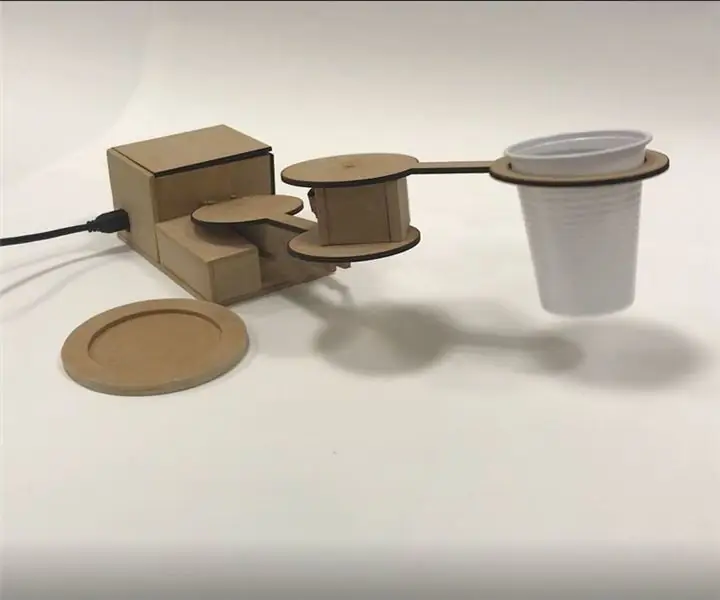
Coffee-Art Project: Tja, hej där! Jag heter Manou och det här är min allra första instruerbara. Detta instruerbara handlar om att göra en mekanisk arm med en arduino genuino uno! Allt började med denna grundidé: jag ville göra en robot som skapade konst och under en
Retropie Ikea Arcade Table: 13 steg (med bilder)

Retropie Ikea Arcade Table: Ikea Raspberry Pi arkadbord är ett fantastiskt sätt att hacka Ikea Lack -serien vardagsrumsmöbler till ett fullt fungerande plug and play retro arkadsystem. Det kräver bara en grundläggande kunskap om databehandling och träarbete, och ger en bedövning
