
Innehållsförteckning:
2025 Författare: John Day | [email protected]. Senast ändrad: 2025-01-23 15:11
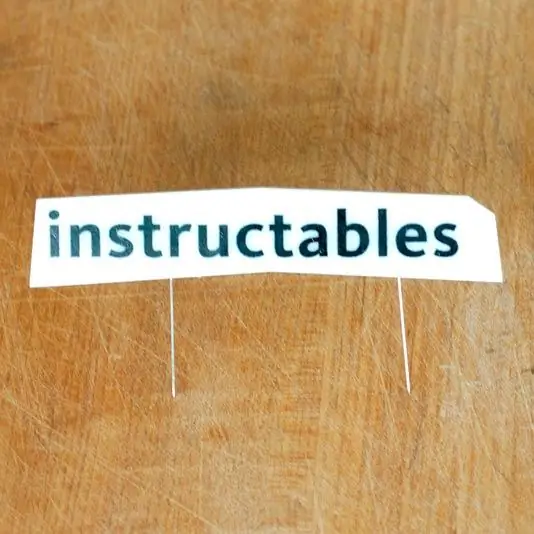
Instructables -rubriken har alltid varit ganska okomplicerad, men vi tyckte att det skulle vara kul att leka med några bilder på toppen som relaterar till att göra saker. För att göra det lite mer intressant ville vi inte lägga till några element till fotot senare i Photoshop. Vi kunde justera bilderna lite och ta bort saker, men inget kunde läggas till. Detta innebar att logotypen verkligen måste vara där. Tack till Adobe för att vi fick testa en förhandsversion av Photoshop CS5 för att få denna effekt snabbt och enkelt.
Steg 1: Gör logotypen


Vi älskar laserskärande saker och den här logotypen var inget undantag. Logotypen här är skuren från 1/8 vit akryl på vår Epilog laserskärare. Bokstäverna skärs lätt så att det skyddande skiktet på ovansidan skars igenom utan att gräva särskilt djupt i akryl. Detta gör att du kan ta bort bara bokstäverna och resten av utrymmet är fortfarande täckt.
Steg 2: Måla


Med det skyddande lagret som verkar som en stencil är det enkelt att spruta på logotypen på akrylen. Jag maskerade av sidorna med lite maskeringstejp och använder ett par lager svart sprayfärg. Efter det är det enkelt att ta bort det skyddande lagret. Det enda tricket är att få in de små öarna i några av lagren. Ta bara in spetsen på bladet på en X-acto-kniv och det kommer ifrån.
Steg 3: Fäst stöd

Stödet för logotypen är bara ett par stift fästa på baksidan med små bitar av gorillatejp.
Steg 4: Placera logotypen i scener


I denna scen använde vi en skärbräda, logotypen och en kniv. Väldigt enkelt. Denna scen var unik genom att tapparna inte skulle fastna i skärbrädan eftersom det är väldigt svårt. Ett tredje ben gjord av lite mer gorillatejp och en säkerhetsnål fästes på baksidan. Lyckligtvis gjorde detta också att det fungerade så att logotypen var vänd mot kameran. Kalken är där för att ge känslomässigt stöd för kniven.
Steg 5: Out Damn Spot



Det coolaste verktyget här är den förbättrade borsten för borttagning av fläckar. Ett par penseldrag och POOF! stiften är historia. Det här skulle inte ha varit en dålig uppgift förut, men nu är det bara fantastiskt enkelt. Allvarligt talat, att ta bort de två stiften tog hela 10 sekunder. Det är som magi. Söt, söt algoritmisk magi. Och för att bli av med logotypen på kniven? Bara en annan användning av Spot Removal Brush på några sekunder till. Grymt bra!
Steg 6: Skala ut det


Efter att ha gjort bilden och släppt in den i den nya designen blev det uppenbart att kniven var för nära logotypen. Det dominerade menyalternativen och jag ville att det skulle vara lite mer subtilt så jag behövde flytta isär dem. För detta använde jag innehållsmedveten skalning. Som standard skala detta bilden och håller områdena med fler detaljer intakta eftersom den mer liknande bakgrunden blir klämd eller sträckt. Det här skulle inte fungera eftersom logotypen har vita områden som sträcktes ut som taffy. Så här håller du logotypen och kniven precis som vi vill ha dem.
- Gör ett urval som innehåller de element som du inte vill ändra
- Spara urvalet med något fint namn, som "saker"
- Välj Redigera> Innehållsmedveten skala
- I rullgardinsmenyn Skydda väljer du "saker"
- Sträck ut bilden
Presto change-o, det finns nu gott om plats för menyalternativen att visas.
Steg 7: Rensa upp färgerna och klipp ner det

Efter att stiften snabbt tagits bort spelar resten av arbetet bara med nivåerna lite och sedan är det bara lite förarbete som ska skickas till kodarna så att det kan användas som en ny rubrik. Det handlar helt enkelt om att göra själva logotypen till ett nytt lager så att det kan vara en knapp på webbplatsen. Och med det har vi en ny rubrik som inte lade till något senare och involverar logotypen i olika scener. Det passar in i vår egen DIY -etos och med hjälp av Photoshop CS5 kunde vi gå snabbare från idé till bild.
Steg 8: Andra rubriker



Denna process användes också på de fyra andra rubrikerna för veckan. Här kan du se före och efter bilder av de olika teman. Tack för att du läste!
Rekommenderad:
Hur man gör en drönare med Arduino UNO - Gör en quadcopter med mikrokontroller: 8 steg (med bilder)

Hur man gör en drönare med Arduino UNO | Gör en Quadcopter Med Microcontroller: Introduktion Besök min Youtube -kanal En Drone är en mycket dyr gadget (produkt) att köpa. I det här inlägget ska jag diskutera, hur gör jag det billigt ?? Och hur kan du göra din egen så här till billigt pris … Tja i Indien alla material (motorer, ESC
Hur man gör en anpassad kretskort med en lasergraverare med låg effekt: 8 steg (med bilder)

Hur man gör ett anpassat kretskort med en lasergraverare med låg effekt: När det gäller att göra en hemlagad kretskort kan du hitta flera metoder online: från det mest rudimentära, med bara en penna, till det mer sofistikerade med 3D -skrivare och annan utrustning. Och denna handledning faller på det sista fallet! I det här projektet ska jag
Hur man gör en 2 -spelare DIY Bartop Arcade med Custom Marquee Coin Slots, med en Pandoras låda: 17 steg (med bilder)

Hur man gör en 2 -spelare DIY Bartop Arcade med anpassade Marquee -myntplatser, med hjälp av en Pandoras låda: Detta är en steg -för -steg -handledning om hur man bygger en arkadmaskin med två spelare som har anpassade myntplatser inbyggda i tältet. Myntplatserna kommer att göras så att de bara accepterar mynt i storleken på kvartal och större. Denna arkad drivs
Hur man gör en delad skärmvideo med fyra steg: 4 steg (med bilder)

Hur man gör en delad skärmvideo med fyra steg: Vi ser ofta samma person visa i en scen två gånger i ett tv -spel. Och så vitt vi vet har skådespelaren ingen tvillingbror. Vi har också sett att två sångvideor läggs på en skärm för att jämföra deras sångkunskaper. Detta är kraften i spl
Gör 3D-bilder av dina kretskort med Eagle3D och POV-Ray: 5 steg (med bilder)

Gör 3D-bilder av dina PCB med Eagle3D och POV-Ray: Med Eagle3D och POV-Ray kan du göra realistiska 3D-renderingar av dina PCB. Eagle3D är ett manus för EAGLE Layout Editor. Detta kommer att generera en strålspårningsfil som kommer att skickas till POV-Ray, som i sin tur kommer att dyka upp den färdiga bilden
