
Innehållsförteckning:
2025 Författare: John Day | [email protected]. Senast ändrad: 2025-01-23 15:10

I denna instruktionsbok skulle jag vilja visa dig hur jag digitaliserade mitt analoga hi-fi-system och därmed insåg webbradio, tillgång till musiksamlingen lagrad på min NAS, etc. Implementeringen är huvudsakligen baserad på en Raspberry Pi, en Hifiberry HAT och en pekskärm. Dessa komponenter är inbyggda i ett specialutvecklat 3D -tryckt hus, som är utformat för att matcha utseendet på hifi -systemet.
Eftersom min ljudenhet också har en digital ingång och priserna för ett digitalt ljudkort är ungefär samma som för en analog version, bestämde jag mig för att använda en digital anslutning via en optisk kabel. För att kunna använda gränssnittet för Raspberry PI (RJ45, USB A, Micro USB -strömkontakt, …) och ändå få en professionell enhet, ville jag ansluta portarna till husets väggar med lämpliga kablar och uttag.
Tillbehör
- Rasberry Pi (jag använde modell 3B +) + micro SD -kort
- Strömförsörjning (t.ex. 3A Micro USB)
- Kylfläns (t.ex. aluminium-kylfläns)
- Pekskärm 7 tum (t.ex. WaveshareWaveshare)
- Ljudkort HAT (t.ex. Hifiberry DIGI +)
- Optisk digital ljudkabel (t.ex. ToslinkToslink)
- Uttag på frontpanelen (RJ45, Micro USB, USB)
- HDMI -adapter (vinklad)
- Uttagskontakt
- Strömknappen
Steg 1: Designa huset i Fusion 360



Jag designade fodralet med Fusion 360, där jag försökte implementera följande krav:
- Skalet ska ha samma höjd som min stereo
- Designen ska vara sådan att inga stödstrukturer behövs för 3D -utskrift
- Visuellt tilltalande utseende och funktionalitet bör kombineras
Under dessa självpålagda förhållanden utformade jag ett fodral som är uppdelat i mitten. För att göra det lättare att limma ihop har jag lämnat lämpliga guider (överlappningar). För att klara mig helt utan stödstrukturer använde jag några knep. Jag lät monteringsfästena för displayen sticka ut under 45 ° (i förhållande till ytan som sedan placeras på tryckbädden). Fördjupningarna av t.ex. omkopplaren stöds av tunna väggar som är lätta att bryta ut. Hålen i bottenplattan avbryts av ett tunt plan som lätt kan genomborras när det skruvas in för första gången.
Efter att jag monterade fodralet för första gången märkte jag att böjningsradien för den optiska kabeln skulle vara ganska smal. Eftersom jag inte ville omarbeta hela fodralet och även hade mina specifikationer angående höjd bestämde jag mig för att sätta fästena för hallon lite lutade och på så sätt få ytterligare utrymme.
Steg 2: 3D -utskrift




Som redan nämnts var huset utformat på ett sådant sätt att inga stödstrukturer är nödvändiga om orienteringen är korrekt (se skärmdumpar av skärmjukvaran). För att se till att de ganska stora delarna klibbar väl till tryckbädden lade jag till ytterligare en kant. Upplösningen var 0,2 mm, vilket var ganska tillräckligt, också för att jag ändå hade planerat en efterbehandling.
Alla STL -filer finns nedan. Du måste skriva ut varje del en gång.
Steg 3: Efterbehandling av 3D-tryckta höljen



Först tog jag bort brädden och sammanfogade de två halvorna av fodralet tillsammans med tvåkomponentslim. För efterbehandlingen skrev jag ut en extra botten utan hållare för hallon. Jag skruvade fast den här bottenplattan för att ge det hela den nödvändiga stabiliteten för slipning.
I det första steget slipade jag lite med en elektrisk slipmaskin. Efteråt applicerade jag spackel i flera pass och jämnade ut ytorna med vått sandpapper. Efter att jag var nöjd med planheten och kvaliteten på ytorna målade jag fodralet med svart, mattblank akrylsprayfärg.
Steg 4: Montering av elektroniken




Till Raspberry Pi använde jag en väska - kylflänskombination av aluminium. Med denna stora kylfläns är det möjligt att hålla temperaturen på Pi låg även i ett mest stängt fall utan att använda en fläkt. Jag monterade detta fodral enligt tillverkarens instruktioner (fäst de värmeledande kuddarna och skruv ihop de två aluminiumdelarna). För att ansluta ljudkortshattar krävs en extra kontaktdon som en förlängning av stiften på grund av aluminiumhöljet.
Efteråt monterade jag Raspberry Pi med det medföljande HAT -kortet i 3D -tryckt hållare (se bilder). Sedan kopplade jag de olika kablarna till Raspberry Pi och pekskärmen och utförde ett första funktionstest. Efter att detta test slutfördes installerade jag skärmen i fodralet (på grund av det begränsade utrymmet använde jag en vinklad HDMI -kontakt). Jag skruvade sedan frontpanelkontakterna till respektive positioner i fodralet. Alla kablar är inkopplade, bara strömknappen behöver lödas. Jag klippte Micro USB -anslutningskabeln och lade pluspolen på kabeln över strömbrytaren. På så sätt kan mediacentret stängas av helt utan att strömförsörjningen kopplas bort. När det gäller den optiska ljudkabeln använde jag inte en frontpanelgenomföring och ledde kabeln direkt ut ur huset (med en dragavlastning).
Steg 5: Programvara


Som programvara valde jag LibreElec (https://libreelec.tv) med Kodi, vilket är nästan lite för mycket av det goda, eftersom jag "bara spelar musik" och därför bara använder en bråkdel av funktionaliteten. Hur som helst, jag gillade bara pekskärmsimplementeringen och de tekniska möjligheterna och komforten.
För att installera LibreElec laddade jag ner bilden kopierade den till SD med Win32 Disc Imager och gjorde ändringarna enligt nedan.
För att använda Waveshare -pekskärmen lade jag till följande rader i filen config.txt som finns i roten på ditt Micro SD -kort (se även
max_usb_current = 1hdmi_group = 2 hdmi_mode = 87 hdmi_cvt 1024600 60 6 0 0 0 hdmi_drive = 1
För Hifiberry Digi+ -aktivering lade jag till följande rad i conifg.txt (se även
dtoverlay = hifiberry-digi
Jag kommer inte att förklara installationsprocessen för Kodi eftersom det beror mycket på personliga preferenser och det finns gott om instruktioner på nätet. Enligt min mening är radiotillägget (https://kodi.wiki/view/Add-on:Radio) en bra lösning för en webbradio.
Du kan hitta många appar för din mobiltelefon för att fjärrstyra ditt mediecenter - jag föredrar YATSE (https://yatse.tv/).
Steg 6: Slutresultat

För idrifttagning är den optiska ljudkabeln ansluten till stereosystemet och mediacentret är anslutet till strömförsörjningen. För maximal stabilitet i nätverksanslutningen bestämde jag mig för att använda en LAN -anslutning, men det är naturligtvis också möjligt att ansluta via WLAN.
För att vara ärlig är jag mycket nöjd med resultatet. Tydligen inte bara jag, varför jag också byggde ett andra system för min bror (bilderna har tagits under byggandet av den andra enheten).
Implementeringen är inte riktigt billig på grund av komponenterna som används, men du får också ett mediecenter som ser väldigt bra ut bredvid hi-fi-systemet, levererar bra ljudkvalitet och speciellt i kombination med en mobiltelefonapp erbjuder också lite komfort.
Rekommenderad:
Gör ditt eget Bluetooth -musiksystem med låg budget: 5 steg (med bilder)

Gör ditt eget lågbudget Bluetooth -musiksystem: I det här projektet kommer jag att visa dig hur jag " smält ihop " en smutsig billig Bluetooth -musikmottagare med en gammal högtalare till mig. Huvudfokus kommer att ligga på att designa en lågkostnadsförstärkarkrets kring LM386 och NE5534. Bluetooth -mottagaren
Gör ditt eget oscilloskop (Mini DSO) med STC MCU enkelt: 9 steg (med bilder)

Gör enkelt ditt eget oscilloskop (Mini DSO) med STC MCU: Detta är ett enkelt oscilloskop tillverkat med STC MCU. Du kan använda denna Mini DSO för att observera vågform. Tidsintervall: 100us-500ms Spänningsområde: 0-30V Draw Mode: Vector eller Dots
Iron Man's Arc Reactor som pulserar med ditt hjärtslag: 5 steg (med bilder)
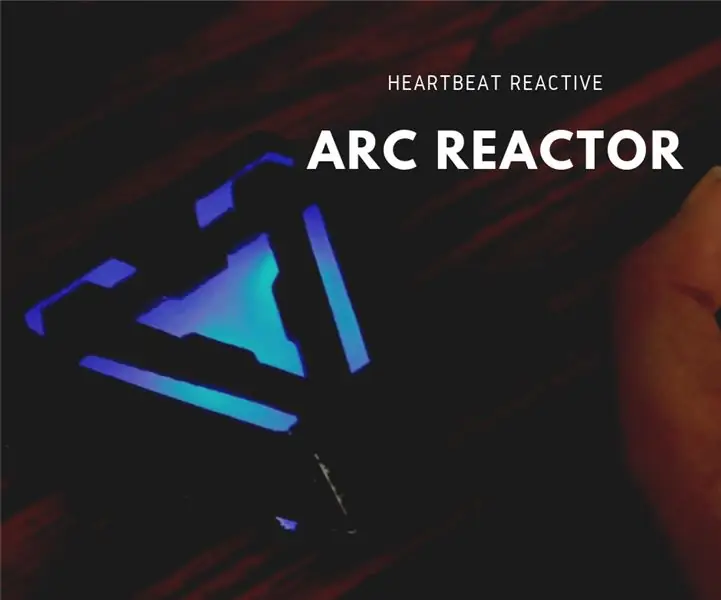
Iron Man's Arc Reactor som pulserar med ditt hjärtslag: Det finns många DIY bågreaktorer där ute som ser ganska coola ut. Vissa ser också realistiska ut. Men varför bygga något som bara ser ut som den där saken och inte gör någonting. Tja, den här bågreaktorn kommer inte att skydda ditt hjärta med hjälp av elektromag
Digitalisera en sång med Arduino: 6 steg

Digitalisera en sång med Arduino: Jag ville skapa ett projekt som kombinerade två av mina favoritämnen: vetenskap och musik. Jag tänkte på alla sätt på vilka jag kunde kombinera dessa två domäner, och jag trodde att det skulle vara intressant att göra en Arduino -pjäs Fur Elise medan jag blir
Så här vidarebefordrar du ditt TIGERweb-mail till ditt e-postkonto: 5 steg

Så här vidarebefordrar du ditt TIGERweb-mail till ditt e-postkonto: Låt oss inse det, TIGERweb-e-post är svårt att kontrollera. Microsoft Outlook Web Access är långsam, glitchy och i allmänhet obehaglig att använda. Det är här den här självstudien kommer in. När du är klar här kommer du förhoppningsvis att kunna kontrollera alla dina TIGERweb e-ma
