
Innehållsförteckning:
2025 Författare: John Day | [email protected]. Senast ändrad: 2025-01-23 15:11

Hola, bienvenido en este tutorial donde aprenderás and a comunicar tu tarjeta LaunchPad TI Evaluation Kit with Matlab.
En este tutorial ser enfocará a la conexión con la Tiva C och el usuario podrá migrar fácilmente and una tarjeta tipo MSP430.
Primera, antes de comenzar el tutorial …
1.- Installerad MATLAB (en version som kan användas som seriekommunikation).
2.- Instalar Energía IDE (https://energia.nu).
3.- Rekommendation: Ladda ner appen för den elektriska "iOhmy" för iPhone.
4.- Inga olvides darle Me gusta y Compartir a… www.facebook.com/UpiitaRAM
Gracias:)
Steg 1: Que Es La Comunicación Serial RX/TX
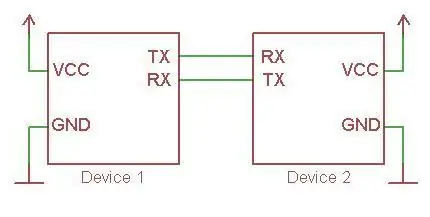
El protocolo serial asíncrono es un protocolo de comunicación común en el mundo de la electrónica embebida. Es utilizado por dispositivos fora comunicar information. El protocolo se implementa en los receptores/transmisores asíncronos universales (UART, por sus siglas en inglés). Vi kan använda en serie seriella protokoll som kan skickas till "TX" och leverera data för "RX".
En una comunicación seriell tenderremos una terminal (o pin) con las letras "TX" y otra con "RX".
Para conectar dos dispositivos mediante UART, se deben conectar los pins como se muestra en la imagen.
En nuestra tarjeta Launchpad TI Tiva C, för 8 UART. Y en una tarjeta MSP430 solo tenemos 1 UART.
Steg 2: Comunicación Serial Con Launchpad
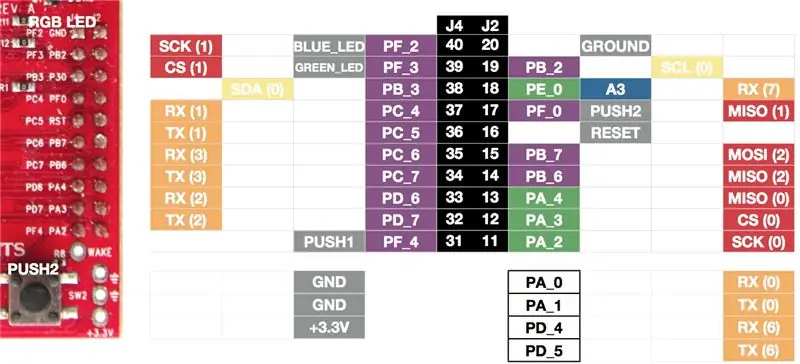
En nuestra tarjeta Launchpad TI Tiva C, för 8 UART. Y en una tarjeta MSP430 solo tenemos 1 UART.
Si vemos el siguiente diagrama, podemos observar en colornaranja unos bloques que dicen RX (1), TX (1), etc.
Esos bloques RX (1) y TX (1) son el puerto Serial1.
En este ejemplo usaremos el puerto serial por defecto que usa el puerto USB con la computadora
Entonces, en caso de que queramos conectar un dispositivo serial and nuestra Launchpad usando los pines …
RX (1) se lama PC_4
TX (1) se lama PC_5 (aparecen en color morado) och pertenecen en la fila J4 de pines o terminales para conexión.
Si solo queremos hacer comunicación serial mediante USB, el puerto se llamará en nuestro código Serial.
Y usaremos comandos como Serial.write () y Serial.read ().
*Para ver mas sobre las terminales de la Tiva C, ladda ner:
energia.nu/img/StellarPadLM4F120H5QR-V1.0.j…
energia.nu/img/StellarPadLM4F120H5QR-V1.0BA…
Steg 3: Programando La Tiva C Con Energía IDE
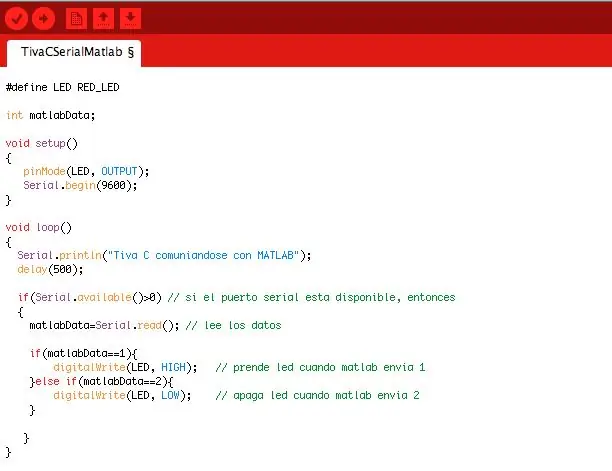
Primero, me gustaria mencionar algunos comandos en Energía IDE para la comunicación series.
Tenemos los comandos …
Serial.begin (hastighet) Establece la velocidad de bits por segundo (baudios), hastighet = 300, 1200, 2400, 4800, 9600, 14400, 19200, 28800, 38400, 57600.
Serial.read () Lee datos entrantes en la LaunchPad via RX ()
Serial.write () Anmäl dator till LaunchPad via TX ()
Serial.println () Anmäl data till el puerto Serie como tipo ASCII.
Ahora bien, el código que se muestra en la image kan definiera en konstante för LED rojo RED_LED.
Ställ in MATLAB för en LED -lampa och en för två lampor
Entonces, si la variable matlabData = 1 ensiende el LED con HIGH y si es 2 apaga con LOW.
matlabData = Serial.read (); es el encargado de leer los datos de entrada.
_
Ladda ner Código för Tiva C (Energía IDE).
Steg 4: Comunicando LaunchPad Con Matlab
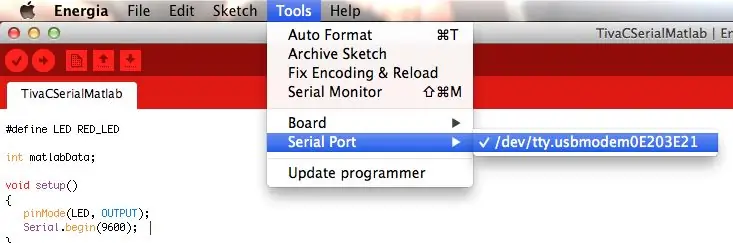
Primero y muy importante, debemos obtener el nombre del puerto serial en el que estamos conectados.
Desde energía, Verktyg> Seriell port, podemos ver un nombre como/dev/tty/usbmodem0e203E21, este nombre es diferente para cada computadora. En el caso de Windows verás que tärningar COM.
Ya que copiaste el nombre del puerto serial, cierra el programa Energia.
VIKTIGT: Energía y Matlab no pueden estar ejecutandose al mismo tiempo
Bien, ya que tienes ese nombre del puerto, abre MATLAB y escribe lo följande:
s = serial ('elnombredeTuPuertoSeria l');
ejemplo: s = serial ('/dev/tty/usbmodem0e203E21')
Steg 5: Programando En MATLAB
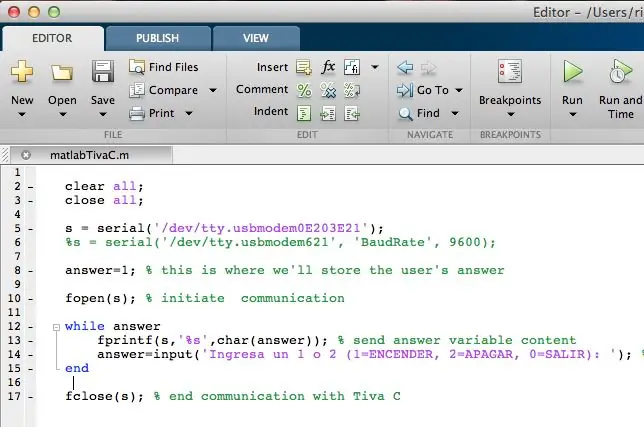
Como sabemos, la comunicación será Serial. En este ejemplo solo tenemos conectada la Launchpad mediante puerto USB and en nuestro código de Energía IDE tenemos Serial.read () y Serial.write () para lectura y escritura.
*Los comandos que usaremos en MATLAB son …
Para declarar tu puerto serial en una variabel: s = serial ('/dev/tty/usbmodem0e203E21')
Para usar el puerto hay que abrirlo: fopen (s); % inicia comunicacion
Y cerramos el puerto al terminar su uso: fclose (s); % termina la comunicacion
También puedes experimentar con el comando: s. Status (), si al ejecutarlo aparece 'open', entonces el puerto ya esta en uso con MATLAB.
_
Ladda ner Matlab
Steg 6: Resultat
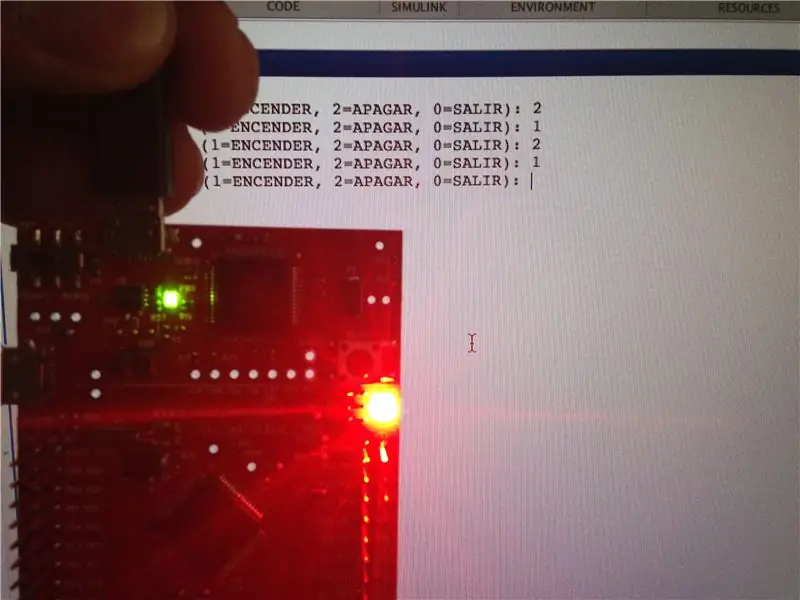
Al ejecutar el código de Matlab, el programa pide ingresar 1, 2 o bien 0 para salir.
Si ingresamos 1, encendemos el LED rojo y si ingresamos 2, apagamos el LED rojo.
* Espero te haya gustado el tutorial, agradecemos comentarios y sugerencias *
Inga olvides kan ladda ner den elektriska "iOhmy" för iPhone.
Inbjudningarna ger dig en ny sida på Facebook:
www.facebook.com/UpiitaRAM
Rekommenderad:
TM4C123G LaunchPad Starter Guide: 7 steg

TM4C123G LaunchPad Starter Guide: Som en introduktion till inbäddad programmering ger utvecklingskort som TM4C123G startplatta ett enkelt sätt att installera hårdvaran tillräckligt för att börja programmera. Processen att skapa en utvecklingsmiljö för din styrelse kan dock vara
Plotta levande data för en temperatursensor (TMP006) med MSP432 LaunchPad och Python: 9 steg

Plotta levande data för en temperatursensor (TMP006) med MSP432 LaunchPad och Python: TMP006 är en temperatursensor som mäter temperaturen på ett objekt utan att behöva komma i kontakt med objektet. I den här självstudien kommer vi att plotta levande temperaturdata från BoosterPack (TI BOOSTXL-EDUMKII) med Python
15 minuters SMS -säkerhetssystem med Texas Instruments CC3200 (TI CC3200) Launchpad: 8 steg

15 minuters SMS -säkerhetssystem med Texas Instruments CC3200 (TI CC3200) Launchpad: Hej killar, i den här instruerbara lär du dig att skapa ett SMS -säkerhetssystem med Texas Instruments CC3200 (TI CC3200) Launchpad inom 15 minuter! YouTube -videolänk. Inspirerad av projektet: 15-minuter-SMS-dörr-ingång-larm
Arduino Launchpad: 5 steg

Arduino Launchpad: Detta är en Arduino Launchpad skapad med en Arduino Leonardo och Adafruit Trellis borden
HEXBUG Scarab XL styrs av Tiva Launchpad: 4 steg

HEXBUG Scarab XL Styrs av Tiva Launchpad: Målet är att använda HEXBUG Scarab XL -bugget som en robot som använder en mikrokontroller utan att förlora funktionalitet för RC. https://www.hexbug.com/mechanical/scarab/hexbug-sc…http://www.ti.com/ww/en/launchpad/launchpads-conne… källkoden..El
