
Innehållsförteckning:
- Författare John Day [email protected].
- Public 2024-01-30 12:46.
- Senast ändrad 2025-01-23 15:11.

I den här instruktionsboken lär du dig tips om hur du skapar en ekologisk blomma i 3DS Max för 3D -utskrift för en unik present till högtider som mors dag eller alla hjärtans dag.
Krav:
- En försöks- eller personlig kopia av Autodesk 3ds Max
- Vissa kunskaper om 3ds max -gränssnittet.
- Autodesk Meshmixer.
- En 3D -skrivare.
- 12-18 Gauge blommig stamtråd (tillval).
Steg 1: Konfigurera systemenheter
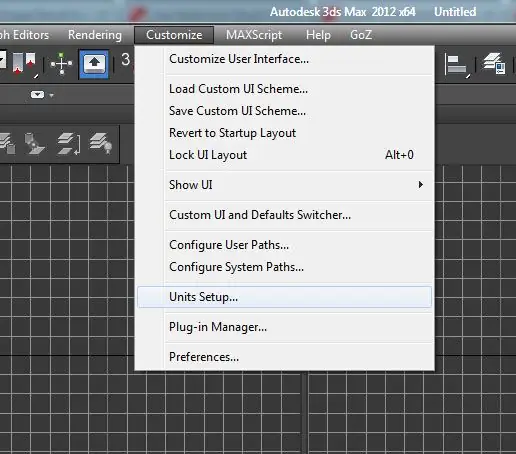
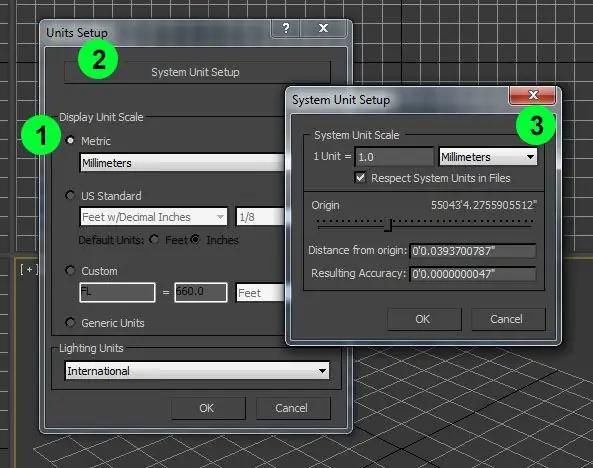
Systemenheten är standardmätning under hela 3ds Max. Du bör bara ändra systemenhetens värde innan du importerar eller skapar geometri. Detta gör det enklare att konvertera mellan olika program, till exempel en designprogramvara till en 3D -utskärare.
Jag personligen gillar att arbeta i millimeter eftersom de flesta 3D -utskärare använder metriska som standardsystemenheter.
Steg 2: Inre kronblad
1) Börja med att skapa en helix uppifrån och ner. Experimentera med parametrarna. Storleken spelar ingen roll just nu. Jag slutade använda följande parametrar:
- Radie 1: 2,3516 mm
- Radie 2: 3,6725 mm
- Höjd: 29.9559 mm
- Varv: 0,93
- Bias: 0
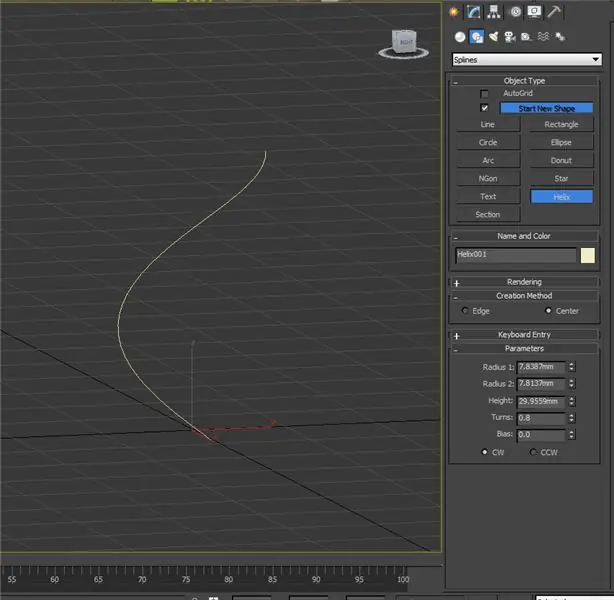
2) Lägg sedan till en extruderingsmodifierare och ge den en mängd av 8 mm.
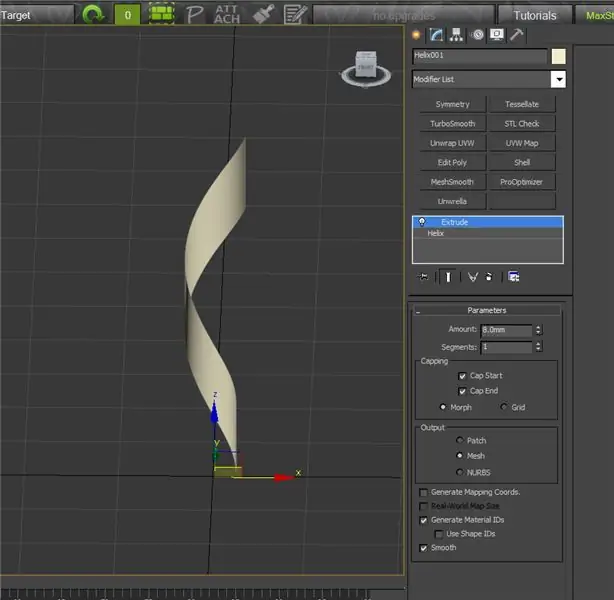
3) Lägg till en Edit Poly Modifier. Ta tag i nätets nedre kant och gör kantplanet på z -axeln
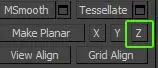
4) Flytta sedan kanten så att den valda kanten Z -ursprung är 0.

5) Upprepa steg 1-4 två gånger till. Gör varje ny helix lite större med olika höjder och rotationer. Använd skalverktyget för att justera skalning efter behov för alla tre.

6) Tessellera maskorna. Du kan göra det genom att välja den vänstra kanten på varje nät, trycka på slingan och sedan ansluta. Lägg till 10 anslutningslinjer.
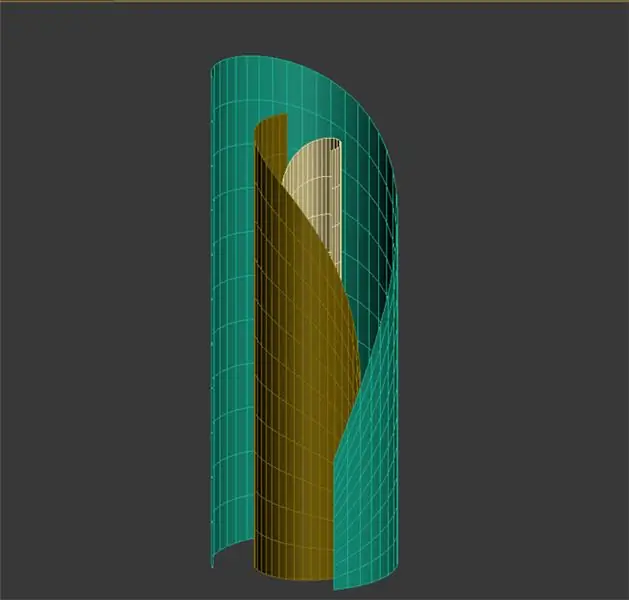
7) Lägg till Spherify Modifier till varje nät. Öka procentsatsen på varje mask från mitten till ytternätet. Jag brukar lägga runt 15 för mitten, 33 för nästa och 44 för det yttre nätet.
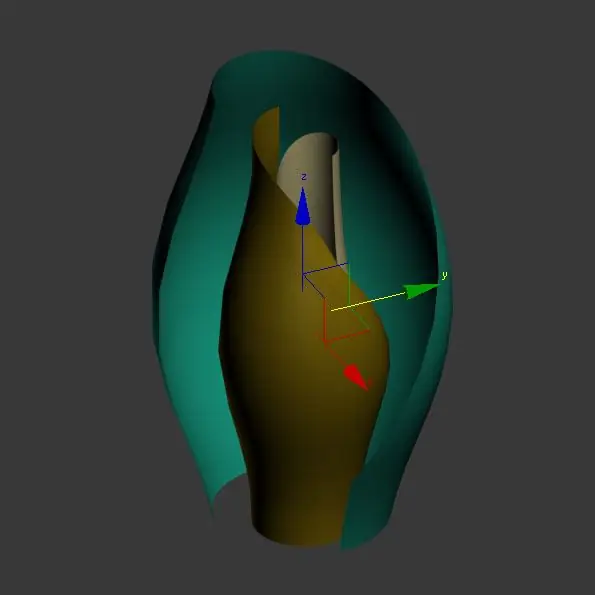
8) Lägg till en skalmodifierare till dina maskor. Lägg till 2 mm inre mängd, 0 yttre mängd.
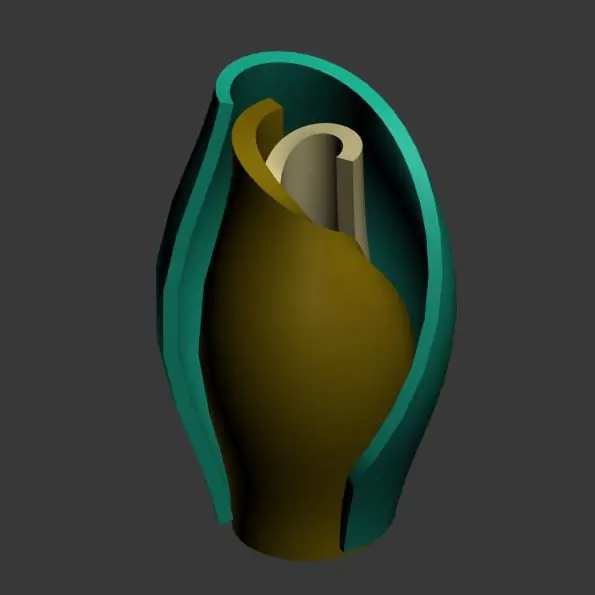
9) Lägg till en MeshSmooth -modifierare till alla maskorna för att jämna ut maskens brister.
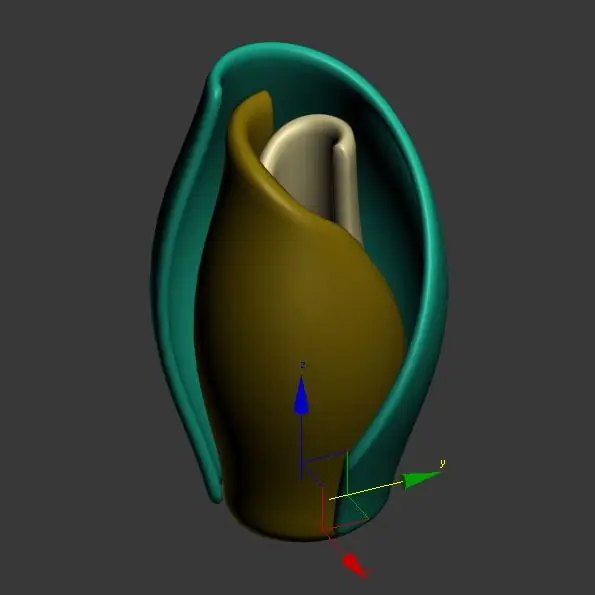
Steg 3: Skapa bas
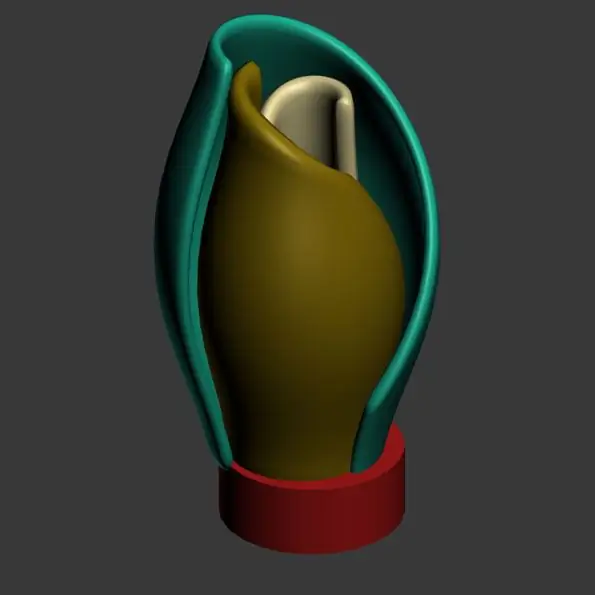
Lägg till en cylinder i basen av dina inre kronblad. Mesh behöver bara vara något större än de inre kronbladen men bara 1/4 till 1/5 av höjden.
Steg 4: Skapa kronblad
1) Börja med att öppna panelen Skapa och välj den andra ikonen därifrån för former, och därefter välja rad. Vi börjar med att rita ett hjärta.
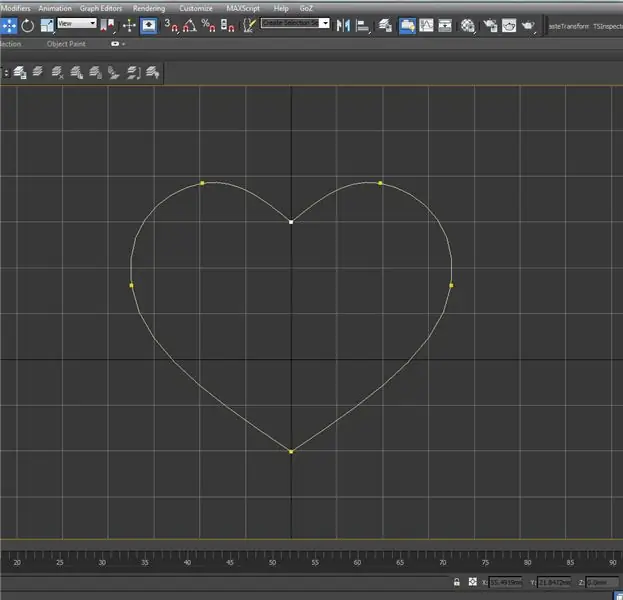
2) När du har slutfört din ritning klickar du på spline och ändrar markeringen till toppunkt på panelen "Ändra".
3) I underavsnittet Geometri, kontrollera anslutningen och klicka på Förfina,
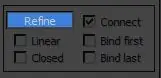
4) Om ett meddelande dyker upp markerar du "Visa inte …" och klickar bara på Anslut.
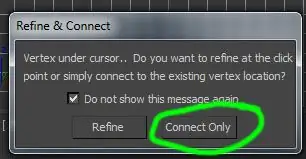
5) Skapa topologi genom att ansluta linjer. Obs! För att skapa en ny rad måste du högerklicka för att avsluta den aktuella raden och klicka på Refine i sidopanelen varje gång.
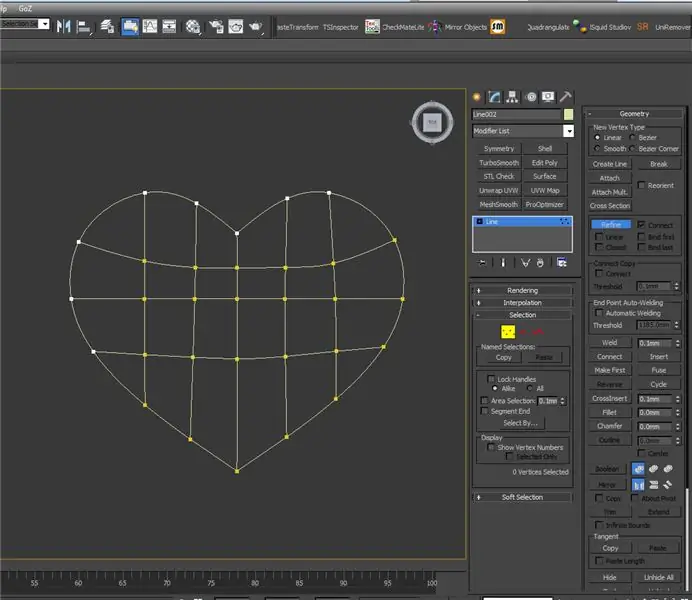
Steg 5: Skapa kronbladsvarianter
- Skapa en kopia av din hjärtform och ge den ett unikt namn.
- Skapa en instans av den dubblerade hjärtformen.
- Flytta/rotera instanskopia mot inre kronblad och börja flytta hörn till ett annat kronblad. Flytta hörn för att skapa organiska (kurviga) former.
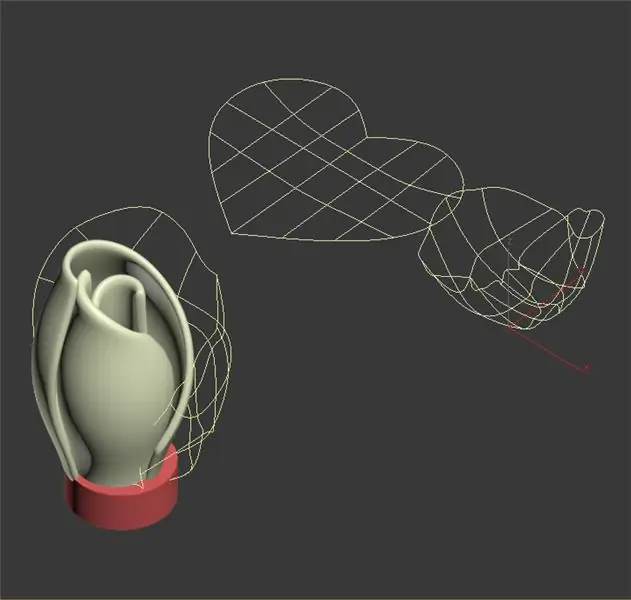
4. Lägg till en ytmodifierare till en av instanserna. Om du lägger till det ena läggs modifieraren till det andra.
5. Lägg till en redigerbar Poly -modifierare till en av instanserna.
6. Lägg till en skalmodifierare till en av instanserna. Lägg till 2,0 mm till den yttre mängden för att ge kronbladet en tjocklek.
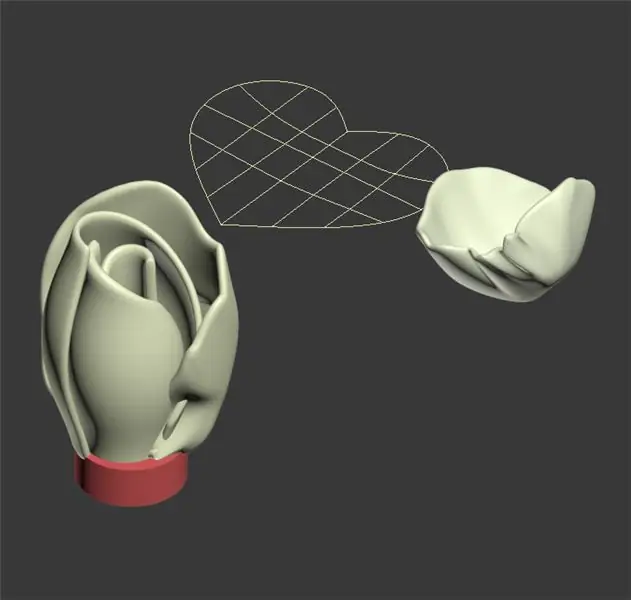
7. Upprepa steg 1-6 och 4-5 gånger till. Skapa varje ny variant något större än den föregående och rotera kronblad för att blossa ut längre från mitten av blomman kronbladen är.
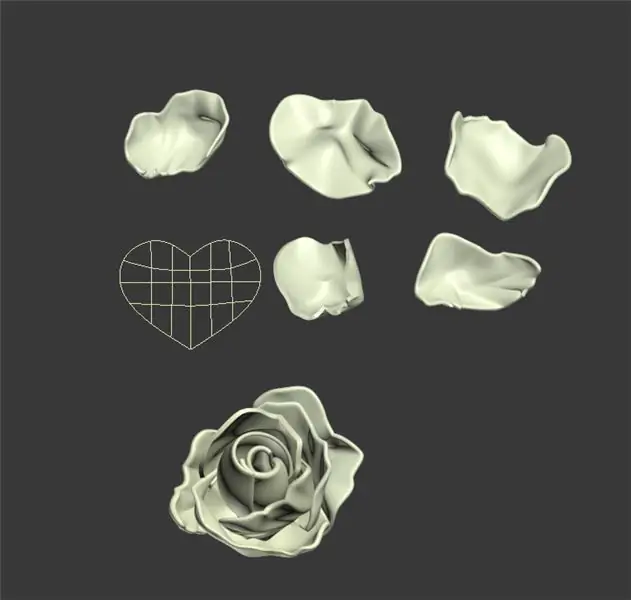
8. Lägg till en meshsmooth modifierare till alla kronblad för att jämna ut geometrin.

Steg 6: Förbered modell
1. Välj alla blommans kronblad.
2. Skala upp efter hur stor du vill att blomman ska vara.
3. Gå till Arkiv> Exportera> Exportera markerat och exportera blomman som en OBJ.
4. Importera OBJ till Meshmixer.
5. Gå till Redigera> Gör fast.
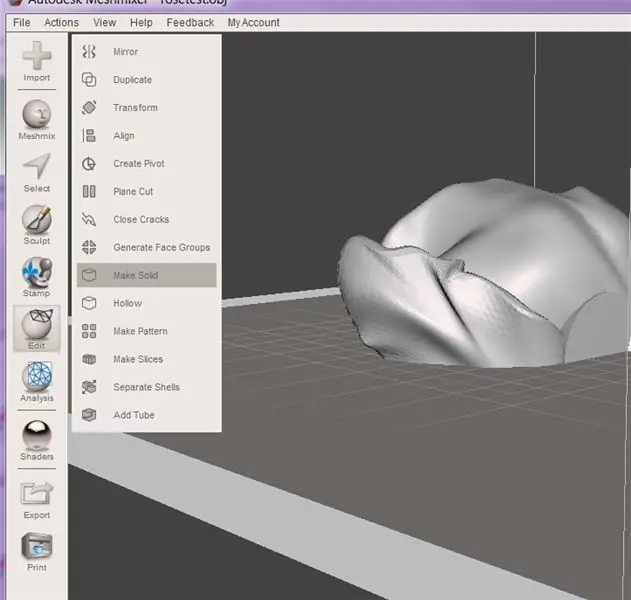
6. Ändra Solid Accuracy till 512 och klicka på Uppdatera.
7. Klicka på Acceptera. Den kommer att omvandla blomman till ett enda nät utan skärande geometri.
8. Gå sedan till Redigera> Transform. Orientera blomman så att den står rätt.
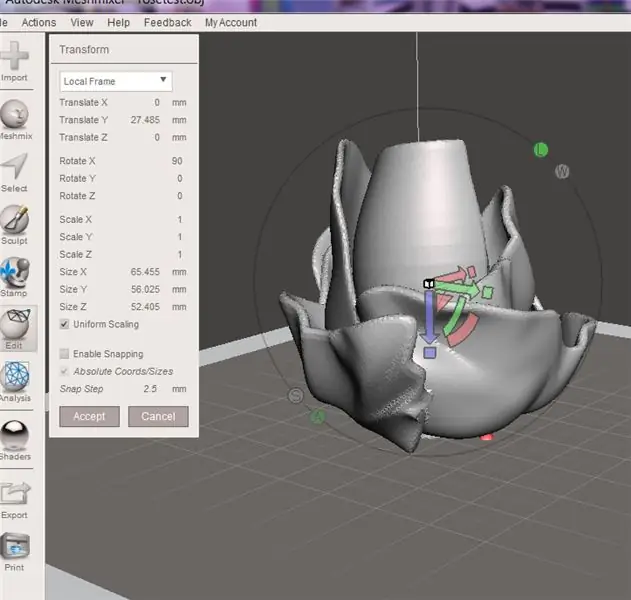
9. För att ge blomman en platt bas för att göra det enklare att skriva ut, kom till Redigera> Plansnitt.
10. Flytta planetskäraren till botten av blomblomman. Skär allt som är lägre än cylindern.
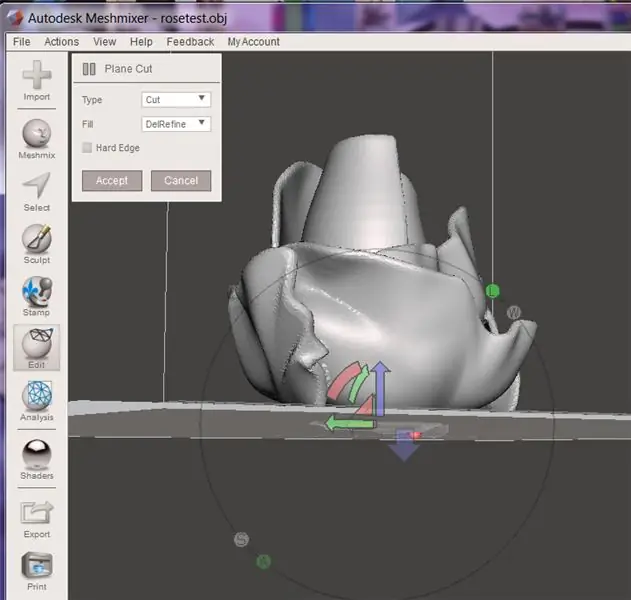
11. Klicka på Acceptera när du är klar.
12. Exportera den slutliga modellen som en STL.
Steg 7: Skriv ut modellen



Skriv ut modellen med dina normala inställningar. Jag skriver i allmänhet ut stora blommor som rosor på en 0,3 mm lagerhöjd med en 15% fyllning i vilken färg du vill. Med blomtråd värmer jag ena änden med en tändare och skjuter sedan den uppvärmda tråden genom botten av den tryckta blomman.


Tvåa i Flowers Challenge
Rekommenderad:
Väggfäste för iPad som kontrollpanel för hemautomation, med servostyrd magnet för att aktivera skärmen: 4 steg (med bilder)

Väggfäste för iPad Som kontrollpanel för hemautomation, med servostyrd magnet för att aktivera skärmen: På senare tid har jag ägnat ganska mycket tid åt att automatisera saker i och runt mitt hus. Jag använder Domoticz som min hemautomationsapplikation, se www.domoticz.com för mer information. I min sökning efter en instrumentpanelapplikation som visar all Domoticz -information tillsammans
OAREE - 3D -tryckt - hinder för att undvika robot för ingenjörsutbildning (OAREE) med Arduino: 5 steg (med bilder)

OAREE - 3D Printed - Obstacle Avoiding Robot for Engineering Education (OAREE) With Arduino: OAREE (Obstacle Avoiding Robot for Engineering Education) Design: Målet med denna instruerbara var att designa en OAR (Obstacle Avoiding Robot) robot som var enkel/kompakt, 3D -utskrivbar, enkel att montera, använder kontinuerliga rotationsservos för rörliga
Tänd upp Flower Crown -pannband för sommarmusikfestivaler, bröllop, speciella tillfällen: 8 steg (med bilder)

Lys upp Flower Crown -pannband för sommarmusikfestivaler, bröllop, speciella tillfällen: Lys upp natten med ett vackert blommigt LED -pannband! Perfekt för alla bröllop, musikfestivaler, proms, kostymer och speciella tillfällen! Kit med allt du behöver för att göra ditt eget tänd pannband finns nu i Wearables Workshop -butiken
Övertyga dig själv om att bara använda en 12V-till-AC-omriktare för LED-ljussträngar istället för att koppla om dem för 12V: 3 steg

Övertyga dig själv om att bara använda en 12V-till-AC-linjeomvandlare för LED-ljussträngar istället för att koppla om dem för 12V: Min plan var enkel. Jag ville klippa upp en väggdriven LED-ljussträng i bitar och sedan dra om den för att gå av 12 volt. Alternativet var att använda en kraftomvandlare, men vi vet alla att de är fruktansvärt ineffektiva, eller hur? Höger? Eller är de det?
1.5A linjär regulator för konstant ström för lysdioder för: 6 steg

1.5A linjär regulator för konstant ström för lysdioder för: Så det finns massor av instruktioner som täcker användning av LED -lampor med hög ljusstyrka. Många av dem använder den kommersiellt tillgängliga Buckpuck från Luxdrive. Många av dem använder också linjära regleringskretsar som toppar vid 350 mA eftersom de är mycket ineffektiva
