
Innehållsförteckning:
- Författare John Day [email protected].
- Public 2024-01-30 12:46.
- Senast ändrad 2025-01-23 15:11.



Detta är mitt PassPen -projekt. en liten arduino nano som loggar in mig på datorerna i skolan.
Den är gjord med en liten kretskort i som är utformad med knappar för att ha en nål för att låsa innan lösenord skrivs ut.
Steg 1: Hämta koden
Hårdvara:
Arduino pro micro:
Micro Usb -adapter (eller kabel fungerar).
Koden och PCB -designen hittar du här:
För Arduino pro micro använder du PasscodeBoard.ino -filen och för digispark -kortet använder du DigiSpark_passcode.ino -filen.
Steg 2: Kabeldragning. (läggs till inom kort)
du kan välja vilka ingångar du vill använda. min design använder ingång 2, 3 och 4.
Steg 3: Byt till din gillar
Ändra all const int btnX till pin -värdena du använder om du inte använder samma som jag är med mitt kort.
exempel:
const int btn1 = 10; // Detta ställer in knapp 1 på digital ingång 10.
Koden för Arduino är skriven för att utvärdera matrisen PIN_CODE.
så lägg till önskad pin mellan {} - parenteserna, det kan vara nästan så länge du vill, koden är dynamisk i den meningen.
exempel:
int PIN_CODE = {1, 2, 3, 3, 1};
lägg sedan till lösenorden eller andra knappar som du vill infoga i omkopplaren "switch (btn_number ())"
under fall 1 är saker som kommer att skrivas ut när knapp 1 trycks in, och så vidare.
ta inte bort pausen; i slutet av varje fall. (Jag säger detta om du inte vet hur ett switch-case fungerar.
exempel:
switch (btn_number ()) {
case 1: // Types UserName flikar sedan till nästa fält, skriver Password1 och trycker sedan på Enter.
Keyboard.println ("Användarnamn"); Keyboard.press (KEY_TAB); Keyboard.release (KEY_TAB); Keyboard.println ("Password1"); Keyboard.press (KEY_RETURN); Keyboard.release (KEY_RETURN);
ha sönder;
fall 2: // Typer lösenord2
Keyboard.println ("Password2");
ha sönder;
case 3: // Types Password3 och tryck sedan på Enter.
Keyboard.println ("Password3"); Keyboard.press (KEY_RETURN); Keyboard.release (KEY_RETURN); ha sönder;
standard:
Keyboard.println ("Något gick fel och ingen av knapparna upptäcktes."); ha sönder;}
Steg 4: Skriv till Arduino



Jag antar att du har konfigurerat din Arduino IDE med nödvändiga paket för Arduino Pro Micro.
Men du måste lägga till Keyboard.h -biblioteket. öppna arduino Library manager och sök efter Keyboard, välj det som heter Keyboard och installera det.
Stäng bibliotekshanteraren när du är klar med installationen.
(se till att ditt arduino -kort är anslutet och valt i verktygsmenyn.) Klicka på skrivknappen så är du klar!
Rekommenderad:
MicroKeyRing: Tiny Password Storage som passar i din ficka: 4 steg

MicroKeyRing: Tiny Password Storage som passar i din ficka: Lösenord, lösenord och fler lösenord. Varje webbplats, e -postapplikation eller google -tjänst behöver ett lösenord. Och du SKA INTE använda samma lösenord på två ställen. Var kan du lagra dem? I en stationär applikation? I en (förmodligen säker) webbapp?
Infraröd Matrix Password Input System Med Arduino: 13 steg

Inmatningssystem för infrarött matrislösenord med Arduino: ICStation -teamet introducerar dig Inmatningssystem för infrarött matrislösenord baserat på ICStation -kompatibelt kort Arduino. Det fungerar under DC 5v -strömförsörjningen och använder 4 *4 Matrix Keyboard eller den infraröda fjärrkontrollen för att mata in lösenordet, och vi
Password Manager, Typer, Macro, Payload Allt i ett !: 11 steg (med bilder)

Password Manager, Typer, Macro, Payload … Allt i ett !: OBS! Om du har problem med tillverkningen av denna enhet (PCB, lödning eller andra) skicka mig ett privat meddelande här eller ett e -postmeddelande till [email protected]. Jag skickar gärna en av de datorer eller enheter jag redan producerar
Password Keeper på Aruino Pro Micro eller varför hålla det enkelt när det finns ett utarbetat sätt !: 15 steg (med bilder)

Password Keeper på Aruino Pro Micro eller varför hålla det enkelt när utarbetade sätt finns !: Det verkar som att huvudproblemet med mikrokontroller för fan av elektronik (speciellt nybörjare) är att ta reda på var de ska tillämpas :) Numera elektronik, särskilt digital , ser mer och mer ut som en svart magi. Endast 80-Lvl visards är
Vbs Password Lock: 4 steg
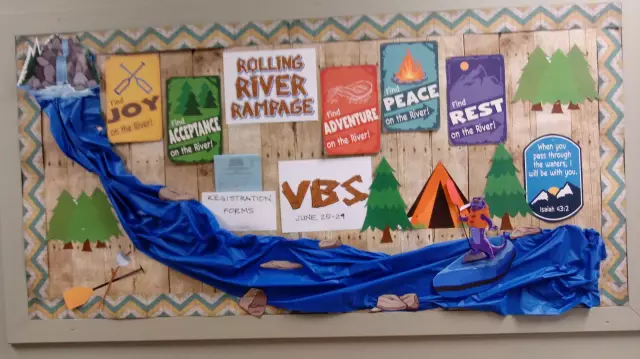
Vbs Password Lock: Detta är a.vbs password script som jag skapade så att jag kunde lösenordsskydda en mapp .. så jag bestämde mig för att jag skulle publicera den = D ….. Det här scriptet gör inte något speciellt som att faktiskt låsa mappen … Detta skript uppmanar dig bara att ange ett lösenord men sedan
