
Innehållsförteckning:
- Författare John Day [email protected].
- Public 2024-01-30 12:46.
- Senast ändrad 2025-01-23 15:11.

Om du är intresserad av att göra en Raspberry Pi -robot är Neato en bra robot att använda för projektet eftersom det är billigt och har mycket fler sensorer än IRobot Create. Vad jag gjorde för min robot var att haka en hallonpi på den genom att 3D -skriva ut ett hölje för den och hetlimma den. Sedan limmade jag en bärbar usb -laddare på den för att driva Pi. Efter det hade jag varmlimmat en kamera på den för framtida bruk med öppet CV.
Alla Neato -robotar har en usb -adapter för att styra den från. Den blockeras av en gummipropp. Du måste ta bort den för att komma åt robotens diagnostik för att kontrollera den. Då måste du ansluta en USB -kabel till den som också ansluts till Pi.
Jag rekommenderar starkt att använda en Pi 3. Det är det bästa sättet att göra det. Ingen pi -version fungerar exakt som den här självstudien eller har wifi inbyggt i den. Låt oss börja!
Steg 1: Installera Ubuntu MATE 16.04
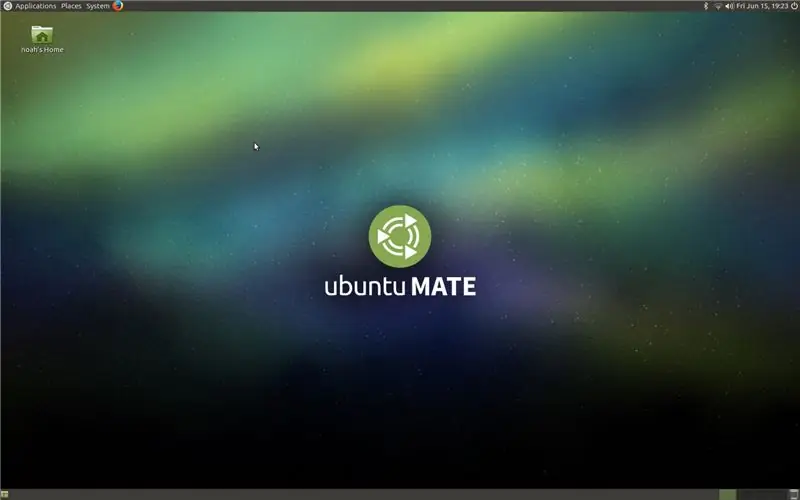
Jag använde Ubuntu MATE 16.04 för detta projekt. Om du bestämmer dig för att inte använda den kan denna handledning kanske inte vara samma sak som att göra det med en annan version av Ubuntu.
Du måste installera ett startbart operativsystem på ditt SD -kort. Om du inte vet hur du gör det kan du använda Rufus. Rufus är en gratis programvara som konverterar OS -bilder till stövlar till startbara enheter som flash -enheter och SD -kort.
Steg 2: Installera skärmen
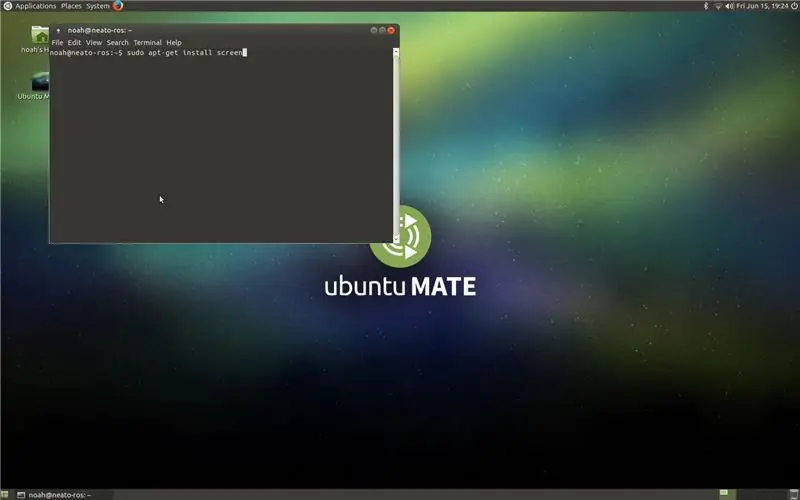
Vi kommer att använda paketskärmen för denna handledning. Skärmen är förmodligen det bästa sättet att kommunicera mellan pi och roboten. När du har anslutit tangentbordet och musen till din Pi måste du skriva in följande kommando i din terminal.
sudo apt-get installera skärmen
Då måste du skriva in ditt lösenord som du valde i din terminal för att officiellt installera det.
Steg 3: Sudo Screen /dev /ttyAMC0
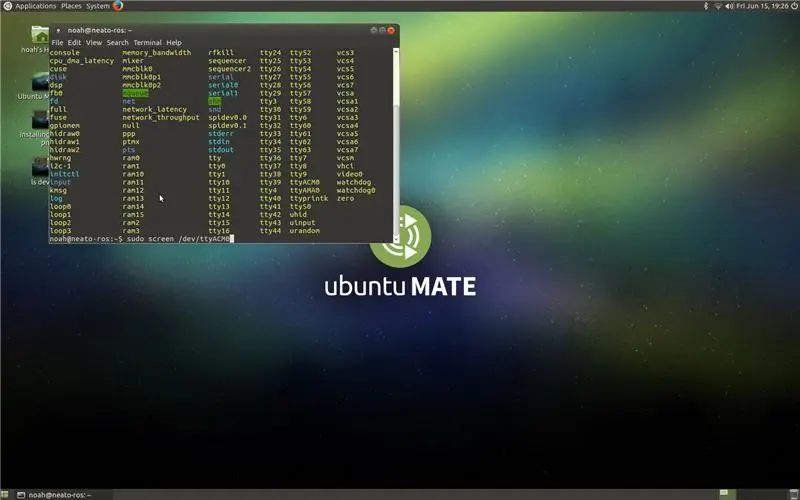
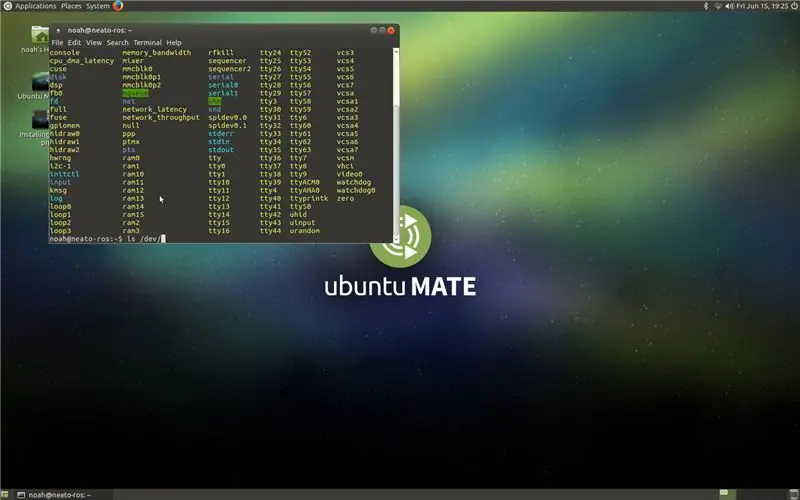
Du måste skriva detta i din terminal när din robot är påslagen för att kunna kommunicera med den.
sudo skärm /dev /ttyAMC0
Om det inte fungerar, hitta en av tty -portar som inte är tty#. Du kan hitta det med det här kommandot.
ls /dev /
Steg 4: Hjälpkommando
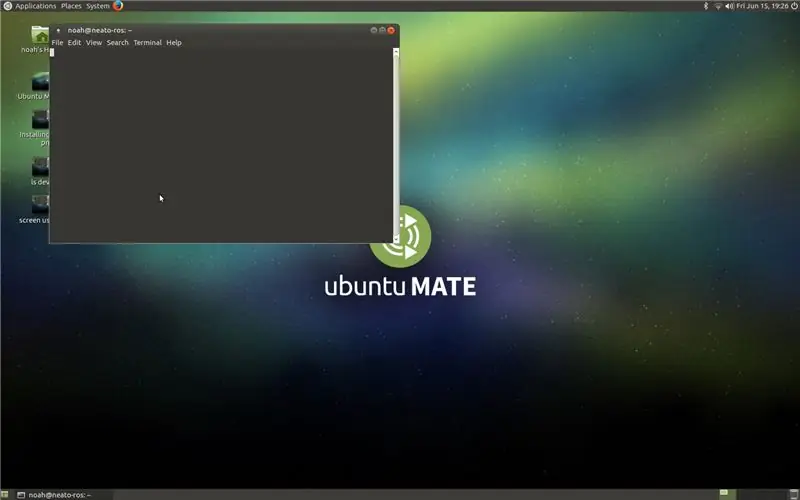
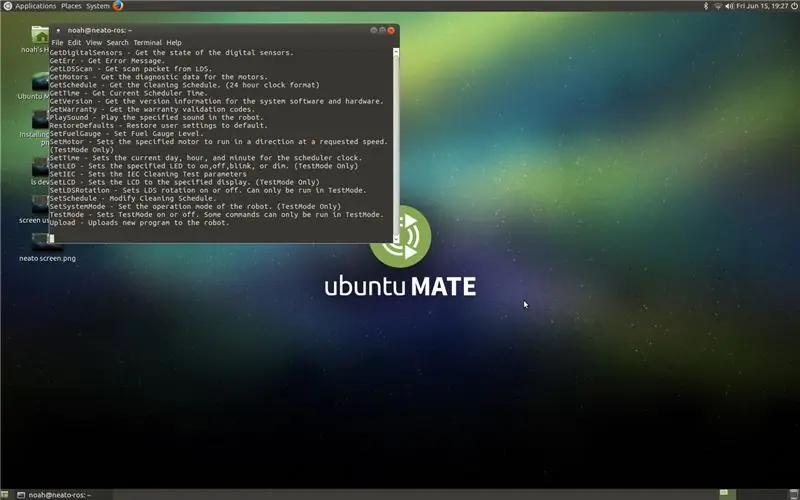
Du måste se vilka kommandon din Neato har. Varje Neato är något annorlunda men mestadels densamma. Olika versioner av Neato kommer att ha olika uppdateringar eller variationer av samma kommandon. Detta är ett viktigt steg eftersom du i det här steget lär dig vilka kommandon din neato har. Skriv bara in följande kommando för att se vad din neato kan göra.
hjälp
Steg 5: TestMode
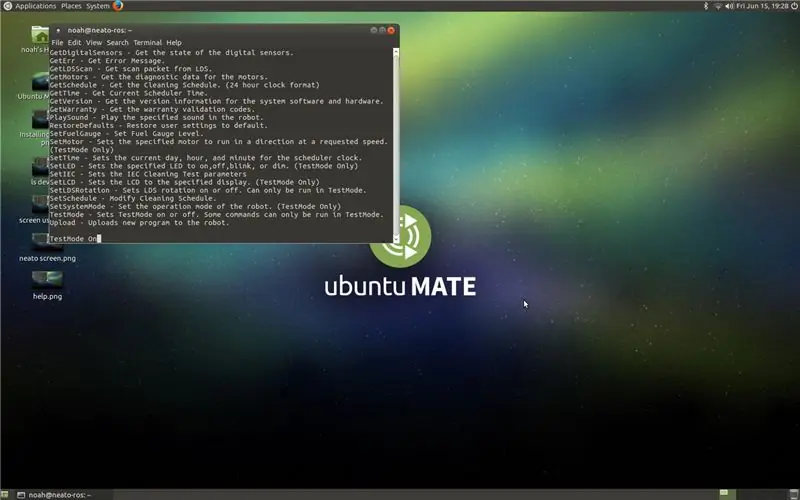
Du måste slå på TestMode för att göra det mesta med din Neato. För att slå på eller stänga av testläget, lägg koden nedan i din terminal.
Gör det här för att slå på det.
TestMode På
Gör det här för att stänga av det.
TestMode Av
Steg 6: Sensoravläsning
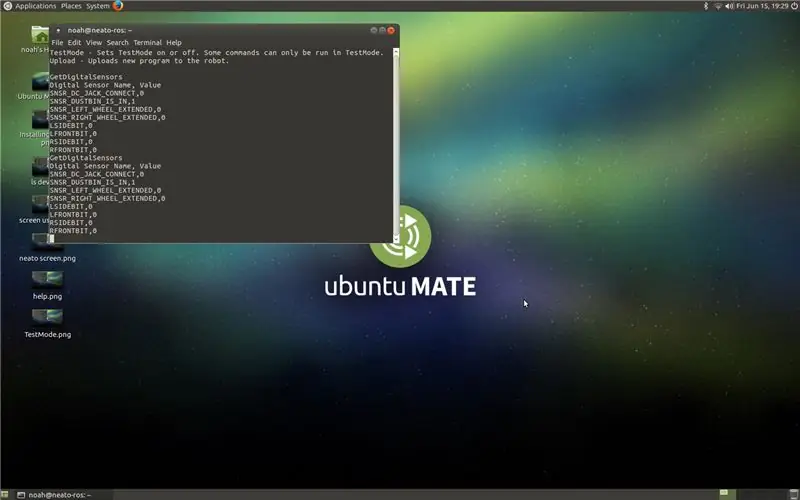
Du kan skriva den här kodraden för att kunna se vad dina digitala sensorer läser.
GetDigitalSensors
Steg 7: Flytta din robot
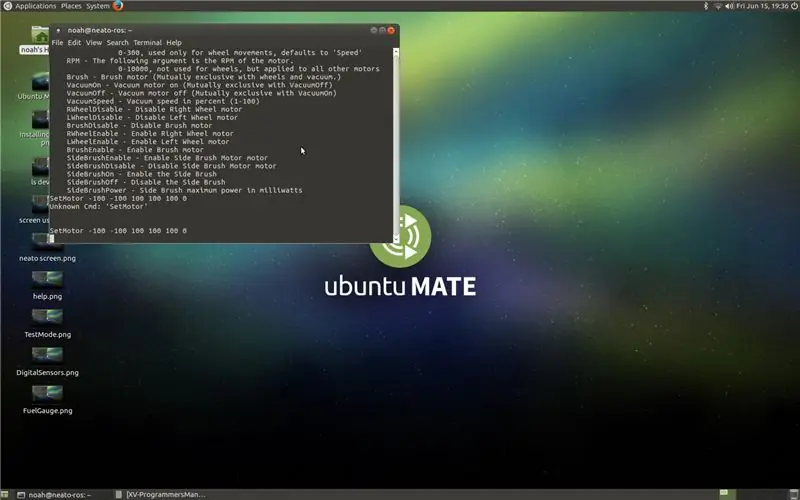
Det coola med Neato är att du faktiskt kan styra avståndet var och en av robotens motorer färdas i millimeter, du styr där accelerationen och varvtalet för dem. Följande kodrad förflyttar vänster motor 100 mm framåt, höger motor 100 mm bakåt, hastighet på 20 mm/s, acceleration på 50 mm/s, 75 varv/min och inaktiverar borstmotorerna.
SetMotor 100 -100 20 50 75 0
Vänster flest nummer styr vänster motoravstånd. Höger motoravstånd styrs av det näst vänstra antalet. Hastigheten styrs av det tredje vänstra antalet. Accelerationen styrs av det tredje högsta antalet. Varvtalet styrs av det näst högsta numret. Sist men inte minst är penslarna aktiverade eller inaktiverade med det sista numret.
Steg 8: Slutsats
Neato XV är en cool robot. Det är inte bara mestadels öppen källkod, det är ganska enkelt att hacka. Jag har haft väldigt roligt att försöka göra det här autonomt och det är ganska coolt. Jag hoppas i alla fall att du tyckte om denna läsning. Låt mig veta alla frågor eller kommentarer. Tack!
Rekommenderad:
Så här kontrollerar du uttag med en hallon Pi: 6 steg

Så här kontrollerar du uttag med en Raspberry Pi: I denna instruktionsbok kommer jag att visa dig hur du skapar ett webbgränssnitt för att styra uttag i ditt hem med en Raspberry Pi. Jag valde att skriva detta projekt när jag såg Sensors -tävlingen, och eftersom det här projektet innebär att använda en sensor för att läsa
Arduino och Apple HomeKit -integration - Styr ditt hem från Siri! IoT är här: 6 steg

Arduino och Apple HomeKit -integration - Styr ditt hem från Siri! IoT är här: Denna instruktör ger dig ett snabbt och enkelt sätt att lägga till ett arduino -kort till Apples HomeKit på en iOS -enhet. Det öppnar upp alla möjliga möjligheter, inklusive skript som körs på servern, kombinerat med Apples HomeKit " Scenes ", det gör
Läs och skriv från seriell port med hallon Pi med hjälp av Wemos: 5 steg

Läs och skriv från seriell port med Raspberry Pi med Wemos: Kommunicera med en Raspberry Pi med en Wemos D1 mini R2
Så här använder du NMEA-0183 med hallon Pi: 6 steg

Så här använder du NMEA-0183 med Raspberry Pi: NMEA-0183 Är en elektrisk standard för att ansluta GPS, SONAR, sensorer, autopilotenheter etc. i fartyg och båtar. Till skillnad från den nyare NMEA 2000 -standarden (baserad på CAN) är NMEA 0183 baserad på EIA RS422 (vissa äldre och/eller enkla system använder
CrowPi-leder dig från noll till hjälte med hallon Pi: 9 steg

CrowPi leder dig från noll till hjälte med Raspberry Pi: Vad är CrowPi? CrowPi är en utvecklingsbräda utrustad med en 7-tums skärm som kan hjälpa dig att lära dig Raspberry Pi på ett enklare sätt. Med CrowPi kan du inte bara lära dig grundläggande datavetenskap utan också öva på programmering och slutföra många elektroner
