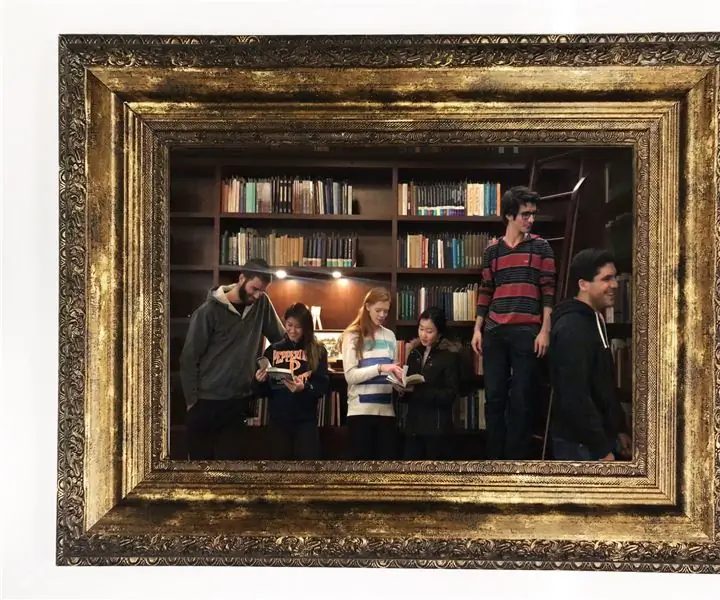
Innehållsförteckning:
- Författare John Day [email protected].
- Public 2024-01-31 10:25.
- Senast ändrad 2025-01-23 15:11.



Följande är en instruerbar avsedd endast för renblodiga trollkarlar. Om du inte är ett rent blod, Slytherin specifikt, har du blivit varnad för det oundvikliga misslyckandet och nederlaget du kommer att möta som en squib, muggle, Hufflepuff eller mudderblod.
Steg 1: Skaffa material
Använd alla nödvändiga medel för att skaffa dessa material. Känn dig fri att Wingardium Leviosa något ur en mugglaffär när ryggen vänds och de inte blir klokare.
- Raspberry Pi
- Mus och tangentbord
- Minst ett 8 GB Micro SD -kort
- Gamla bildskärms- och displaykablar (HDMI, VGA etc.) och strömkabel Display -kabel till HDMI -kabelomvandlare
- PIR -rörelsessensor
- Förlängning av brödbräda och GPIO
- Lödkolv
- Löda
- Elektrisk kabel
- Gammal ram
Steg 2: Förbered SD -kort och ladda Raspbian och FBI -plugin
Detta är ett av de viktigaste stegen och en väsentlig färdighet som är tillämplig inom Dark Arts. Om du kan formatera ett SD -kort och ladda Raspbian är du ungefär halvvägs till att uppföra en demens.
-
Anslut SD -kortet till datorn och följ instruktionerna för att formatera SD -kortet som …
- FET om 8gb
- exFAT32 om 32gb
- Ladda Raspbian på Pi
-
Ladda ner FBI -plugin
Öppna terminalen och installera fbi för att visa bilder
sudo apt-get install fbi
Steg 3: Ta video
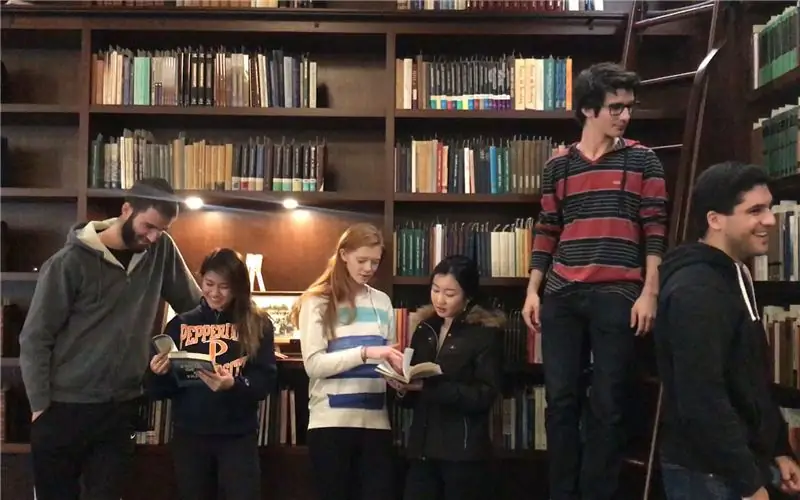
Det enda som borde vara mörkt för detta steg är Dark Lord. Se till att du har rätt belysning. Framför allt, se bra ut, dödslös allvarlig och hotfull.
-
Ta en video av vad du skulle vilja ha i porträttet
Var noga med att börja och stanna i exakt samma position (idéer inkluderar att ha ett naturskönt porträtt och någon går in och ut ur ramen, börja sitta på en stol med vikta händer och återgå till exakt samma position)
- Innan du påbörjar rörelse, se till att ta en stillbild av originalbilden och ange storleken på bild och video baserat på bildskärmens dimensioner
- Ladda ner både bild- och videofilerna till Raspberry Pi och placera din video i mappen "Video" och ditt foto i mappen "Bild"
Steg 4: Förbered gammal bildskärm


Gå först till din bildskärmsamling och välj den du gillar mest. Ibland överskattar lokala skolor eller företag sitt gamla lager. Därefter måste du ta isär monitorn så att den är ogiltig på baksidan. Det här steget varierar beroende på vilken bildskärm du har, men det är så enkelt att en muggle kan göra det. Skojar bara. Mugglar är värdelösa och kan inte alls.
Steg 5: Anslutningssensor
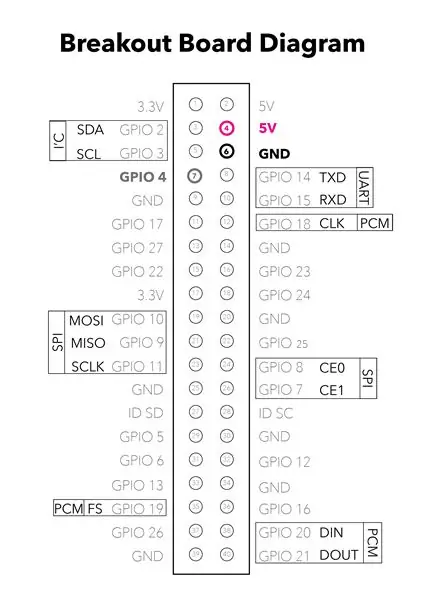


- Sätt in sensorns tre stift i brödbrädan
-
Anslut ledningar
- Den första kabeln går från 5v -stiftet (magentakabeln) och ansluts till VCC -stiftet på sensorn
- Den andra kabeln går från GND -stiftet (den vita kabeln) och ansluts till GND -stiftet på sensorn
- Den tredje kabeln går från GPIO -stift 4, port 7 (grå kabel) och ansluts till OUT -stift på sensorn
*Ledningarna kan gå i vilken bokstav som helst så länge de är i samma rad. Till exempel är den röda kabeln i 11c från GPIO pin 4, till OUT som vi sätter i 24b. Den första kunde gå i 11a, 11b, 11c eller 11d eller 11e. Du måste bara se till att ansluta den till GPIO pin 4 och OUT -porten på sensorn.
Steg 6: Infoga kod
Denna kod får INTE delas med någon som inte har Dark Mark. Death Eaters har obevekligt arbetat med att utveckla detta och vill inte att några värdelösa muggelfödda eller blodförrädare ska lägga sina smutsiga små händer på det.
Öppna Thonny Python IDE från programmeringsmenyn och klistra in koden från den bifogade filen
#del 1 av koden, rörelsedetektorkod#!/usr/bin/pythonimport RPi. GPIO som GPIO importtid import os
klassdetektor (objekt):
def _init _ (self, sensor): self.callBacks = self.sensor = sensor self.currState = False self.prevState = False
GPIO.setmode (GPIO. BOARD)
GPIO.setup (self.sensor, GPIO. IN, pull_up_down = GPIO. PUD_DOWN)
def read (self):
self.prevState = self.currState self.currState = GPIO.input (self.sensor)
def printState (själv):
print ("GPIO -pin {0} är {1}". format (self.sensor, "HIGH" om self.currState annars "LOW"))
def prenumerera (self, callBack):
self.callBacks.append (callBack)
def callBack (själv, tillstånd):
för fn i self.callBacks: fn (tillstånd)
def start (själv):
prova: self.read () self.printState () medan True: self.read () if self.currState! = self.prevState: self.printState () self.callBack (self.currState) time.sleep (.1)
utom (KeyboardInterrupt, SystemExit):
#Eftersom fbi inte återställer konsolen korrekt när programmet avslutas gör vi lite städning. os.system ('stty sane')
#del 2 av kod, foto och video
#!/usr/bin/python importprocess som sp import sys
video = ["omxplayer", "filnamn", "-o", "both", "--win", "0 0 1680 1050", "--aspect-mode", "fill", "--no- osd "," --orientation "," 0 "," --vol "," -600 "]
videoFile = "/home/pi/Videos/1680x1050video.mp4" utskrift (videoFile)
def onMotion (currState):
if currState: video [1] = videoFile subVideo = sp. Popen (video) medan subVideo.poll () är None: time.sleep (.1)
def showImage ():
os.system ("sudo fbi -T 1 -d/dev/fb0 -noverbose -once /home/pi/Pictures/1680x1050picture.jpg")
showImage ()
objDetect = detektor (7) objDetect.subscribe (onMotion) objDetect.start () os.system ("sudo killall -9 fbi")
-
Spara fil
Vi sparade vår i en mapp som heter genlab och gav den namnet Masterpiece.py
-
Testkod
Öppna terminalen och öppna filen
cd genlab
Python Masterpiece.py
*Så här fungerar koden faktiskt.
Vår kod visar en inaktiv bild på en bildskärm tills rörelsesensorn detekterar rörelse och aktiverar en videofil och återgår till stillbildens ursprungliga stillbild. Vi kunde hitta en öppen källkod som Dominick Morino använde i sitt Possessed Portrait DIY -projekt och förenklade det för våra projekt. Vi delar upp porträttkoden i två sektioner: rörelsessensorkommandona och sedan foto-/videokommandona. För rörelsesensorn importerade vi de initiala biblioteken för Raspberry Pi och GPIO -kortet. Du behöver inte ändra något på den första delen av sensorkoden. Den andra delen av koden importerar ytterligare bibliotek för att tillåta videokommandon att vara beroende av sensorkoden i del 1.
Steg 7: Personliga ändringar
Var noga med att infoga rätt ändringar. Bli mer anpassad än en trollstav från Ollivander här.
Bildformat på rad 54. Om du vill ändra orienteringen från liggande till stående ändrar du 0 till 90. För det faktiska förhållandet mellan din bildskärm ändras 1680 1050 del
video = ["omxplayer", "filnamn", "-o", "both", "--win", "0 0 1680 1050", "--aspect-mode", "fill", "--no- osd "," --orientation "]
På rad 55 ändra videonamn från 1680x1050video.mp4 till ditt filnamn
videoFile = "/home/pi/Videos/1680x1050video.mp4"
På rad 67 ändra bildnamn från 1680x1050picture-j.webp" />
os.system ("sudo fbi -T 1 -d/dev/fb0 -noverbose -once /home/pi/Pictures/1680x1050picture.jpg")
På linje 71 är sensorn ansluten till GPIO -port 4, som är port 7 på brytkortet. Om du vill flytta sensorn, se till att du ändrar den till rätt nummer
objDetect = detektor (7)
När du är klar med koden spara din fil, notera var du sparade filen Öppna terminal -cd: n Tryck på enter Foto kommer att visas Blockera rörelsesensor Videon börjar Esc, lämnar projektet
Steg 8: Finisher
Lödning måste göras här. Använd gärna Incendio -charmen för att påskynda uppvärmningsprocessen för lödkolven.
- När du har ett fungerande porträtt, löd varje tråd till sensorn
- Ordna pi- och rörelsesensorn på bildskärmens baksida och fäst med valfri med ett självhäftande lim (kardborreband, gorillalim, tejp etc.)
Steg 9: Ramen



Först klipptes en träpanel och fästes på baksidan av vår bildskärm med hjälp av monteringsutrustningen som redan var inbyggd i skärmen. Vi hittade precis skruvar av samma storlek och borrade träbiten i bildskärmens baksida. Om din bildskärm inte har något sätt att fästa den på en träpanel, skulle ett annat alternativ vara att skapa ett anpassat hölje för att stödja det.
Vi återanpassade sedan en ram som någon kille från Hogsmeade bara skulle slänga ut. Vi dimensionerade den till vår bildskärm och förstärkte den med remsor av MDF. Denna ram limmades fast på träpanelen som fästs på monitorn med hjälp av epoxi, men en helt enkelt fixande charm kan också fungera.
Rekommenderad:
DIY Harry Potter rörligt porträtt med hallon Pi: 3 steg

DIY Harry Potter Moving Portrait With Raspberry Pi: Moving Portrait inspirerad av Harry Potter Movies. Moving Portrait är byggt med en gammal trasig bärbar dator. Det kan till och med byggas med en Raspberry Pi som är ansluten till en bildskärm eller en gammal bildskärm. Moving Portrait Frame ser fantastiskt ut, vi kan se familjefoton,
Harry Potter IR -fjärrkontroll med hallon Pi: 5 steg

Harry Potter IR -fjärrkontroll med Raspberry Pi: Den här instruktionsboken beskriver hur man gör ett enkelt Python -manus som styrs av Harry Potter universella fjärrkontrollstav gjord av The Noble Collection. Det kräver en Raspberry Pi som styrenhet och en Flirc USB IR -mottagare i kombination
Verkliga liv rörliga porträtt från Harry Potter !: 11 steg (med bilder)

Verkliga liv rörliga porträtt från Harry Potter !: " Fantastiskt! Fantastisk! Det här är precis som magi! &Quot; - Gilderoy LockhartJag är ett stort Harry Potter -fan, och en av de saker jag alltid har älskat från trollkarlsvärlden är de rörliga porträtten. Jag snubblade över Kyle Stewart-Frantz animerade bild
Verkligt fungerande Harry Potter Wand med Computer Vision: 8 steg (med bilder)

Riktigt fungerande Harry Potter Wand med Computer Vision: " Tillräckligt avancerad teknik går inte att skilja från magi " - Arthur C. Clarke För några månader sedan besökte min bror Japan och hade verklig trollkarlserfarenhet i Harry Potter Wizarding World i Universal Studios gjorde det möjligt
Harry Potter roterande RGB -skärm: 10 steg (med bilder)

Harry Potter roterande RGB -skärm: Efter att ha bestämt mig för att göra något till min dotters födelsedag trodde jag att det skulle vara coolt att göra en av akryl -RGB -skärmarna. Hon är ett fan av Harry Potter -filmerna så temavalget var enkelt. Att bestämma vilka bilder som ska användas var dock inte! Min wi
