
Innehållsförteckning:
- Steg 1: Samla runt lite saker
- Steg 2: Hitta pinnarna
- Steg 3: Anslut Bluetooth -kortet (USB to TTL Converter Method)
- Steg 4: Anslut Bluetooth -kortet (Arduino -metoden)
- Steg 5: Säkerställa kommunikation mellan PC och modul (valfritt steg)
- Steg 6: Ställa in TTL -omvandlare/Arduino -port som COM1
- Steg 7: Ändra värdena med hjälp av OVC3860 Tool
- Steg 8: Grattis
2025 Författare: John Day | [email protected]. Senast ändrad: 2025-01-23 15:11

Har du ett par Bluetooth -headset eller andra Bluetooth -ljudtillbehör som har ett riktigt äckligt namn och varje gång du kopplar ihop dem har du denna inre önskan att byta namn? Även om orsakerna inte är desamma är det fortfarande många som skulle vilja anpassa sina tillbehör, där jag är en av dem. Mina hörlurar hade namnet POR1007BT som inte tillfredsställde mig så jag letade upp olika metoder för att byta namn och detta instruerbara är det enklaste sättet att göra det.
Därför skulle jag vilja presentera denna instruktör som guidar dig genom stegen om hur du ändrar egenskaperna för en Bluetooth -ljudmodul eller gadget, inklusive namnändring.
Observera att denna metod är begränsad till endast de enheter som har OVC3860 IC installerat i dem.
En sådan modul är XS3868 som jag kommer att använda för att demonstrera denna metod. De flesta av de billiga Bluetooth -donglarna som den här är också baserade på OVC3860, så det är stor sannolikhet att denna metod fungerar för dig.
Referenslänkar:
kovo-blog.blogspot.com/2016/01/ovc3860-how-to-change-name.html
lab.remaker.com/2017/10/i-link-bluetooth-change-bluetooth-name.html
www.instructables.com/id/XSOVC3868-Konfiguration
Steg 1: Samla runt lite saker


Denna instruerbara dokumenterar två metoder för att uppnå målet. Den ena använder användningen av en USB till TTL -omvandlare, medan den andra använder en Arduino UNO. Det är upp till dig att välja en av dem. Med detta sagt är kraven för detta instruerbara tillräckligt grundläggande för att du inte behöver spendera en enda krona om du gillar elektronik eftersom du kanske redan har grejerna!
Jag skulle vilja tillägga att det finns små chanser att Arduino -metoden inte fungerar. Det beror på att Arduino UNO använder CH340G som har sin berömmelse för att inte kunna upprätthålla högre baudrates. Tvärtom, jag mötte inga problem i mitt fall, därför är chansen liten tror jag.
Krav för USB till TTL -omvandlare:
En Bluetooth Audio Gadget
Jag kommer att använda mina bluetooth -hörlurar som jag hade gjort för ett år sedan. Den använder XS3868 -modulen som är baserad på OVC3860 IC. Kontrollera om din gadget är baserad på OVC3860 innan du fortsätter med denna instruerbara.
En USB till TTL -omvandlare (här, USB till TTL -omvandlare (CP210))
När du använder eller köper en omvandlare, se till att den omvandlare du väljer har 3,3V logiknivå eftersom modulen bara stöder 3,3V logiknivå. Så, om du har en 5V logisk nivåomvandlare, var noga med att använda en logisk nivåväxel.
Ett brödbräda (här, 400 Tie Point Crystal Breadboard)
Detta används endast för att göra flera anslutningar till TTL Converterns jorduttag. Om din omvandlare har minst två GND -uttag behöver du ingen brödbräda. Min har bara en GND -pin, så jag kommer att behöva en brödbräda.
Jumper Wire - 5 delar (här, Arduino Jumper Cables (M/M))
Det är det för kraven i denna metod.
Krav på Arduino -metod:
Medan jag hänvisar till denna metod som Arduino -metod, måste du notera att här finns ingen användning av ATmega eller någon form av Arduino -kod. Allt vi bryr oss om är USB till TTL -omvandlaren som är inbyggd i Arduino för programmeringsändamål.
- En Bluetooth Audio Gadget (baserad på OVC3860)
- Arduino UNO eller någon annan modell med UART -kapacitet
- Jumper Wire - 5 bitar (här, Arduino Jumper Cables (M/M))
Det är det för Arduino -metodens krav.
Nu när vi har täckt kraven, så låt oss verkligen börja med det instruerbara.
Steg 2: Hitta pinnarna



Öppna din hörlur eller pryl och försök hitta dessa tre stift eller kuddar:
- Rx
- Tx
- GND
Bilden ovan är en USB Bluetooth -ljudadapter som har tagits av en annan tillverkare (rohit7gupta). Som du kan se har alla tre kuddarna indikerats tydligt. Så här måste lokaliseringen göras!
Om du har en Bluetooth -modul utan kretsar externt, måste du också hitta RESET -stiftet. Eftersom mina hörlurar grovt använder XS3868 -modulen, var det därför jag också måste hitta RESET -stiftet. Jag hittade stiften genom att hänvisa till pinout ovan.
Om du har BluFi behöver du inte hitta RESET -stiftet eftersom kablarna redan har gjorts där. Jag, medan jag gjorde min hörlur, var tillräckligt taktfull för att lägga till fyra kvinnliga rubriker (Rx, Tx, GND, RST) för seriell kommunikation. Så jag kommer att ansluta till dessa praktiska rubriker utan att behöva öppna mina hörlurar. Jag har bifogat bilder som du kan hänvisa till för bättre förståelse.
Det skulle vara bättre för dig att lägga till honhuvuden till dessa stift för enkel anslutning och borttagning av bygelkablar. Se hur praktiskt det är för mig att bara ansluta in-och-ut bygelkablar till min hörlur.
Steg 3: Anslut Bluetooth -kortet (USB to TTL Converter Method)


Nu när du har lyckats hitta de ovan angivna stiften, kabela USB till TTL-omvandlaren med stiften med hjälp av hoppare och brödbrädan som visas i kopplingsschemat. Jag har bifogat bilder på mina ledningar också.
Ledningarna för Rx och Tx ombord bör vara tvärgående, det vill säga Rx ska anslutas till TxD och Tx ska anslutas till RxD.
Steg 4: Anslut Bluetooth -kortet (Arduino -metoden)


Koppla ihop RESET- och GND -stiften på Arduino -kortet för att använda Arduino som en TTL -omvandlare.
Nu kommer din Arduino att bete sig som en USB till TTL -omvandlare.
När du är klar med ovanstående steg, börja ansluta ditt Arduino-kort med Bluetooth-kortet enligt ovanstående kopplingsschema.
Efter att ha slutfört kablarna, dubbelkolla det och fortsätt sedan till nästa steg.
Steg 5: Säkerställa kommunikation mellan PC och modul (valfritt steg)

Nu när du har gjort kabeldragningen av Bluetooth -kortet korrekt bör du kunna TALA till ditt kort med AT -kommandon. AT -kommandon är de magiska orden som kan skickas till modulen via UART för att be den att utföra en specifik operation (baserat på kommandot som skickas). Vid mottagning och slutförande av operationen som kommanderas till den, svarar modulen vanligtvis som OK. För att skicka "AT -kommandon" och för att få svaret också behöver du en seriell terminalprogramvara som TeraTerm, Serial Monitor (inbyggd i Arduino IDE), PuTTY och så vidare.
För att starta en seriell session med modulen måste du ställa in följande inställningar för seriell kommunikation:
- 115200 bps överföringshastighet
- Databitar: 8
- Både ny linje och vagnretur
- 1 stoppbit (standard i Arduino IDE)
- Ingen paritet (standard i Arduino IDE)
- Lokalt eko (valfritt)
Jag kommer att använda Arduino IDEs inbyggda seriella bildskärm för detta ändamål eftersom det är enkelt och lätt att använda.
Följ dessa steg för att testa kommunikationen mellan Bluetooth -kort och PC:
- Anslut din TTL -omvandlare eller Arduino med din dator och slå på Bluetooth -gadgeten eller tillbehöret.
- Öppna din seriella terminalprogramvara med lämplig COM -port vald och ställ in inställningarna ovan.
- Prova att skicka ett AT -kommando, till exempel "AT#VU" utan citattecken. Du kan se andra AT -kommandon från PDF -filen som bifogas nedan. När du skickar detta bör du få ett svar som "OK" i den seriella terminalen från modulen.
I den tredje punkten ovan har jag skickat kommandot för att öka volymen. Om du inte får något svar, försök vända Rx-Tx-anslutningarna och kontrollera om GND-stiften på båda korten är anslutna eller inte.
Med detta har du testat kommunikationen mellan din dator och Bluetooth -kortet och kan nu gå vidare till nästa steg.
Steg 6: Ställa in TTL -omvandlare/Arduino -port som COM1




Verktyget som vi ska använda för att ändra inställningarna för vår bluetooth -modul/gadget är inte väl utvecklat. Den stora nackdelen är att den bara kan använda COM1 -port för att ändra inställningarna. Därför måste vi ställa in vår isatta TTL -omvandlare/Arduinos port som COM1.
Följ stegen nedan för att göra det:
- Öppna Enhetshanteraren genom att skriva "devmgmt.msc" i dialogrutan Kör.
- Hitta din TTL -omvandlare/Arduino under avsnittet "Portar (COM & LPT)".
- Högerklicka på din enhet och öppna "Egenskaper".
- Klicka på "Avancerat" i det nya fönstret som öppnas.
- Välj COM -port som COM1 med hjälp av rullgardinsmenyn.
- Klicka på "OK" och stäng allt.
Nu är alla förutsättningar för verktyget klara. Låt oss börja ändra konfigurationerna.
Steg 7: Ändra värdena med hjälp av OVC3860 Tool




Vi är 90% klara! Allt som återstår är att ändra Bluetooth -kortets värden med hjälp av utvecklingsverktyget OVC3860. Jag har bifogat det nedan.
Följ dessa steg för att ändra värdena på ditt Bluetooth -kort:
- Se till att din Bluetooth -modul/gadget är avstängd när du följer dessa steg.
- Ladda ner utvecklingsverktyget OVC3860 och öppna det.
- Det indikerar att ingen enhet är ansluten till den genom att visa "Inte ansluten".
- Slå nu på din Bluetooth -modul/gadget och verktyget ska indikera att den är ansluten genom att visa "Ansluten".
- Klicka på "Läs alla" för att läsa alla värden för modulen.
- Leta sedan upp och välj det värde som du vill ändra, till exempel ville jag ändra namnet på mitt Bluetooth -headset. Namnet fanns i den lokala namnnyckeln.
- Därefter fyller du i önskat värde i fältet nedan och klickar på "Skriv utvalda".
- När all ändring har gjorts klickar du på "Koppla från" och startar sedan om modulen för att ändringarna ska träda i kraft.
Jag har bifogat en PDF som anger beskrivningen av olika nycklar (faktiskt Persistent Store Keys). Mer information om OVC3860 -konfigurationen finns i den. Om du inte kan få enheten att ansluta, försök upprepa punkt 4 och koppla sedan bort RESET -stiftet från GND. Din enhet ska vara ansluten nu. Observera att göra allt detta medan programmet öppnas.
Några vanliga butiksnycklar som används ofta:
- localname - lagrar namnet
- pinkod - lagrar pinkoden
- uart_baudrate - lagrar överföringshastigheten med vilken UART -kommunikation ska utföras.
Jag har lagt upp bilderna på hur jag ändrade namnet på mitt Bluetooth -headset ovan.
Steg 8: Grattis
Grattis till att du lyckades ändra namnet på ditt Bluetooth -kort och andra detaljer. Nu kan du anpassa dina Bluetooth -prylar efter dina behov och till och med integrera Bluetooth -ljudmoduler med Arduino genom att ställa in en lägre överföringshastighet.
Detta öppnar många möjligheter, så prova dem!
Det är allt för detta instruerbara! Om du har några tvivel, kommentera gärna. Glöm inte att följa mig om du gillade detta instruerbart. Snälla stöd mig genom att öppna de förkortade länkarna två gånger eller tre gånger. Du kan också stödja mig på Patreon.
Tack DFRobot:
Jag vill tacka DFRobot för att förse mig med utrustning och moduler för mina projekt. Jag älskar verkligen de saker de har skickat mig. Se till att kolla in deras hemsida.
Förbi:
Utkarsh Verma
Sponsrad av DFRobot.com
Tack till Ashish Choudhary för att låna ut sin kamera.
Rekommenderad:
Inställningar för Bluetooth AT -kommandon (HC05 HC06): 4 steg

Inställningar för Bluetooth AT -kommandon (HC05 HC06): Hej killar! Jag hoppas att du redan gillade min tidigare instruerbara " Hur man styr servomotorn Arduino Tutorial ". Detta är en annan informativ handledning för att lära dig hur du gränssnitt med din Bluetooth -modul och konfigurerar dess inställningar via A
ESP32 Captive Portal för att konfigurera statiska och DHCP IP -inställningar: 8 steg

ESP32 Captive Portal för att konfigurera statiska och DHCP IP -inställningar: ESP 32 är en enhet med integrerad WiFi och BLE. Det är en välsignelse för IoT -projekten. Ge bara dina SSID, lösenord och IP -konfigurationer och integrera sakerna i molnet. Men att hantera IP -inställningarna och användaruppgifterna kan vara ett huvud
Fotbollsrobot (eller fotboll, om du bor på andra sidan dammen): 9 steg (med bilder)
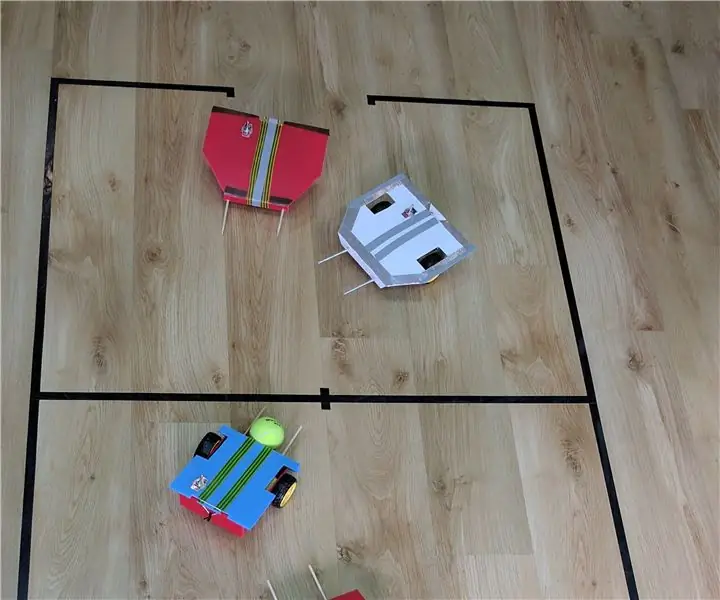
Fotbollsrobot (eller fotboll, om du bor på andra sidan dammen): Jag lär robotik i tinker-robot-labs.tk Mina elever har skapat dessa robotar som spelar fotboll (eller fotboll, om du bor på andra sidan av dammen). Mitt mål med detta projekt var att lära barnen att interagera med en robot via Bluetooth
3D -tryckt flammande LED -namnmärke - få ditt namn i ljus !: 4 steg (med bilder)

3D-tryckt flammande LED-namnmärke-få ditt namn i ljuset !: Detta är ett trevligt litet projekt där du bygger en namnlapp som är mycket flashig och iögonfallande med hjälp av flerfärgade LED-lampor. Videoinstruktioner: För detta projekt kommer du att behöver: 3D -tryckta delar https://www.thingiverse.com/thing:2687490 Small
Hur man gör din egen USB -billaddare för alla iPod eller andra enheter som laddas via USB: 10 steg (med bilder)

Hur man gör en egen USB -billaddare för alla iPod eller andra enheter som laddas via USB: Skapa en USB -billaddare för alla iPod eller andra enheter som laddas via USB genom att splitsa ihop en biladapter som matar ut 5v och USB Female -kontakt. Den viktigaste delen av detta projekt är att se till att utgången på din valda biladapter är satsad
