
Innehållsförteckning:
- Författare John Day [email protected].
- Public 2024-01-30 12:45.
- Senast ändrad 2025-01-23 15:11.



Nyligen har jag blivit mer och mer intresserad av vintage datorteknik. En av de mest intressanta och inflytelserika klassiska tekniska bitarna är Atari 2600 som släpptes första gången 1977. Tyvärr fick jag aldrig chansen att spela detta som barn främst för att när jag var gammal nog att prata var det redan över 20 år gammal!
Nyligen grävde jag och lyckades hitta en av dessa online för ett ganska bra pris men som med mycket gammal teknik när jag kopplade in den gick det bara.
Det är en av riskerna när det gäller att spela och samla gammal teknik, eftersom det är så gammalt, det finns ingen garanti för att det kommer att fungera och du kan sluta spendera bra pengar bara för att göra ditt hus rökigt. Den uppenbara lösningen är att bara ladda ner en Atari -emulator som kan efterlikna det gamla systemet. För det mesta fungerar det bra, men det känns inte lika äkta som att spela på den ursprungliga hårdvaran, särskilt på grund av tangentbordet.
Så jag tyckte att en bra lösning är att göra en adapter som gör att vi kan ansluta en original Atari -controller till vår dator och spela på det sättet, och det är vad vi ska bygga i det här projektet.
Steg 1: Titta inuti kontrollen




Så det absolut första vi behöver göra är att ta en titt på hur Atari -styrenheten fungerar så att vi kan se hur vi ska anpassa den till USB.
Så när jag öppnade min blev jag chockad över att se att det bara var fem knappar! Nej inte 5 knappar och en styrkrets, bara 5 knappar. Vilket innebär att anpassa detta till USB kommer att bli väldigt enkelt med en mikrokontroller.
Medan jag hade det åt sidan tog jag också lite tid att rensa bort allt skräp och ge allt en bra rengöring.
Steg 2: Vad vi behöver


Nu innan vi ens kommer in på dellistan är det värt att notera att detta projekt inte kommer att fungera på Arduino Uno, Nano eller Mega. Vi behöver en mikrokontroller som kan fungera som en HID (Human Interface Device). Mikrokontroller med ATMega 32u4 gör detta och vi kan hitta en ATMega 32u4 i Arduino Micro
Reservdelar:
- Arduino Pro Micro (här)
- Manliga stifthuvuden
- USB till Micro USB -kabel
- Projekthölje (kommer att vara 3D -utskriftsgruva)
Steg 3: Vilka stift gör vad?


Du kommer att se att Atari -styrenheten har en 9 -polig kontakt i slutet av den, varje knapp i kontrollen har sin egen stift på denna kontakt och det finns en stift för jord. Det betyder att av denna 9 -poliga kontakt används endast 6 stift. För att ta reda på vilka stift som motsvarar vilka knappar vi kan ta en multimeter, ställ in kontinuitetsläget och se vad som ansluter. Om du inte känner för att gå igenom det besvärliga, inkludera en bild av mina fynd.
Så baserat på detta diagram kan vi se att till exempel om jag skulle trycka på brandknappen på styrenheten skulle den ansluta den orangea ledningen till jord som är en knapptryckning, vi kan använda vår Arduino för att upptäcka detta och skicka tillbaka tangentbordskommandon till datorn baserat på vilken knapp som trycks ned.
Steg 4: Fallet



Så det är ganska länge sedan den senaste 9 -poliga kontakten har tillverkats och på grund av detta gör det det ganska svårt för oss att hitta en att använda i vår adapter. Så lösningen som med det mesta innebär 3D -utskrift. Jag ska skriva ut höljet för en 9 -polig kontakt och sedan bara skjuta in några hanstifthuvuden i den för att komma i kontakt med 9 -polig kontakt på Arduino. 3D -utskrivbara filer finns nedan.
Sättet vi gör den här 9 -poliga kontakten på är att först skjuta in hanstiften i Atari 9 -stiftskontakten och sedan skjuta kontakten som vi skrev ut över den och sedan slutlim på baksidan av hanstiften till baksidan av kontakten vi skrev ut. Nu när vi drar isär kontakterna ska stiften fastna i den vi tryckte ut och vara perfekt inriktade.
Steg 5: Anslut allt

Så för att koppla upp allt måste vi göra det enligt följande (kom ihåg att kontrollera vilken färg som motsvarar vilken stift på 9 -polig kontakten):
- Den svarta tråden går till Ground på Arduino
- Den orangea tråden går till stift 3 på Arduino
- Den gröna tråden går till stift 4 på Arduino
- Den bruna tråden går till stift 5 på Arduino
- Den blå tråden går till stift 6 på Arduino
- Den vita tråden går till stift 7 på Arduino
Om detta alls ser förvirrande kolla in kopplingsschemat för lite klarhet.
Steg 6: Ladda upp kod
Koden vi ska använda hittar du nedan. Vi kommer att dra nytta av tangentbordets bibliotek i den här koden. Vad som händer är att vi har en massa if -uttalanden som säger att om en viss knapp går lågt för att trycka på motsvarande tangentbordstangent.
Nu är tangentbordets bibliotek lyckligtvis superenkelt att använda, till exempel för att koda Keyboard.press (119); anger att tangentbordsknappen 119 (119 är ascii för W) trycks in och koden Keyboard.release (119); säger att tangentbordsnyckeln 119 nu är släppt. Så vi har If -uttalanden som anger om stiftet är HÖGT för att trycka på knappen och om tappen är LÅG för att släppa nyckeln.
Vi drar också nytta av interna uppdragningsmotstånd i vår kod så att vi inte behöver oroa oss för att lödas in i vår krets. Om du vill veta mer om koden öppnar du den i Arduino IDE och du borde se det mesta kommenteras.
Vi laddar sedan upp koden till Arduino Pro Micro och går vidare till nästa steg.
Steg 7: Sätta ihop fodralet



Så 3D -utskriftsfilerna från föregående steg har inte bara den 3D -utskrivbara 9 -poliga kontakten utan också ett topp- och bottenstycke som kan passa runt det och ha all cirkulation inuti den. Så för att avsluta eller projektera måste vi skriva ut dessa två bitar.
Sedan limmar vi fast Arduino inuti bottenstycket (stycket med plats för en USB -mikrokabel) sedan limer vi fast till 9 -polig kontakt längst ner på bottenstycket. När dessa är både säkra och på plats kan vi limma fast toppstycket på och avsluta projektet! Nu innan jag gjorde detta lade jag faktiskt till en överflödig mängd varmt lim på insidan eftersom det gör det lite starkare men ger också tyngd åt enheten så att den inte känns för tunn.
När dessa bitar är ihop kan du märka att det ser lite grovt ut, speciellt om du använder en budget 3d -skrivare som jag, för att fixa detta och få utskrifterna att se riktigt snygga ut ska vi slipa och sedan måla utsidan av fall. Jag tittade på Atari -kontrollen och väskan för inspiration om färgerna på min enhet, jag bestämde mig för att göra en med en rödaktig remsa och den andra med lite träkorn för att matcha Ataris kropp.
Steg 8: Använda den


Så nu när vi har gjort det kan vi ta en titt på hur du använder det.
Så först vill vi först ansluta vår Atari -controller till vår adapter, sedan kopplar vi in mikro -USB -kabeln till vår dator och du bör få ett meddelande om att du har anslutit ett tangentbord till (kom ihåg på grund av tangentbordets bibliotek tycker datorn att det här är en tangentbord)
Nu är nycklarnas kartläggning enligt följande:
Upp är W.
Till vänster är A.
Rätt är D.
Ned är S
och eld är mellanslag
Så chansen är stor att du måste gå in i din emulator och göra några nyckelbindningar för att se till att allt fungerar bra. Detta fungerar också på Android -telefoner om du har en OTG -kabel.
Tack så mycket för att du läste, om du har några frågor, svara gärna på dem!
Rekommenderad:
Arduino Nano till Arduino Uno Adapter: 6 steg (med bilder)

Arduino Nano till Arduino Uno Adapter: Arduino Nano är en trevlig, liten och billig medlem i Arduino -familjen. Det är baserat på Atmega328 -chipet, det som gör det lika kraftfullt som det största hans bror Arduino Uno, men det kan fås för mindre pengar. I Ebay kan nu kinesiska versioner
Gör ditt eget Rock Band Ekit Adapter (utan Legacy Adapter), icke -destruktivt !: 10 steg

Gör din egen Rock Band Ekit -adapter (utan äldre adapter), icke -destruktivt !: Efter att ha hört en populär podcastvärd nämna sin oro över att hans trådbundna USB -adapter dör, letade jag efter en DIY -lösning för att ansluta en bättre/anpassad eKit till RB . Tack till Mr DONINATOR på Youtube som gjorde en video med detaljer om hans liknande sida
Arduino PS/2 till USB -adapter: 7 steg (med bilder)

Arduino PS/2 till USB -adapter: Har du någonsin velat använda ditt gamla PS/2 -tangentbord med din bärbara eller nya stationära dator och fått reda på att de inte har PS/2 -portar längre? Och så hellre än att köpa en billig PS/2 till USB -adapter som en vanlig person skulle göra, ville använda din Arduin
Atari Punk Console With a Baby 8 Step Sequencer: 7 Steg (med bilder)

Atari Punk Console With a Baby 8 Step Sequencer: Denna mellanbyggnad är allt-i-ett Atari Punk Console och Baby 8 Step Sequencer som du kan fräsa på Bantam Tools Desktop PCB Fräsmaskin. Den består av två kretskort: det ena är ett användargränssnitt (UI) -kort och det andra är ett verktyg
Gör musik med en Atari Punk -konsol: 5 steg (med bilder)
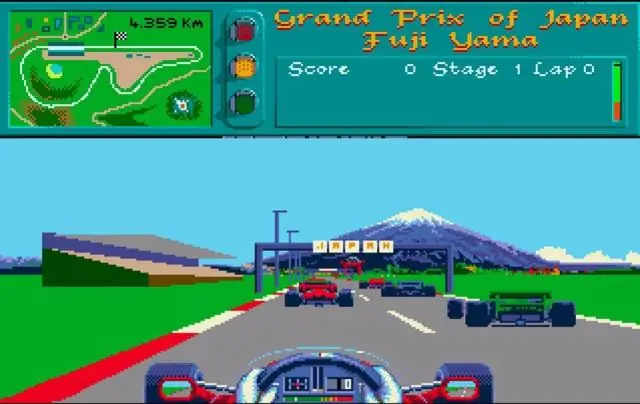
Att göra musik med en Atari Punk -konsol: Vissa gamla analoga kretsar är lika populära idag som när de introducerades för decennier sedan. Ofta slår de enkelt mikro och andra digitala kretslösningar när det gäller grundläggande enkelhet. Forrest har gjort det igen .. hans favorit exempel är Atari
