
Innehållsförteckning:
- Författare John Day [email protected].
- Public 2024-01-30 12:45.
- Senast ändrad 2025-01-23 15:11.


"Det verkar för mig att den naturliga världen är den största källan till spänning, den största källan till visuell skönhet, den största källan till intellektuellt intresse. Det är den största källan till så mycket i livet som gör livet värt att leva."- David Attenborough, Engelsk sändare och naturforskare
Gillar du att luta dig tillbaka och beundra naturens skönhet och underverk medan fåglarna gärna twittrar och sjunger sina låtar? Du kanske också gillar tanken på att se naturen på nära håll utan att behöva störa den. Om så är fallet, varför inte överväga att göra dig själv till en enkel Raspberry Pi -kamerafälla!
'Vad är en kamerafälla?' du kanske frågar.. i grunden är det en kamera med rörelseavkänningsförmåga som utlöser fångst av stillbilder eller videobilder när något dyker upp (t.ex. naturens vilda djur!).
Kamerafällor använder vanligtvis en PIR för att utlösa fotografering eller inspelning av en video. Tyvärr kan detta ibland resultera i att det bästa kameraskottet missas eller att målet försvinner helt innan kameran triggas. Med denna kamerafälla kan vi lösa det problemet genom att göra av med PIR och istället använda ett detekteringssystem som är baserat på pixeländringar i bilden. Vi kan också fånga händelser som äger rum före rörelsedetektering (tack vare programvarans förmåga), vilket ökar chansen att få den perfekta foto- eller videosekvensen.
Med det ovanligt bra vädret vi har haft här i Wales på sistone har det aldrig varit en bättre tid att klara det, och lyckligtvis är det också en helgdag på helgdagar så det perfekta tillfället att kasta ihop en (mestadels från några bitar jag har ljugit redan runt huset).
Ta tag i en Raspberry Pi och rota runt i köksskåpen för en matbehållare av plast (om du är gift rekommenderar jag att du först kontaktar din partner, de kanske inte uppskattar att du räder i köket), och du kan slänga ihop det här i cirka 30 minuter.
Tips: Om du använder No-IR Pi-kameramodulen (utan infrarött filter) och några IR-lysdioder kan du göra en kamerafälla med mörkerseende.
För att göra saker riktigt enkla använder vi MotionEyeOS med Raspberry Pi. Den är avsedd för CCTV men den är perfekt för vår kamerafälla eftersom den stöder stillbilder såväl som video, inspelning i HD -kvalitet och har rörelsedetekteringsförmåga. Låt oss gå vidare till det första steget och ta reda på vad mer du behöver …
Steg 1: Vad du behöver


För att bygga denna enkla kamerafälla behöver du följande saker:
- Raspberry Pi - Pi 3 Model B+ rekommenderas, men du kan använda vilken Pi som helst (inklusive noll).
- MicroSD -kort - Använd klass 10 för bättre prestanda och hög kapacitet för mer inspelningstid.
-
Pi Camera - Jag rekommenderar Pi Camera Module V2, men USB -webbkameror fungerar också.
Använd en Pi-kamera utan IR-filter med infraröda lysdioder för nattvisionsfunktioner
- Bärbart batteripaket med USB-utgångar-Välj ett batteri med hög kapacitet för längre drifttider.
- Livsmedelsbehållare av plast - Använd en med ett lufttätt lock som kan förseglas för att göra den väderbeständig.
Valfria objekt som du kanske vill överväga:
-
Ytterligare kamera (er) - för inspelning i flera riktningar.
Observera att Pi bara har en inbyggd kameramodulanslutning, alla extra kameror måste anslutas via USB
- Tråd/tygnät som täcker det valfria ventilationshålet.
- USB HDD - lägger till extra lagringskapacitet men förbrukar ditt batteri snabbare.
- Regnsköld - Jag använde en plastkniv, nu börjar det bli tekniskt.
Du behöver ett litet urval av verktyg:
- Philips skruvmejsel.
- Smältlimpistol.
- Borrmaskin.
- Drill-bit (s)-Jag använde en konskärare.
- Dremel Multi -tool (eller motsvarande) - inte nödvändigt, men är praktiskt.
- Sharpie Pen - eller någon annan fin markörpenna.
Programvara och nedladdningar:
- MotionEyeOS - ladda ner den relevanta bildfilen för din Pi -modell.
- Win32DiskImager - detta används för att skriva MEYEOS -bildfilen till MicroSD -kortet.
- WinSCP - inte nödvändigt, men praktiskt att ladda ner flera mediefiler från Pi på en gång.
Steg 2: Bygga kameralådan



Att bygga kameralådan är riktigt enkelt, följ bara de grundläggande stegen nedan:
- Rita konturen på kameralinsen med behållaren på behållarens vägg (inklusive IR -lysdioder om den används).
- Använd borren med konen, borra från mitten av dina konturer och klipp ut hålen tills du inte längre kan se pennmärkena.
- Använd Dremel multi-tool för att trimma och rensa hålen vid behov.
- Om du monterar den valfria regnskärmen (eller kniven), skär den i storlek och säkra den på plats med smältlim.
- Anslut den platta kamerakabeln till kameramodulen (följ instruktionerna som medföljer kameran för att bekräfta vilken väg den ska installeras eftersom den kan variera).
- Använd smältlim för att säkra kameramodulen på plats - försök att undvika att få lim på modulens komponenter, detta kommer att göra det lättare att ta bort kameran från lådan vid ett senare tillfälle.
- Lägg allt i lådan och se hur allt passar:-)
Tips: Borra ytterligare ett hål i lådan och täck med tråd/tygnät för att ge ventilation. Om din låda troligen kommer att lämnas ute i solen under en längre tid rekommenderas att du tillåter din Pi (och särskilt batteriet) frisk luft för kyländamål.
Med din kameralåda klar är det dags att gå vidare till installationen av Raspberry Pi.
Steg 3: Konfigurera Raspberry Pi
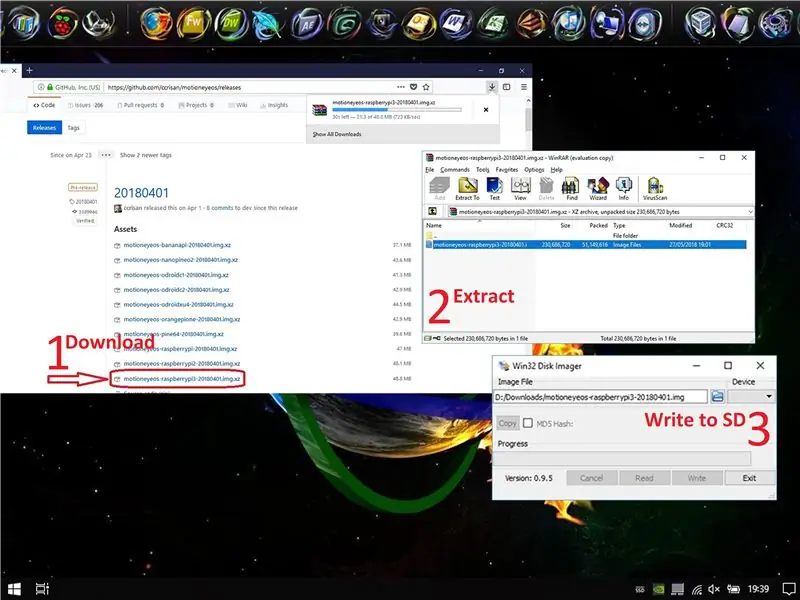
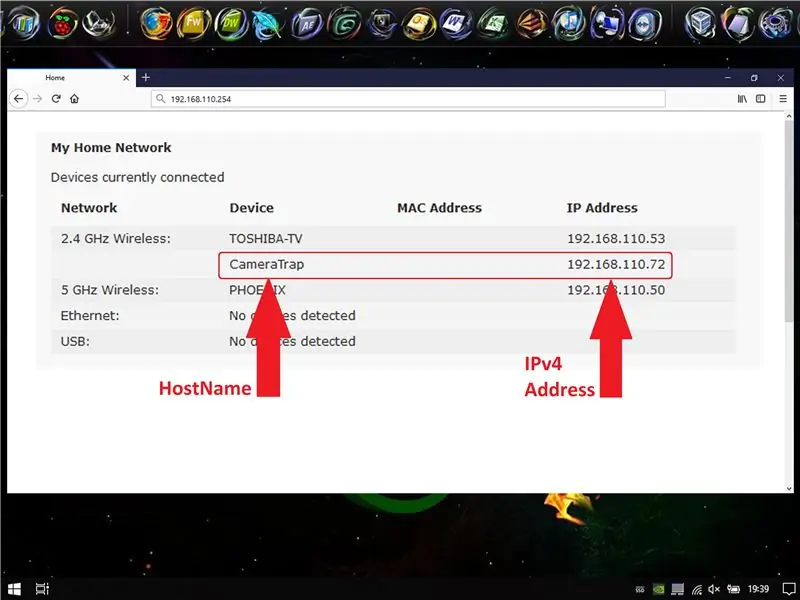
Om du redan är bekant med Raspberry Pi kommer detta steg förmodligen att vara en vind, men om du är ny på Pi skulle jag rekommendera ytterligare läsning. Ta en titt på nedanstående:
Installera operativsystem
- Windows
- Mac OS
- Linux
Obs: Vi använder en MotionEyeOS -bild, så det är inte nödvändigt att ladda ner Raspian.
Följ dessa steg för att konfigurera din Raspberry Pi:
1. Du kan ladda ner den senaste versionen av MotionEyeOS -bildfilen från deras GitHub.
2. När du har laddat ner bilden måste du extrahera den, för detta använder jag RAR.
3. Sätt i MicroSD -kortet i din dator och skriv bildfilen till den enligt beskrivningen i artiklarna ovan. I mitt fall har jag Windows, så jag använde Win32DiskImager.
4. När bildskrivningen är klar tar du bort MicroSD -kortet från datorn och sätter in det i din Raspberry Pi och slår sedan på det.
5. När Pi har slagit på och startat upp (tar vanligtvis cirka 30 sekunder) kan den nås via en webbläsare, du behöver bara ta reda på dess HostName eller IP -adress och ange detta i webbläsarens adressfält. Om du är osäker på hur du gör detta rekommenderar jag denna ytterligare läsning från Raspberry Pi: Om IP -adresser.
Obs! Du kommer att ansluta en RJ45-ethernetkabel från Pi till routern för den första installationen, det blir lättare att göra detta i första hand och sedan konfigurera Wi-Fi-anslutningen senare.
Tips: Ett enkelt sätt att hitta din Pi: s IP -adress är att komma åt webbhanteringskonsolen på din internetrouter. Detta görs vanligtvis genom att ange dess IP -adress i ett webbläsares adressfält (t.ex.
Steg 4: Konfigurera MotionEyeOS
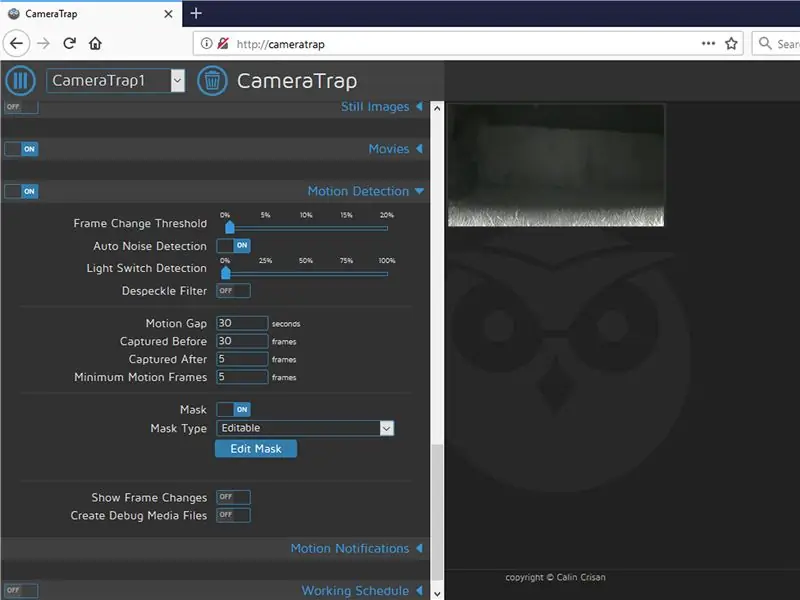
Okej, så du har byggt din låda, förberett din Pi: s SD -kort, drivit upp allt och öppnat MotionEyeOS webbkonsol, så vad nu? Det är dags att justera och konfigurera MotionEyeOS för att passa dina krav.
När du först försöker logga in på MotionEyeOS kommer det att be dig om autentiseringsuppgifter, standardnamnet är: admin och standardlösenordet är: --blank--.
För en komplett guide om hur du konfigurerar och konfigurerar MotionEyeOS rekommenderar jag att du läser HowTo-guiden, vi kommer att täcka grunderna, men webbgränssnittet är ganska intuitivt så du borde inte ha mycket problem:
- Jag rekommenderar att du anger ett lösenord för de två standardkontona (Admin och User).
- Ställ in rätt tidszon så att mediefilerna har rätt tidsstämpel på sig.
- Aktivera Wi-Fi och ange dina Wi-Fi-referenser så att du inte behöver koppla med en Ethernet-kabel.
- Ställ in önskad bildram och upplösning (jag använde 1-10 fps och 1920x1080).
- Ställ in din fillagring - lämna som standard om du använder SD -kortet, ändra om du använder en USB -hårddisk.
- Du kan välja om du vill ta stillbilder eller video, eller båda samtidigt.
Tips: Gränssnittet innehåller en sväng-över-tips för alla alternativ och inställningar. Om du inte vet vad något bara håller muspekaren över (?).
Eftersom detta är en kamerafälla använder vi funktionen 'Rörelsedetektering'. Detta gör att en rörelsehändelse kan utlösa inspelning och inspelning av bilder och/eller video. Rörelsedetektering uppnås genom att detektera förändringar i bildpunkterna i kamerabilden, med förbehåll för de olika parametrar som kan anpassas.
Jag använder följande inställningar för rörelsedetektering, men jag föreslår att du leker med alternativen tills du hittar det som fungerar för dig eftersom varje scenario är lite annorlunda.
- Ramändringströskel = 1,5%
- Auto Noise Detection = Av
- Ljudnivå = 12%
- Light Swith Detection = 0% (inaktiverat)
- Despeckle Filter = Av
- Motion Gap = 5 sekunder
- Fångad före = 5 bildrutor
- Fångat efter = 10 bilder
- Minsta rörelse ramar = 5 bilder
MotionEyeOS ger dig också möjlighet att aktivera en detektionsmask, detta låter dig utesluta delar av bilden från rörelsedetektering.
När du har gjort ändringar i inställningarna väljer du "Apply" -knappen, det tar cirka 10-20 sekunder att uppdatera. Observera att vissa ändringar kommer att leda till omstart av Pi.
Steg 5: Distribuera din kamerafällbox


Nu när din kamera är klar är det dags att distribuera den. Hur du gör detta beror till stor del på vad du försöker fånga, så du kanske vill ta några steg för att dölja kameralådan.
Jag bestämde mig för att täcka mitt med några trädsticklingar, det här borde hjälpa det att smälta in i omgivningen, vi vill inte att lådan ska skrämma bort djurlivet nu, eller hur!
Tips: Som ett alternativ till att täcka med lövverk kan du täcka din låda i ett vinylkamouflageomslag.
Var noga med att täcka så mycket av lådan som möjligt men skymma inte linsen. Om du använder infraröda lysdioder för mörkerseende måste du också se till att du inte skuggar dem heller.
När du är nöjd med allt, gå därifrån och låt din kamera göra jobbet.
Jag växlar min kameralåda mellan att använda en vanlig Pi-kameramodul och No-IR-versionen (med IR-lysdioder) för att ge min kamerafälla mörkerseende. Jag gjorde ett extra hål i lådan för att rymma båda kamerorna. Jag byter bara kamerakabeln när jag behöver.
Obs! För att upprätthålla korrekt tidsstämpling av dina mediefiler måste kameralådan förbli ansluten till en internetaktiverad Wi-Fi-anslutning. Om en inte är tillgänglig eller är utanför räckvidden fortsätter kameran att spela in men tidsstämplarna kanske inte är felaktiga. Du kommer inte heller att kunna fjärrhantera det.
Tips: Kom ihåg att ansluta din Raspberry Pi till batteriet innan du täcker och täcker kameralådan, annars börjar du om, Oj!
Rekommenderad:
Jumbo-storlek teleskopisk ljusmålare tillverkad av EMT (elektrisk) ledning: 4 steg (med bilder)
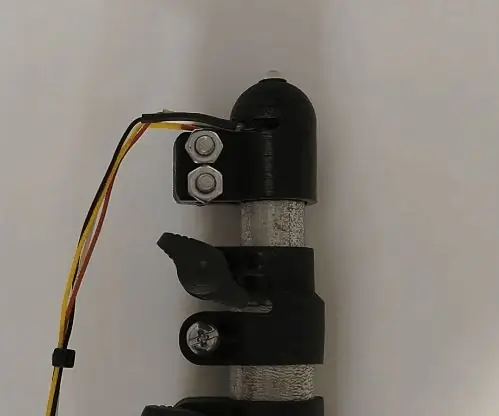
Jumbo-storleksanpassad teleskopisk ljusmålare tillverkad av EMT (elektrisk) ledning: Ljusmålning (ljusskrivning) fotografering utförs genom att ta ett foto med lång exponering, hålla kameran stilla och flytta en ljuskälla medan kamerans bländare är öppen. När bländaren stängs verkar ljusstråken frysa
Smart väckarklocka: en smart väckarklocka tillverkad med hallon Pi: 10 steg (med bilder)

Smart väckarklocka: en smart väckarklocka tillverkad med hallon Pi: Har du någonsin velat ha en smart klocka? I så fall är detta lösningen för dig! Jag gjorde Smart Alarm Clock, det här är en klocka som du kan ändra alarmtiden enligt webbplatsen. När larmet går går det ett ljud (summer) och 2 lampor lyser
Luftkonditionerad cykelhjälm (tillverkad av återvunna datorer): 5 steg (med bilder)

Luftkonditionerad cykelhjälm (tillverkad av återvunna datorer): Denna hjälm med fläktarna över hålen suger luft från huvudet och du kan känna att den kommer upp över ditt ansikte och ner på sidorna av ditt huvud! Mycket bra för cykling på soliga dagar när det är mycket varmt. Lysdioderna hjälper också till med cykling på natten! Delarna alla
Kamera-mikroskopkombinator tillverkad med lego: 12 steg (med bilder)

Camera-Microscope Combiner Made With Lego: Hej alla, Idag ska jag visa hur man gör en kamera till microscope combiner (gjord med Lego-delar) som vi kan fånga detaljer om mikroskop lättare. Låt oss börja
Enkel LED -ficklampa - Tillverkad av återvunnet batteri: 6 steg
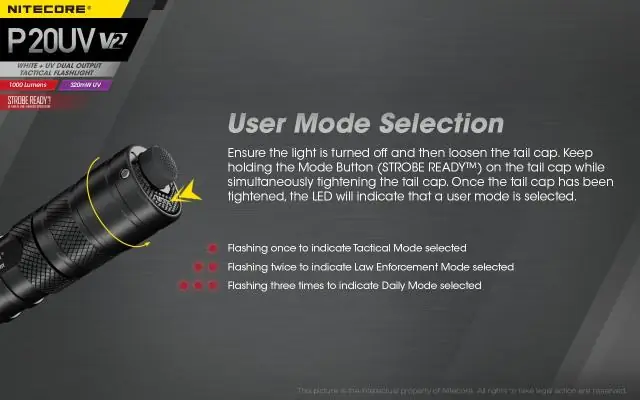
Enkel LED -fackla - tillverkad av återvunnet batteri: Jag använde en röd lysdiod för detta instruerbara, eftersom det är lättare att se än ett tydligt och jag hade inte en liten klar till hands. Om du gör en av dessa med hjälp av instruktionerna blir den mycket ljusare än den på bilden, det är bara lättare att
