
Innehållsförteckning:
2025 Författare: John Day | [email protected]. Senast ändrad: 2025-01-23 15:11



Ta en Raspberry pi, lägg till en DAC och förstärkare och du har själv ett mycket trevligt mediecenter för inte mycket pengar.
För det första måste jag säga ett "STORT" tack till människorna på GearBest för att de skickade mig denna artikel för att prova. Och om du vill få en av dessa brädor, använd länken nedan. Tack.
X5000 Raspberry PI DAC och AMP.
Steg 1: Så här ansluter du det till Raspberry PI


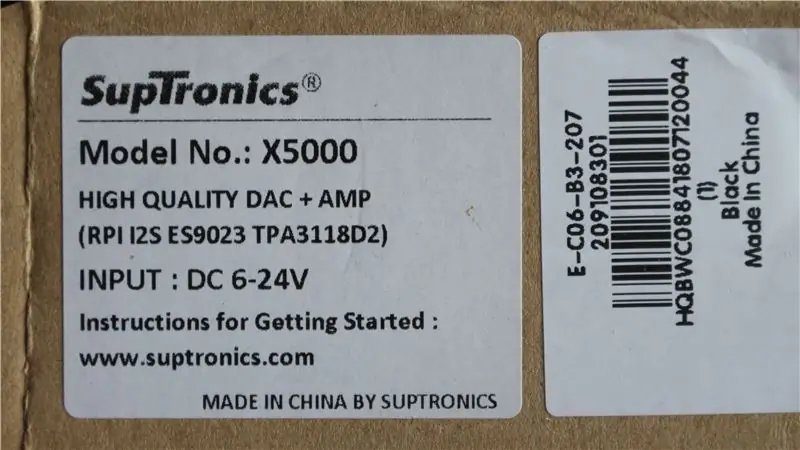

När jag öppnade detta paket blev jag ganska förvånad över vikten av föremålet och kvaliteten. I satsen får du huvudkortet som sitter ovanpå Raspberry PI (jag tror inte att det kan kallas en hatt) du får en fin PÅ/AV -knapp (upplyst) du får en volympotentiometer och du får en kontakt att koppla upp högtalarna till, äntligen får du en uppsättning med 4 distanser för att passa förstärkaren ovanpå PI säkert.
Jag kommer inte att gå igenom hur jag ska sätta ihop detta eftersom jag täcker det i videon och Suptronics webbplats täcker konstruktionen mycket bra. Suptronics webbplats.
Men i grunden
- Montera distanserna på PI.
- Montera brädan ovanpå PI: n och fäst den.
- Lägg till ON/OFF -knappen.
- Lägg till volymkontrollen
- Anslut högtalarna till kontakten och sätt i den.
- Hitta en lämplig PSU.
Nätaggregat?
Denna enhet kan acceptera en spänning från 6V till 24V DC. ju högre uteffekt du vill ha desto mer spänning behöver du. jag kör min på 12V och det är mer än tillräckligt högt för mitt skjul! Det finns dock ett litet problem, vilket är det enda jag inte gillar med det här kortet. och det är strömuttaget på brädet är det stora (mindre vanliga) 2,5 mm -uttaget. Så du måste hitta ett stort uttag för att strömförsörja (och tror inte att en 2,1 mm -kontakt passar!) Och slutligen på kraftsidan är det värt att notera att strömförsörjningen ska vara positiv för mittstiftet, det här är inte ' t angav någonstans och även om mittstiftet normalt är positivt har jag plockat upp fel strömförsörjning tidigare och anslutit den till en extern hårddisk och upptäckte att den var ansluten med mittstiftet som negativt, enheten rökt och det var hela min samling av CD -skivor rippade till MP3 är borta !!!
En sak till…
du får inte driva hallon pi med den vanliga 5 volt -strömförsörjningen, strömförsörjningen som matar förstärkaren kommer också att driva Raspberry PI. Jag gissar att om du försöker driva PI: n med 5 volt så kommer denna spänning också att försöka leverera förstärkaren som kommer att överbelasta strömförsörjningen.
Steg 2: OSMC (open source Media Center)
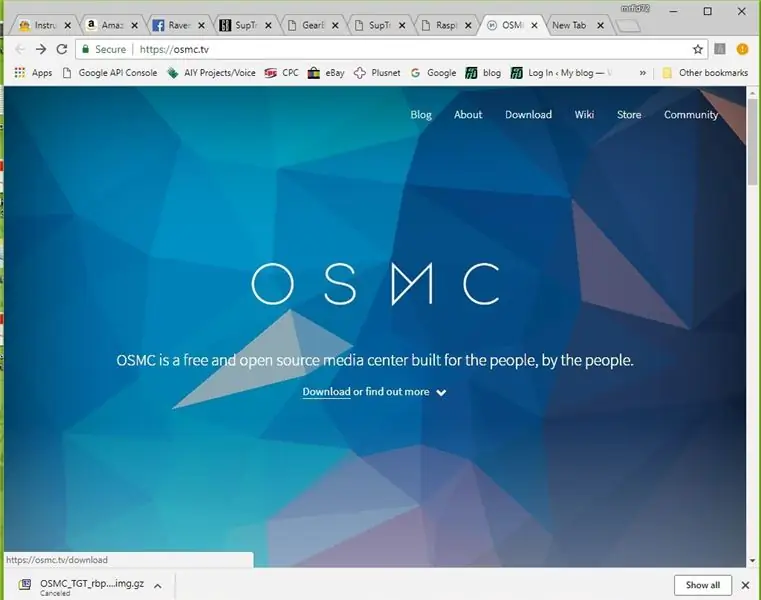
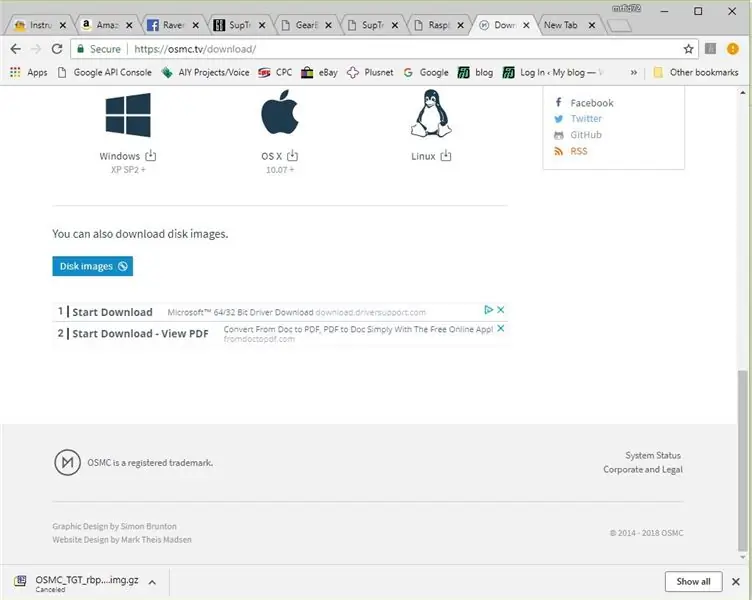
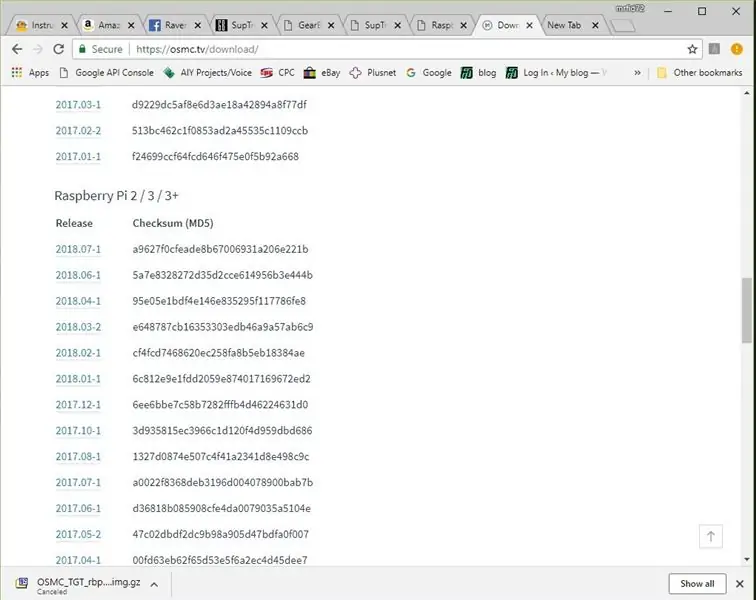
DAC och Amp är särskilt lämpade för att skapa ett mediecenter, och Suptronics webbplats föreslår några. Jag bestämde mig för att gå för OSMC eftersom jag gillar hela open source -grejen och tror att det passar mycket bra med Raspberry PI -filosofin.
Så för att få OSMC och få det att köra på en PI måste du göra följande.
- Gå till https://osmc.tv/ och tryck på nedladdningsknappen.
- Rulla ner tills du hittar "Diskbilder" och klicka på den länken.
- Välj den senaste firmware för rätt enhet antingen "Raspberry PI 1 / Zero / Zero W" ELLER "Raspberry PI 2 /3 / 3+.
- Vänta tills den laddas ner.
- Öppna nedladdningsmappen och packa upp filen.
- När du väl har BILDEN är det nu dags att skriva den till Micro SD, för detta använder jag Win32DiskImager.
- Öppna Win32DiskImager och välj den bild du just har packat upp och välj sedan enheten du vill skriva den till.
- Luta dig tillbaka och vänta på att bilden ska skrivas.
- Se till att volymen är inställd på minimum ….
- Sätt i Micro SD i Raspberry pi och slå på den.
- Vänta tills den är klar. (första gången tar lite tid)
- När allt är igång måste du göra två saker till för att få ljudet att komma från X5000. Gå först till "My OSMC" och klicka på Raspberry PI-ikonen, klicka sedan på "Hardware Support", och i "Soundcard Overlay" välj "hifiberry-dac-overlay" du måste sedan starta om.
- Gå sedan till "Inställningar" och sedan "System" och i "Ljudutgång" välj ljudutmatningsenheten till "ALSA: Standard (snd_rpi_hifiberry_dac Analog)"
- Och det är det gjort.
Steg 3: Testning


Så förhoppningsvis har du lyckats följa instruktionerna?
Nu är det dags att hitta lite media och spela! Jag testade några MP3 -filer och tyckte att kvaliteten var utmärkt och volymen var lätt tillräckligt hög, jag inkluderade ingen musik på videon av upphovsrättsliga skäl, så du måste bara prova. Videorna var riktigt bra och smidiga.
Det finns mycket mer OSMC kan göra och jag kommer att göra några fler videor när jag har haft en chans att spela!
Återigen ett STORT tack till GearBest för att du skickade det här objektet till mig och om du vill köpa det här objektet, använd länken nedan.
LÄNK till DAC/AMP för Raspberry PI.
Rekommenderad:
Folow-UP: Advanced Media Center With Odroid N2 and Kodi (4k and HEVC support): 3 Steg

Folow-UP: Advanced Media Center With Odroid N2 and Kodi (4k and HEVC Support): Den här artikeln är en uppföljning av min tidigare, ganska framgångsrika artikel om att bygga ett mångsidigt mediecenter, först baserat på det mycket populära Raspberry PI men senare, på grund av bristen på HEVC, H.265 och HDMI 2.2 -kompatibel utgång, var det switch
Fairies: Portable Arcade and Media Center: 5 steg

Fairies: Portable Arcade and Media Center: Mitt mål var att bygga en bärbar konsol & mediecenter för min dotter. Spelet på minidesignerna som PSP- eller Nintendo -klonerna verkar för långt ifrån tanken på de gamla arkadskåpen. Jag ville gå med i knapparnas nostalgi
1981 Bärbar videobandspelare Raspberry PI Media Center: 12 steg (med bilder)

1981 Bärbar videobandspelare Raspberry PI Media Center: Detta är en Sharp VC -2300H videobandspelare från början av 80 -talet som jag har konverterat - den har nu en Raspberry Pi i hjärtat och kör den utmärkta Raspbmc -mediecenterprogramvaran. Andra uppgraderingar inkluderar en snygg arduino-baserad klocka och en EL-tråd "band"
Falling in Stm32: Remote Control for Home Media Center: 4 Steps (with Pictures)

Falling in Stm32: Remote Control for Home Media Center: Detta är en komplett prototyp för fjärrkontroll för home media center baserad på smt32 micro controller, stm32f103c8t6, känd som "bluepill" board. Anta att du använder en dator för hemmamedia center. Det är en mycket flexibel lösning som gör att du kan placera
En Media Center -lösning Till och med fru och barn kommer att använda. 9 steg

En Media Center -lösning som även fru och barn kommer att använda.: Den här instruktionsboken är en sammanfattning av min erfarenhet av att prova en mängd olika mediacenterappar, operativsystem, hårdvara och filformat. Det här är inte en PVR -metod och tillåter dig inte att spela in eller pausa live -tv, även om jag föreslår ett bra alternativ
