
Innehållsförteckning:
- Steg 1: Börja med moderkortet
- Steg 2: Sätt i RAM -minnet
- Steg 3: Sätt i CPU: n
- Steg 4: Applicera termisk pasta och sätt på kylflänsen
- Steg 5: Anslut PSU
- Steg 6: Slå på systemet
- Steg 7: Sätt i avstånd och moderkort
- Steg 8: Installera PSU
- Steg 9: Installera hårddisken
- Steg 10: Anslut alla kontakter
- Steg 11: Verifiera systemfunktionalitet
- Författare John Day [email protected].
- Public 2024-01-30 12:45.
- Senast ändrad 2025-01-23 15:11.

Hur man bygger en dator i 11 enkla steg. Du behöver följande material:
- CPU
- Kylfläns och termisk pasta
- Hårddisk
- Moderkort
- Fläktar
- Bagge
- PSU
- Fall
- Olika kablar och skruvar
Steg 1: Börja med moderkortet

Sätt moderkortet på en plan, ESD säker yta. Denna regel bör följas för alla komponenter i hela systemet. Använd antistatiska mattor och armband för att ladda ur statisk laddning.
Steg 2: Sätt i RAM -minnet


Rikta in skårorna i facket med skårorna på undersidan av RAM -minnet. Tryck fast på båda ändarna av RAM -minnet tills det snäpper fast ordentligt.
Steg 3: Sätt i CPU: n

Denna processor är PGA, så vi kommer att använda metoden ZIF (zero insertion force) för att sätta in processorn. Titta på processorns hörn och hitta en gyllene triangel. Denna triangel kommer att ligga i linje med en triangel på cpu -facket, vilket säkerställer att den inte är riktad fel. Se till att cpu -spaken är helt uppe och sätt i cpu -enheten. När den har spårats, tryck spaken hela vägen ner för att säkra anslutningen.
Steg 4: Applicera termisk pasta och sätt på kylflänsen



Applicera en punkt termisk pasta som är storleken på ett okokt riskorn på cpu. Fäst CPU -kylaren genom att placera den ovanpå CPU: n. För att fästa det svalare klippet kylaren på båda sidor av cpu -fästet, dra sedan åt hållarmen tills den snäpper på plats. Fäst CPU -fläkten på CPU -fläkthuvudet.
Steg 5: Anslut PSU
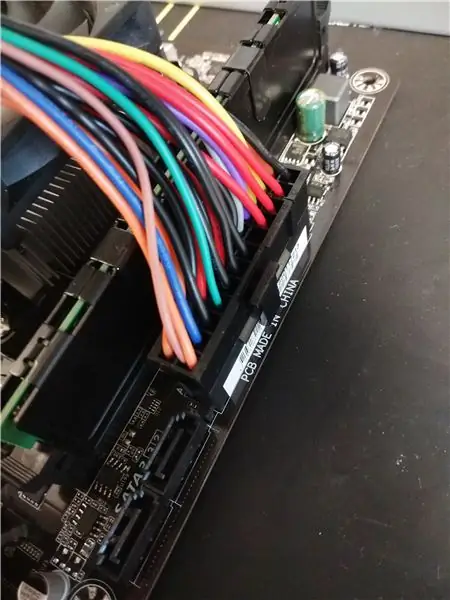
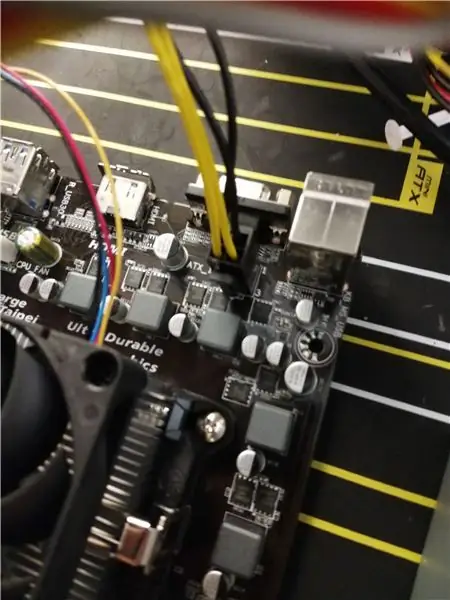
Sätt i 20+4 -stifts kabeln i dess kortplats, som vanligtvis är till höger om CPU: n. Ta sedan den 4 -stifts cpu -strömkabeln och anslut den till dess kortplats, som är placerad längst upp till vänster om cpu. Anslut högtalaren till systemrubriken 2.
Steg 6: Slå på systemet

Vrid omkopplaren på baksidan av PSU till "1" och rör spetsen på en skruvmejsel till strömbrytarens stift för att slutföra kretsen. Om allt fungerar, stäng av systemet genom att vrida omkopplaren till "0".
Steg 7: Sätt i avstånd och moderkort



Sätt i/o -skärmen på plats och skruva in avstånden i väskan (avståndsplatser varierar beroende på moderkortets formfaktor). Placera moderkortet i fodralet, ovanpå avstånden. Fortsätt sedan med att skruva in moderkortet med hjälp av avstängningsplatserna runt kortet.
Steg 8: Installera PSU

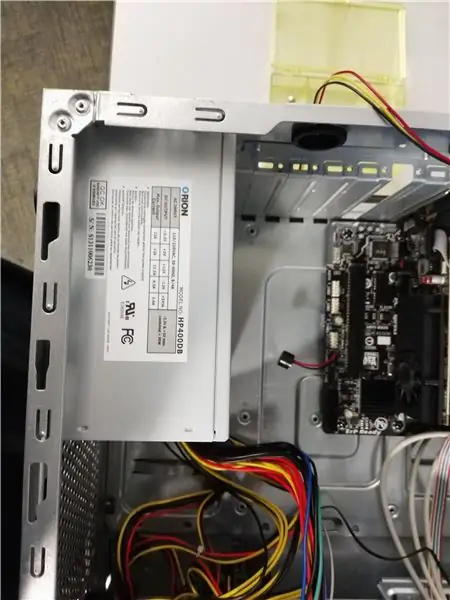
Sätt PSU -enheten i rätt riktning, sätt i den och skruva fast den. Anslut alla motsvarande strömkablar- SATA-ström, 4-stifts cpu och 20+4-pins moderkort.
Steg 9: Installera hårddisken


Skjut in hårddisken i ett öppet enhetsfack och säkra den med de medföljande åtdragningsklämmorna. Anslut SATA -data och strömkablar till enheten.
Steg 10: Anslut alla kontakter
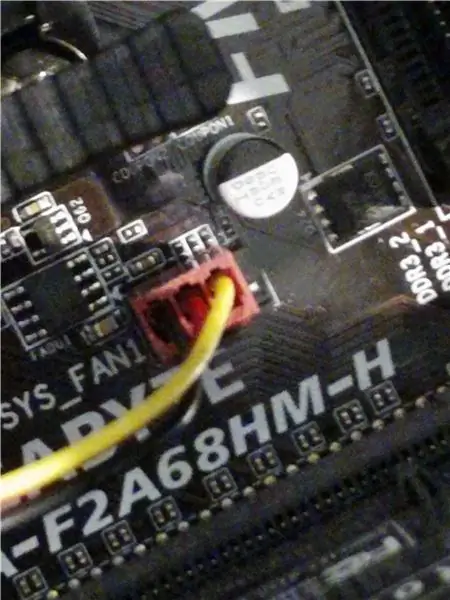
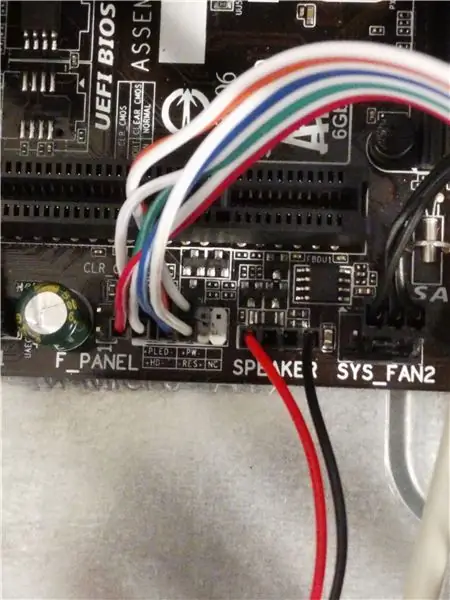
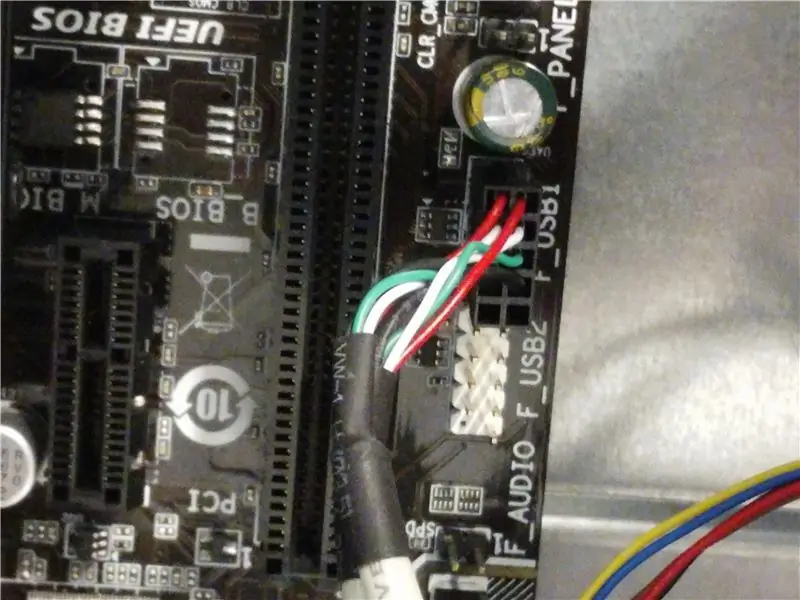
Anslut alla systemfläktar till sitt närmaste sidhuvud. Anslut frontpanelens USB -kontakter och ljudkontakter till motsvarande portar. Hitta systemrubrik 1 och anslut kontakterna till sina tilldelade platser (var noga med var de positiva och negativa ändarna går.
Steg 11: Verifiera systemfunktionalitet
Sätt tillbaka fodralets sidopaneler och anslut alla kringutrustning. Slå på systemet och verifiera full funktionalitet. När väskhögtalaren är inkopplad bör du höra ett pip när systemet är på.
Rekommenderad:
Computer Build 1 KCTC 2nd Session: 14 Steg

Datorbyggnad 1 KCTC 2: a sessionen: Du behöver följande delar för att slutföra din konstruktion: 1) Moderkort 2) CPU3) Kylfläns + fläkt4) RAM5) Datorfodral6) Hårddisk7) Strömförsörjning8) Grafikkort
Lazy 7 / Quick Build Edition: 8 steg (med bilder)

Lazy 7 / Quick Build Edition: Ja. En till. Jag kommer att kopiera/klistra in informationen som jag har lagt upp på Thingiverse här, den här dokumentationen behövs egentligen bara för ledremsningsdirigering. Nyligen publicerade jag 7 Segment Clock - Small Printers Edition, den första 7 -segmentskärmen jag byggde oss
DIY Lab Bench Power Supply [Build + Tests]: 16 steg (med bilder)
![DIY Lab Bench Power Supply [Build + Tests]: 16 steg (med bilder) DIY Lab Bench Power Supply [Build + Tests]: 16 steg (med bilder)](https://i.howwhatproduce.com/images/002/image-4655-j.webp)
DIY Lab Bench Power Supply [Build + Tests]: I denna instruerbara / video kommer jag att visa dig hur du kan skapa din egen variabla labbänk strömförsörjning som kan leverera 30V 6A 180W (10A MAX under effektgränsen). Minimal strömgräns 250-300mA.Och du kommer att se noggrannhet, belastning, skydd och
BUILD a SMD 7805 PCB REGULATOR: 9 steg

BUILD a SMD 7805 PCB REGULATOR: hej och välkommen till en annan grundläggande men användbar instruerbar Har du undrat att testa att lödda SMD -komponenter, eller kanske skapa en mini -PCB för en 78XX spänningsregulator? Säg inget mer … jag ska visa u hur man gör en mini -kretskort med en vacker ledd ind
Introduktion - DIY Gimbal -fäste för Gopro -session, etc.: 5 steg (med bilder)

Introduktion - DIY Gimbal -fäste för Gopro -session, osv.: Jag spenderade för mycket tid på att leta efter en lösning som skulle fungera med alla mobiltelefon -gimbal - ett sätt att montera GoPro -sessionen. Jag bestämde mig slutligen för att göra mitt eget. Samma fäste fungerar också för andra GoPro -kameror - bara att montera med gummiband. Jag har
