
Innehållsförteckning:
- Steg 1: Steg ett: Installera CPU: n
- Steg 2: Steg 2: Applicera termisk pasta
- Steg 3: Steg 3: Installera kylflänsen
- Steg 4: Steg 4: Installera RAM -minnet
- Steg 5: Steg 5: Installera Standoffs och I/O Shield
- Steg 6: Steg 6: Installera moderkortet
- Steg 7: Steg 7: Installera grafikkortet
- Steg 8: Steg 8: Anslut dina frontpanelkontakter
- Steg 9: Steg 9: Installera din strömförsörjning
- Steg 10: Steg 10: Installera hårddisken
- Steg 11: Steg 11: Anslut moderkortets strömkablar
- Steg 12: Steg 12: Kabelhantering
- Steg 13: Steg 13: Installera chassifläkt
- Steg 14: Din klara
- Författare John Day [email protected].
- Public 2024-01-30 12:35.
- Senast ändrad 2025-01-23 15:10.

Du behöver följande delar för att slutföra din konstruktion:
1) Moderkort
2) CPU
3) Kylfläns + fläkt
4) RAM -minne
5) Datorfodral
6) Hårddisk
7) Strömförsörjning
8) Grafikkort
Steg 1: Steg ett: Installera CPU: n

Dra upp CPU -låsarmen.
Rikta in CPU: n med den gyllene triangeln.
Var försiktig så att du inte tvingar in CPU: n i uttaget.
Det ska bara släppa in utan något motstånd.
Tryck ner CPU -låsarmen.
Steg 2: Steg 2: Applicera termisk pasta

Applicera en risstorlek med termisk pasta i mitten av processorn.
Steg 3: Steg 3: Installera kylflänsen
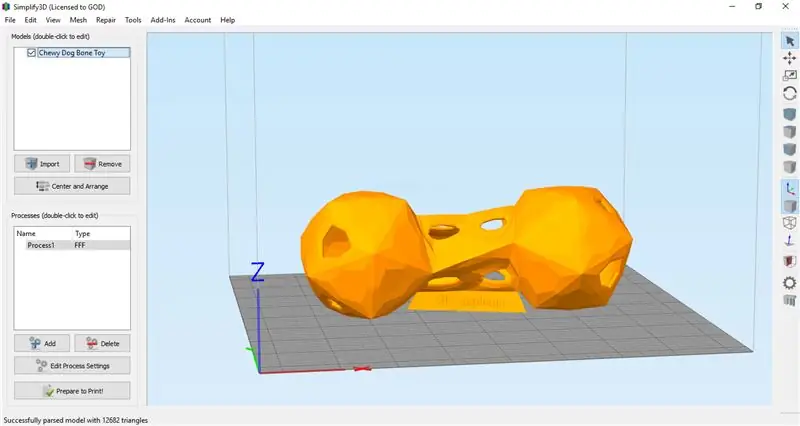
Rikta in klämmorna och lås kylflänsen.
Steg 4: Steg 4: Installera RAM -minnet
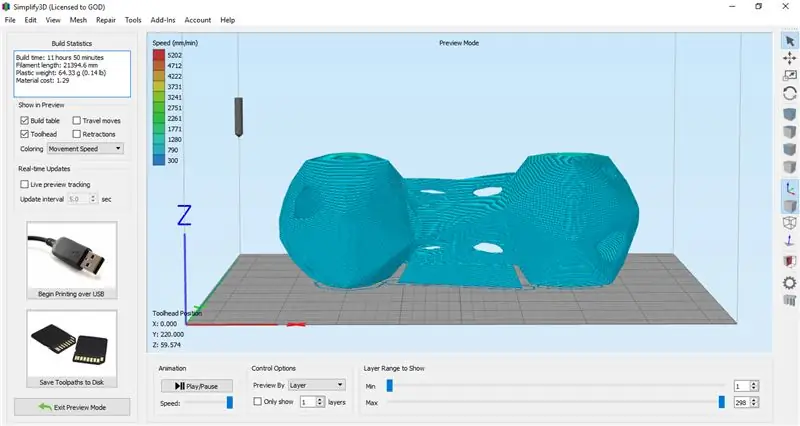
Rikta in skåran på RAM -modulen med hacket på moderkortets DIMM -kortplats.
Tryck ner tills du hör ett klick.
Steg 5: Steg 5: Installera Standoffs och I/O Shield


Installera distanserna för att matcha ditt motsvarande moderkort.
Installera din I/O -skärm med rätt riktning.
Var försiktig så att du inte skär dig på de vassa kanterna.
Steg 6: Steg 6: Installera moderkortet
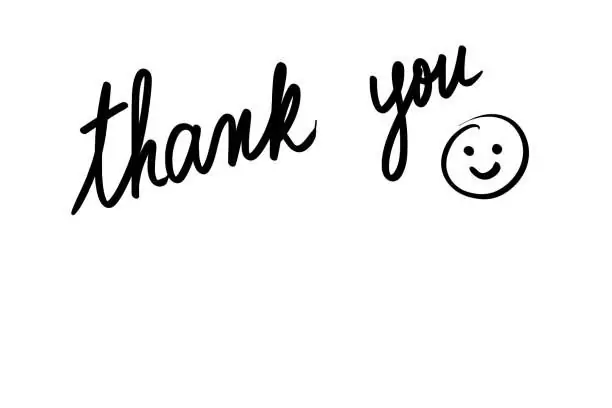
Rikta in moderkortet med avstånden och sätt i skruvarna.
Steg 7: Steg 7: Installera grafikkortet
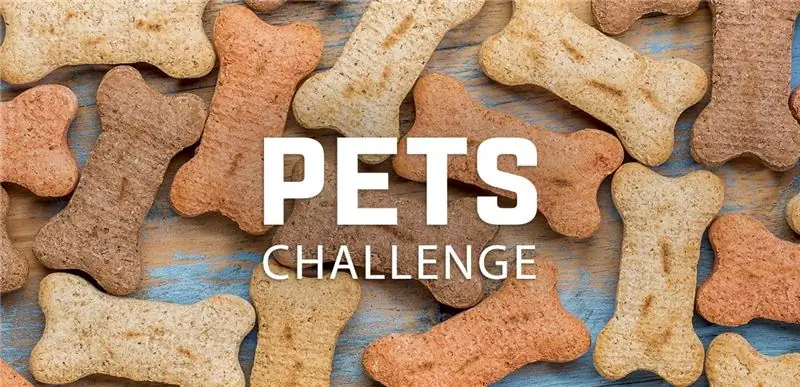
Rikta in grafikkortet och skjut in det i uttaget.
Lägg till skruven för extra stöd.
Steg 8: Steg 8: Anslut dina frontpanelkontakter
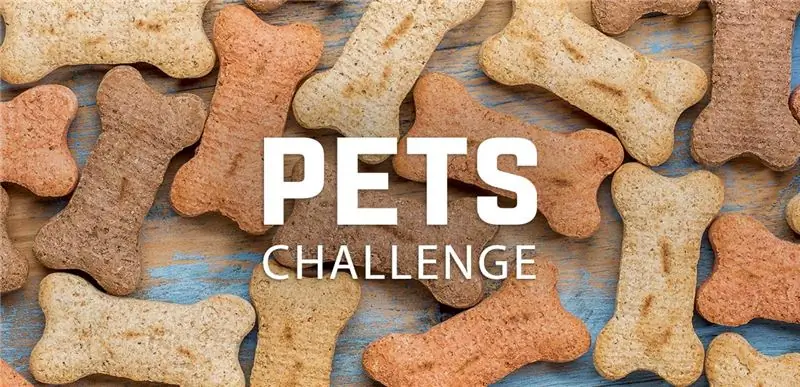
Använd texten på moderkortet för att identifiera var du ska ansluta dina USB- och ljudkablar.
Följ diagrammet från ditt moderkortstillverkare för ström-, återställnings- och LED -anslutningar.
Steg 9: Steg 9: Installera din strömförsörjning


Rikta in strömförsörjningen och sätt i de fyra skruvarna på baksidan av fodralet.
Steg 10: Steg 10: Installera hårddisken


Montera hårddisken.
Installera SATA -data och strömkablar.
Steg 11: Steg 11: Anslut moderkortets strömkablar
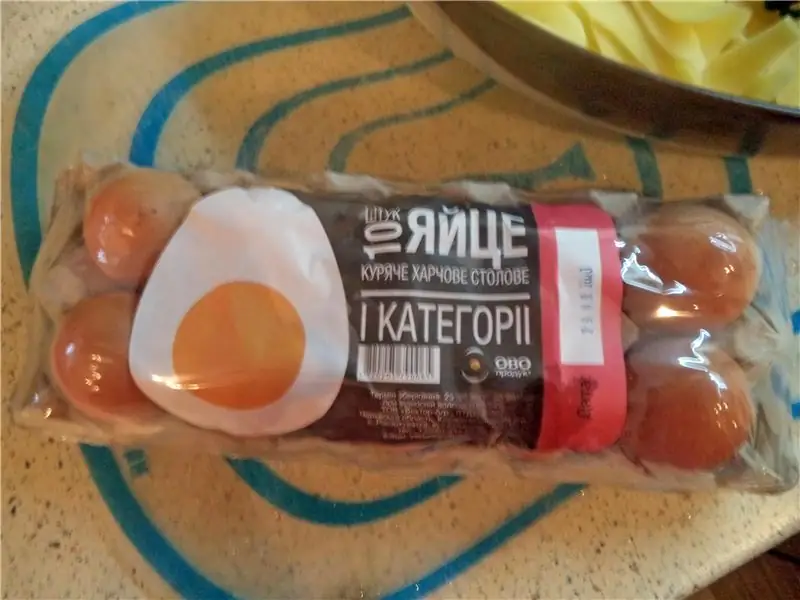
Anslut 24-poliga och 4-poliga kablarna till ditt moderkort.
Steg 12: Steg 12: Kabelhantering


Ta bort resten av dina oanvända kablar.
Steg 13: Steg 13: Installera chassifläkt

Skruva in fläkten med etiketten vänd mot utsidan av fodralet.
Anslut chassifläkten till System_Fan_1 -stiften.
Steg 14: Din klara

Beundra din byggnad!
Rekommenderad:
Lazy 7 / Quick Build Edition: 8 steg (med bilder)

Lazy 7 / Quick Build Edition: Ja. En till. Jag kommer att kopiera/klistra in informationen som jag har lagt upp på Thingiverse här, den här dokumentationen behövs egentligen bara för ledremsningsdirigering. Nyligen publicerade jag 7 Segment Clock - Small Printers Edition, den första 7 -segmentskärmen jag byggde oss
DIY Lab Bench Power Supply [Build + Tests]: 16 steg (med bilder)
![DIY Lab Bench Power Supply [Build + Tests]: 16 steg (med bilder) DIY Lab Bench Power Supply [Build + Tests]: 16 steg (med bilder)](https://i.howwhatproduce.com/images/002/image-4655-j.webp)
DIY Lab Bench Power Supply [Build + Tests]: I denna instruerbara / video kommer jag att visa dig hur du kan skapa din egen variabla labbänk strömförsörjning som kan leverera 30V 6A 180W (10A MAX under effektgränsen). Minimal strömgräns 250-300mA.Och du kommer att se noggrannhet, belastning, skydd och
Hur man bygger en dator - KCTC: 11 steg

Hur man bygger en dator - KCTC: Välkommen till Hur man bygger en dator! Följande instruktioner kommer att informera dig om hur du sätter ihop din egen dator. Att bygga din egen dator är en bra idé eftersom du kan byta ut komponenter och uppgradera när du behöver, något som
Introduktion - DIY Gimbal -fäste för Gopro -session, etc.: 5 steg (med bilder)

Introduktion - DIY Gimbal -fäste för Gopro -session, osv.: Jag spenderade för mycket tid på att leta efter en lösning som skulle fungera med alla mobiltelefon -gimbal - ett sätt att montera GoPro -sessionen. Jag bestämde mig slutligen för att göra mitt eget. Samma fäste fungerar också för andra GoPro -kameror - bara att montera med gummiband. Jag har
PC Build 3: e session: 11 steg

PC Build 3rd Session: Hur man bygger en dator i 11 enkla steg. Du behöver följande material: CPUHeat sink och termisk pastaHard driveModerskivaFansRAMPSUCaseOlika kablar och skruvar
