
Innehållsförteckning:
- Författare John Day [email protected].
- Public 2024-01-30 12:45.
- Senast ändrad 2025-01-23 15:11.


Numera stöder många smartphones med Android OS "OTG" och det är möjligt att ansluta många olika hårdvaror, men inte allt lika enkelt, som det ser ut vid första anblicken.
Ibland fungerar inte ens USB Thumb Drive med smartphone, orsakerna till det är brist på ström, vilket kan ge smartphone och olämpligt filsystem. I denna instruktionsbok visar jag dig steg för steg hur du löser alla dessa problem.
Låt oss börja.
Steg 1: Nödvändiga komponenter


Först och främst bör vi ha alla nödvändiga komponenter:
Power Bank eller väggladdare
Powerbank eller väggladdare bör ge minst 1 ampere vid 5V
Två USB -kablar
Majoriteten av USB -strömkablarna och naven har Micro B -port, en kabel bör vara med micro B -hankontakt. Den andra kabeln är USB A -hane till vilken lagringsenhetsport som helst (USB Micro B, typ C etc.).
USB OTG -hubb
Här har vi få alternativ: USB OTG Hub med ett gäng USB A -ingångar och en micro B -ingång eller speciell USB OTG -kabel med extra strömingång.
Steg 2: Säkerhetskopiera data
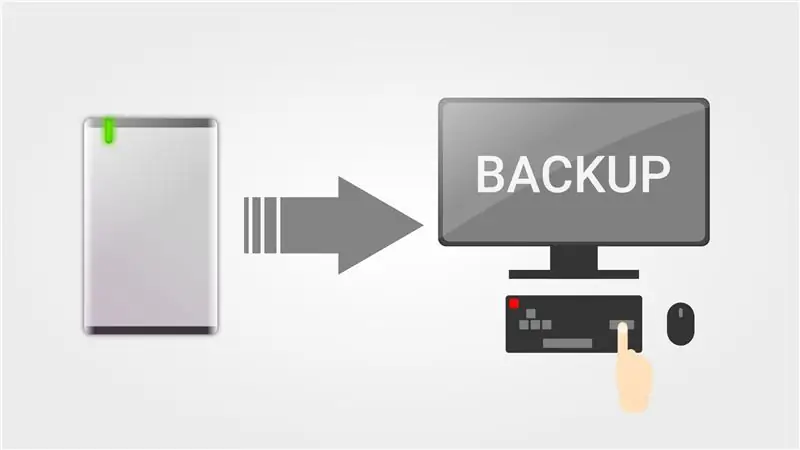
Om du har viktiga data på lagringsenheten (USB -flashenhet eller HDD/SSD) är det nödvändigt att säkerhetskopiera dessa lagringsenheter eftersom nästa steg kräver fullständig radering av dem.
För säkerhetskopiering kan vi enkelt kopiera och klistra in kommandon eller använda ytterligare programvara.
Steg 3: Formatera lagringsenhet
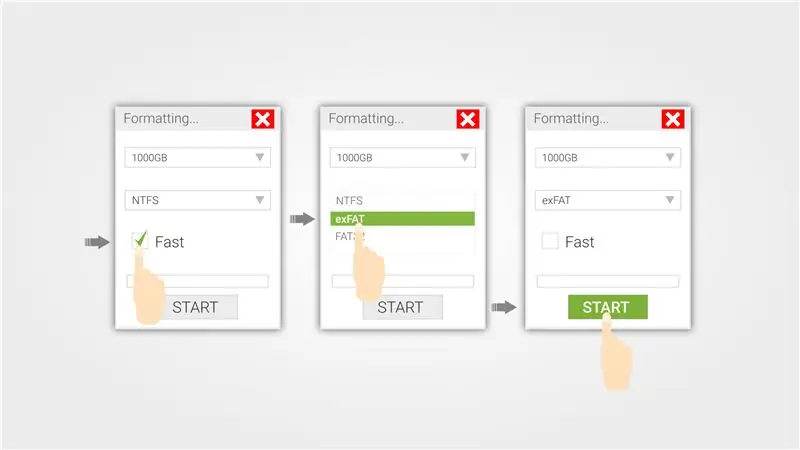
Android -baserade enheter, som andra bärbara enheter, som kan spela in och läsa stora filer använder exFat -filsystem. De flesta "små" lagringsenheter använder FAT32 som standard och NTFS för hårddiskar.
I det här steget visar jag hur man på ett lämpligt sätt formaterar lagringsenhet med de mest populära operativsystemen.
Windows: Eftersom exFat utvecklat av Microsoft är det ganska enkelt att göra under Windows OS.
Öppna helt enkelt filhanteraren, hitta din lagringsenhet, höger på dem, välj Formatering och följ stegen på bilden ovan.
För Mac och Ubuntu är processen mer komplicerad och kräver lite instruktioner, som inte passar in i detta ämne, och jag bestämde mig för att ge länkar till dem:
Mac OS: Följ detta: Mac OS Ubuntu: Följ detta: Ubuntu
När formateringen är klar återställer du dina data från säkerhetskopian i steg 2.
Steg 4: Anslut alla delar tillsammans

Anslut nu hårddisken eller USB Flash -lagringsenheten till OTG -hubben, sedan till Power Bank (HDD eller USB Flash -enhet ska börja fungera) och den sista smarttelefonen.
Steg 5: Kontrollera anslutna enheter
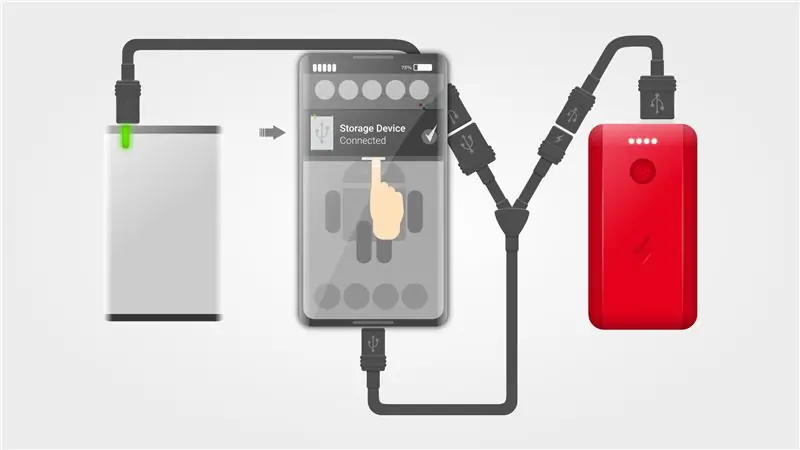
I rullgardinsmenyn bör du se din lagringsenhet, om den inte visas upprepa steg 4.
Steg 6: Åtkomst till filer
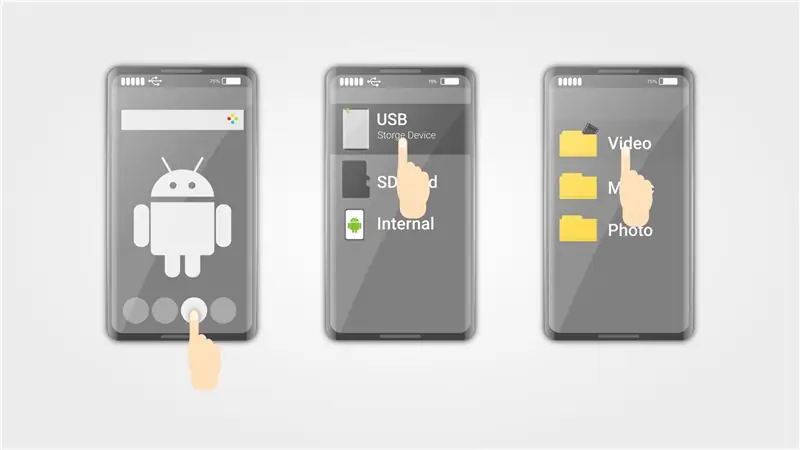
- Öppna Filhanteraren, du kan använda inbyggd eller installera tredje part från PlayMarket.
- Välj din externa lagringsenhet.
- Få åtkomst till dina filer.
Steg 7: Slutsats
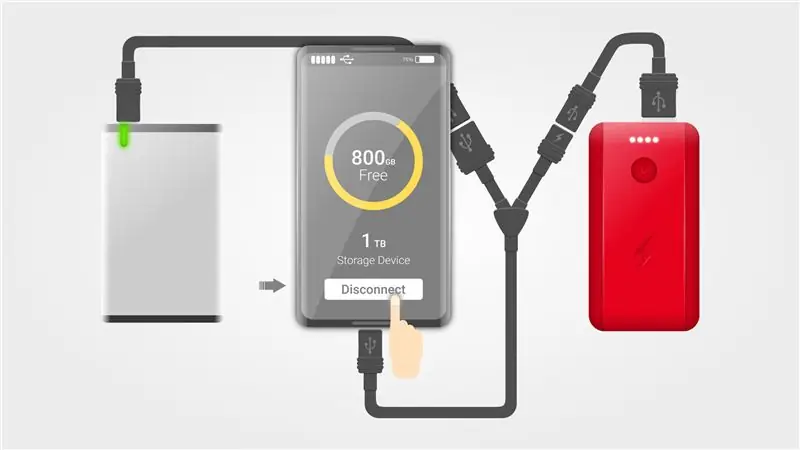
Om du vill dela data mellan olika enheter och operativsystem är det bra att använda exFat -filformatsystem som standard på alla externa lagringsenheter: SSD, HDD, USB Flash -enheter etc.
Alla Android -baserade enheter (smartphones, surfplattor etc.) har inte stöd för OTG -protokoll.
Du kan fortfarande köra NTFS, men det här är inte inbyggt, inte gratis och inte säkert. Har du några frågor? Lämna dem i kommentarsfältet nedan.
Rekommenderad:
Anslut till Raspberry Pi i huvudlöst läge med Android -telefon Konfigurera även WiFi: 5 steg

Anslut till Raspberry Pi i huvudlöst läge med Android -telefon Konfigurera även WiFi: (Bilden används är Raspberry Pi 3 Model B från https://www.raspberrypi.org) Denna instruktion visar dig hur du ansluter Raspberry Pi med Android -telefon och konfigurerar även WiFi på Raspberry Pi i huvudlöst läge dvs. utan tangentbord, mus och display. Jag
Gör en extern hårddisk från gammal extern CD/RW: 5 steg

Skapa en extern hårddisk från gammal extern cd/rw: ganska enkel konvertering av en gammal extern cd/rw till en mer användbar extern hårddisk. Tillbehör1-extern cd/rw (helst den mer boxiga typen) 1-hårddisk (måste matcha internkontakten i enhetsfodralet, måste formateras/syssas) 1-sm
NES patron extern hårddisk: 7 steg
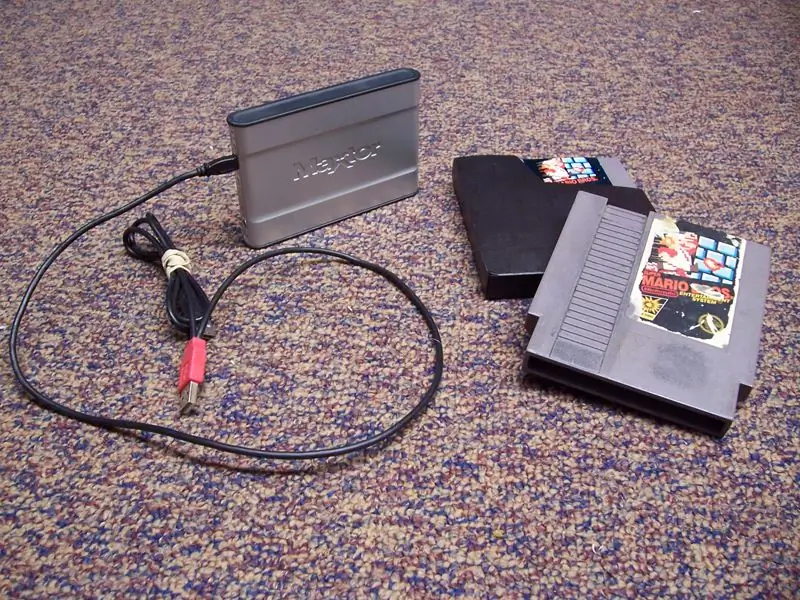
NES Cartridge External Hard Drive: Förvandla din gamla NES-patron till en extern hårddisk, precis som den här killen gjorde, förutom med bättre steg-för-steg-instruktion. Jag ändrade den inbyggda lysdioden så att jag kunde få anpassade röda lampor att komma ut botten. Detta är en valfri anpassning;
Skyddsfodral för extern hårddisk: 8 steg

Skyddsfodral för extern hårddisk: Extern hårddisk är cool, men de är ömtåliga och ett fall kan förstöra den eller låta den fungera dåligt … Den mest hårddisken är tunn och blank … lätt att glida av händerna..och mer … det behöver två delar … Hårddisk och usb -kabel … det är tråkigt och
Gammal Xbox 360 -hårddisk + överföringssats för hårddisk = bärbar USB -hårddisk !: 4 steg

Gammal Xbox 360 -hårddisk + överföringssats för hårddisk = bärbar USB -hårddisk !: Så … Du har bestämt dig för att köpa 120 GB hårddisk för din Xbox 360. Nu har du en gammal hårddisk som du förmodligen inte kommer att göra använda längre, liksom en värdelös kabel. Du kan sälja den eller ge bort den … eller använda den till god användning
