
Innehållsförteckning:
- Steg 1: Samla förbrukningsmaterial
- Steg 2: Konstruera ditt fall
- Steg 3: Anslut dina leads till RCA -ingångarna
- Steg 4: Förbered din RCA -kabel
- Steg 5: Bygg din solsensor
- Steg 6: Anslut din solsensor
- Steg 7: Bygg din temperatursensor
- Steg 8: Anslut din temperatursensor
- Steg 9: Programmera din Arduino
- Författare John Day [email protected].
- Public 2024-01-30 12:45.
- Senast ändrad 2025-01-23 15:11.


Solar Irradiance Device (SID) mäter solens ljusstyrka och är speciellt utformad för att användas i klassrummet. De är byggda med Arduinos, vilket gör att de kan skapas av alla, från ungdomar till vuxna. Detta instruerbara togs fram av lärarna 2017-2018 i QESST-programmet vid ASU.
Steg 1: Samla förbrukningsmaterial

SIDkostnadsanalys
1. En Arduino (nano användes för detta projekt) $ 19,99/5 = $ 4,00
2. Ett brödbräda $ 3,99/6 = $ 0,66
3. Ett 4,7K ohm motstånd $ 6,50/100 = $ 0,07
4. Ett 2,2 ohm motstånd $ 4/100 = $ 0,04
5. 1 två-ändad RCA-kabel $ 6/3 = $ 2,00
6. Temperatursond $ 19,99/10 = $ 2,00
7. En solsensor $ 1,40/1 = $ 1,40
8. Fyra (4) startkablar $ 6,99/130 = $ 0,22 (inte tillgängligt just nu, men andra alternativ är tillgängliga)
9. Lödjärn och löd
10. Trådskärare
Totalt 6,39 dollar
För att skapa din egen låda (istället för 3D -utskrift) behöver du också:
1. Svart låda $ 9,08/10 = $ 0,91
2. Två (2) RCA -honingångar $ 8,99/30 = $ 0,30
3. Borr, storlek 6 bitar, och stegborr
Totalt $ 1,21
Kumulativt totalt $ 7,60
Steg 2: Konstruera ditt fall



Eftersom K-12-elever förväntas använda dessa sensorer är det bra att alla kablar sitter i en låda. Ena sidan av lådan har ett större hål för matningen till datorn och den andra har två hål för RCA -honingångarna. Använd en borr i storlek 6 för att borra hålen för RCA -ingångarna och en stegborr för att borra ett hål för datormatningen. Din brödbräda och Arduino måste vara bekvämt anslutna, så det skulle nog vara klokt att mäta var hålen måste vara innan du borrar dem. När detta är uppnått kan du skruva in dina RCA -ingångar. Om du väljer att inte inkludera en temperatursensor i detta projekt behöver du bara en RCA -ingång och kan borra därefter.
Din Arduino måste pressas in i brödbrädan, som visas på bilden. Brödbrädorna som används i detta projekt har en klibbig botten, så efter att lådan har borrats kan det vara bra att hålla fast brödbrädan på lådan för att hjälpa organisationen.
Om du har tillgång till en 3D -skrivare kan du alternativt skriva ut en låda för SID.
Steg 3: Anslut dina leads till RCA -ingångarna




Anslut två bygelkablar till varje RCA -ingång. Även om dessa ledningar kunde lödas på ingångarna är det snabbare och enklare att helt enkelt krympa tråden runt ingången. Se till att inga avtäckta ledningar vidrör varandra, annars kan din krets kortslutas. I detta fall är de gula och blå ledningarna anslutna till marken, medan de röda och gröna trådarna är anslutna till ledningarna. Dessa färger är inte nödvändiga för enhetskonstruktionen, men gör det lättare att se hur trådarna är anslutna till Arduino.
Steg 4: Förbered din RCA -kabel




Skär en dubbelsidig (han till man) RCA-kabel på mitten och ta bort ungefär en tum från varje sida av kabeln. Vrid ihop de yttre trådarna som fungerar som ledning, dra sedan ihop och vrid ihop de inre trådarna som är marken (i dessa bilder är jordledningarna initialt omgiven av vit tråd, även om beläggningens färg ofta beror på färgen på RCA -kabeln). Gör detta för båda trådarna. Dessa kommer att ansluta dina RCA -ingångar till dina sol- och temperatursensorer.
Steg 5: Bygg din solsensor



Paneler som används i denna process är billiga, men har ofta ledningar som lätt faller av. Det är en bra idé att säkra kablarna med en bit tejp för att åtgärda detta problem.
Ta bort en tum tråd från kabelledningarna från solpanelen, som i detta fall är gula (positiva) och bruna (negativa). Vrid ihop änden på ett 2,2 ohm motstånd, ledningen från RCA -kabeln och den positiva änden av panelen (här i gult). Vrid ihop den negativa änden av solpanelen (här i brunt), marken på RCA -kabeln (här i vitt) och den andra sidan av motståndet. Observera att motståndet är parallellt här.
Löd kablarna från panelen och RCA -kabeln tillsammans. Enheten fungerar inte korrekt om ledningen och jordkablarna korsas, så använd eltejp eller värmekrymp för att omsluta ledningarna.
Steg 6: Anslut din solsensor


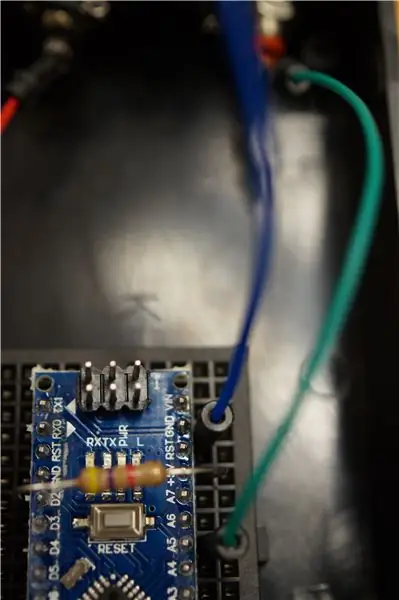
På den här modellen är solsensorn ansluten för rätt RCA -honingång, som har gröna (bly) och blå (jord) kablar. Även om du kan använda antingen RCA -ingång, kommer detta att hindra dig från att behöva korsa ledningar till den motsatta sidan av Arduino.
Anslut ledningskabeln (här i grönt) till Arduino A5 -stiftet. Anslut din jordkabel (här i blått) till jordstiftet (GND) på den analoga sidan (alla stiften på denna sida av Arduino börjar med A).
Om du avslutar detta projekt och solsensorn läser 0 volt, försök byta jord och ledningskablar. Om sensorn lödts fel kan dessa behöva bytas.
Även om det finns ett motstånd i dessa bilder, behöver du inte inkludera ett motstånd om du väljer att inte inkludera en temperatursensor.
Steg 7: Bygg din temperatursensor



Eftersom solcellernas spänningsutgång fluktuerar så mycket med värme, är en temperatursensor till hjälp för att avgöra hur bra solsensorn kan fungera. Du kan dock välja att bygga denna enhet utan temperatursonden, och den kommer fortfarande att fungera ganska bra som en solsensor.
Valfria termometerinstruktioner:
Dra en tum tråd för var och en av de tre ledningar som kommer från temperatursonden. Vrid ihop de gula och röda trådarna. Vrid de svarta trådarna (marken) separat. Använd din andra RCA -kabel, vrid de svarta (jordade) ledningarna från temperaturgivaren tillsammans med de vita (jordade) trådarna från RCA -kabeln. Löd ihop och linda med eltejp eller värmekrympning. Vrid de röda och gula (bly) ledningarna från temperatursonden till ledningstrådarna på RCA -kabeln. Löd och linda med eltejp eller värmekrympning.
Steg 8: Anslut din temperatursensor




Valfria termometerinstruktioner:
På denna modell finns temperatursensorn i den vänstra RCA -ingången, som har röda (bly) och gula (jordade) ledare.
Böj sidorna på och anslut ett 4,7k ohm -motstånd från 5V -stiftet till D2 -stiftet på brödbrädet (du kommer att se etiketterna för dessa på Arduino, men du kommer faktiskt att ansluta motståndet till brödbrädet).
Anslut din jordkabel (gul) till jordstiftet (gnd) bredvid D2.
På den andra kolumnen i D2 -stiftet ansluter du kabeln (här i rött). Denna inställning gör att strömmen kan flöda över motståndet innan den läses av Arduino.
Steg 9: Programmera din Arduino
Detta är koden som används i detta projekt. Den matar ut spänning i volt och temperatur i Celsius med hjälp av den seriella bildskärmen. Om den här koden inte fungerar omedelbart, försök byta ledning och jord för din solsensor.
Du måste ladda ner Dallas Temperature (https://github.com/milesburton/Arduino-Temperature-Control-Library) och One Wire (https://github.com/PaulStoffregen/OneWire) bibliotek och inkludera dem i ditt arduino -program.
const int sunPin = A5; // kontakt för användning på Arduino -kortet
float sunValue = 0; // deklarera variabeln
float avgMeasure (int pin, float scale, int num) {analogRead (pin); // kasta fördröjning av första värdet (2); flyta x = 0; för (int count = 0; count <num; count ++) {x = x+analogRead (pin); // fördröjning (5); } x = x / num; retur (x * skala); }
#include #include // Datakabel är ansluten till pin 2 på Arduino #define ONE_WIRE_BUS 2 // Konfigurera en oneWire -instans för att kommunicera med alla OneWire -enheter // (inte bara Maxim/Dallas temperatur IC) OneWire oneWire (ONE_WIRE_BUS); // Passera vår oneWire -referens till Dallas Temperature. DallasTemperatursensorer (& oneWire); void setup () {analogReference (INTERNAL); // använda 1.1 V -referensen Serial.begin (115200); // kommunicera på 115200. Snabbare än standarden för 9600 Serial.print ("Spänning"); // Titel för spänningen Serial.print (""); // spacer Serial.print ("Temperatur"); // Titel för temperaturgivaren
// Starta bibliotekets sensorer.begin ();}
void loop () {sunValue = avgMeasure (sunPin, 1.0, 100); // ring subrutinen för att ta 100 mätningar i genomsnitt sunValue = sunValue * 1.07422; // Konverterar Arduino -räkningarna till spänning, eftersom det finns 1024 räkningar och 1,1V. sensors.requestTemperatures (); // Skicka kommandot för att få temperaturer Serial.println (""); // börja ny rad Serial.print (sunValue); // matar ut spänningen Serial.print (""); // spacer Serial.print (sensors.getTempCByIndex (0)); // matar ut temperaturfördröjningen (1000); // läser data en gång varannan sekund.
}
Rekommenderad:
Hur man gör Arduino Social Distancing Device med PIR: 4 steg

Hur man gör Arduino Social Distancing Device med PIR: 1
Arduino 1-wire Generic Client/Slave Device (Sensor): 4 Steg

Arduino 1-wire Generic Client/Slave Device (Sensor): Läs introduktionen och steg 2 i min instruktion om hur man bygger en Arduino 1-tråds display (144 tecken) för att få mer information om situationen och tillgängliga bibliotek. Som förklarat där kommer vi att använda OneWire-Hub-biblioteket
Solar Light Utan Batteri, eller Solar Daylight Varför inte ?: 3 steg

Solar Light Utan Batteri, eller Solar Daylight … Varför inte ?: Välkommen. Ursäkta min engelska Daylight? Sol? Varför? Jag har ett något mörkt rum under dagen, och jag måste tända lamporna vid användning. Installera solljus dag och natt (1 rum): (i Chile) -Solpanel 20w: US $ 42-Batteri: US $ 15-Solar laddningskontroll
Arduino Energy Cost Electrical Meter Device: 13 steg (med bilder)

Arduino Energy Cost Electrical Meter Device: Betalar du för mycket för dina elräkningar? Vill du veta hur mycket el din vattenkokare eller värmare förbrukar? Gör din egen bärbara energikostnadsmätare! Se hur jag hittade användningen av den här enheten
Solar Tracker Device: 25 steg

Solar Tracker Device: Genom att följa dessa steg kommer du att kunna skapa och implementera en solpanel som justerar dess position för att följa solen. Detta möjliggör maximal mängd energi som fångas in under dagen. Enheten kan känna styrkan i
