
Innehållsförteckning:
2025 Författare: John Day | [email protected]. Senast ändrad: 2025-01-23 15:11

Partikelfoton är en av de senaste, och enligt min mening, coolaste utvecklingskort som finns. Den har WiFi -integrationer och ett RESTful API som låter dig enkelt interagera med kortet, och du kan till och med länka den till IFTTT.
Steg 1: Konfigurera foton
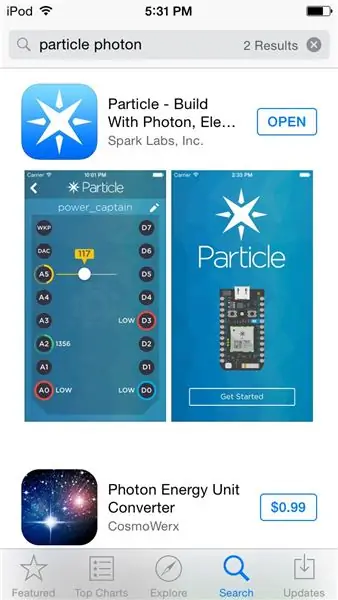
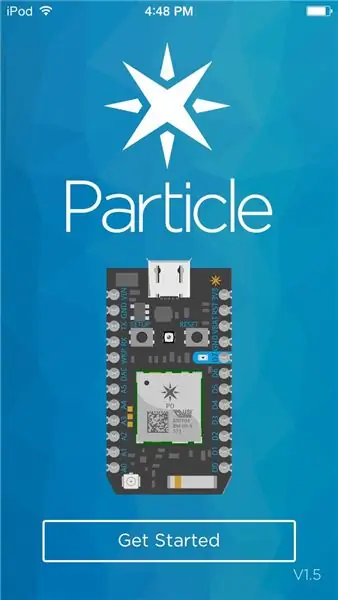
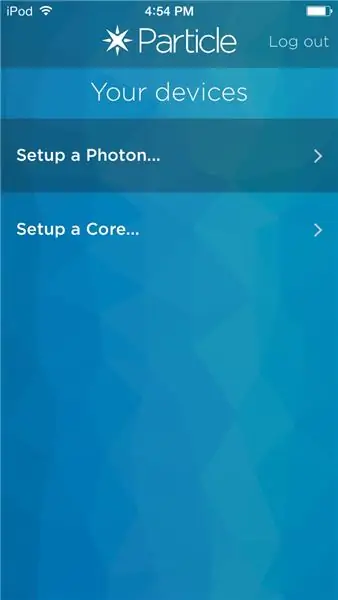
Det här avsnittet kommer att gå steg för steg för att försäkra dig om att du kan ansluta din foton.
Börja med att ladda ner gratis Particle Photon -appen från App Store.
För det andra, registrera dig hos Particle.io.
För det tredje, se till att din enhet är ansluten till Internet.
För det fjärde, tryck på "Setup a Photon" och tryck på nästa.
För det femte, hemknappen för dina inställningar och gå till Wi-Fi. Leta efter Photon-XXXX (XXXX är slumpmässiga tecken)
För det sjätte, anslut till det.
För det sjunde, när anslutningen är upprättad, återgå till appen.
Åttonde, välj din önskade Wi-Fi-punkt för kommunikation med internet
Nionde, ange ditt lösenord
För det tionde, njut av din nya foton registrerad på ditt konto.
Steg 2: Flasha nu med kod
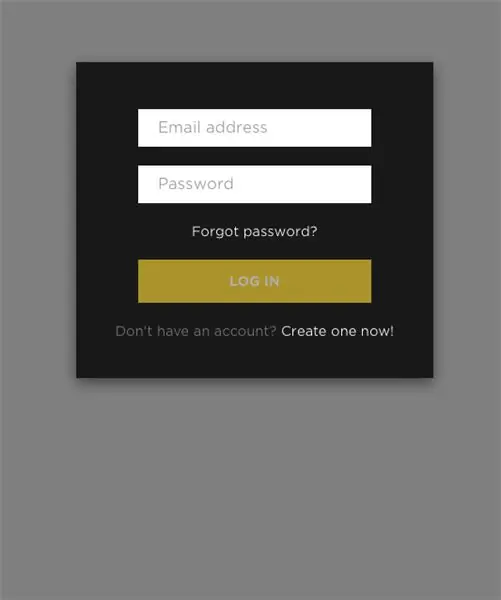
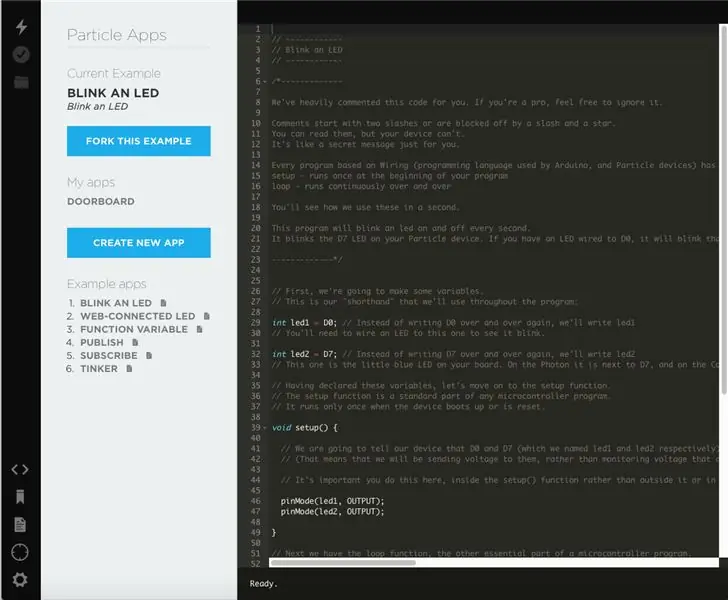
Gå till den här länken-
När du har loggat in tar det dig till en sida där du kan ange din kod eller klicka på ett exempel.
För första gången kodare, rekommenderar jag att du klickar på "Blink a LED" -exempelsknappen som Particle snyggt tillhandahåller.
För alla dina proffs där ute, är det upp till dig nu. Tänk på att fotonen blinkar över molnet och inte via en USB -anslutning, så en stark WiFi -punkt är alltid bra om du vill att din firmware ska uppdateras snabbare och att din kod laddas ner snabbare.
För att installera/blinka din kod, eller exempelkoden, klicka på blixtlocket längst upp till vänster
Steg 3: If This Then That (IFTTT) (IoT)
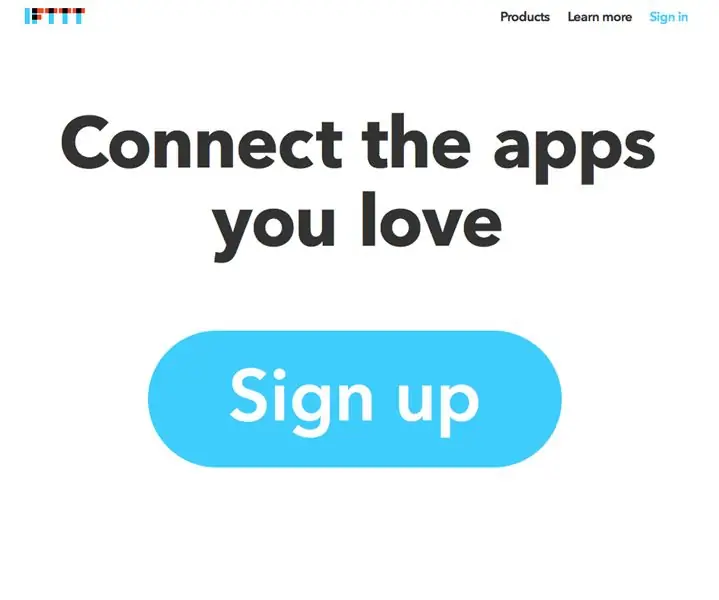
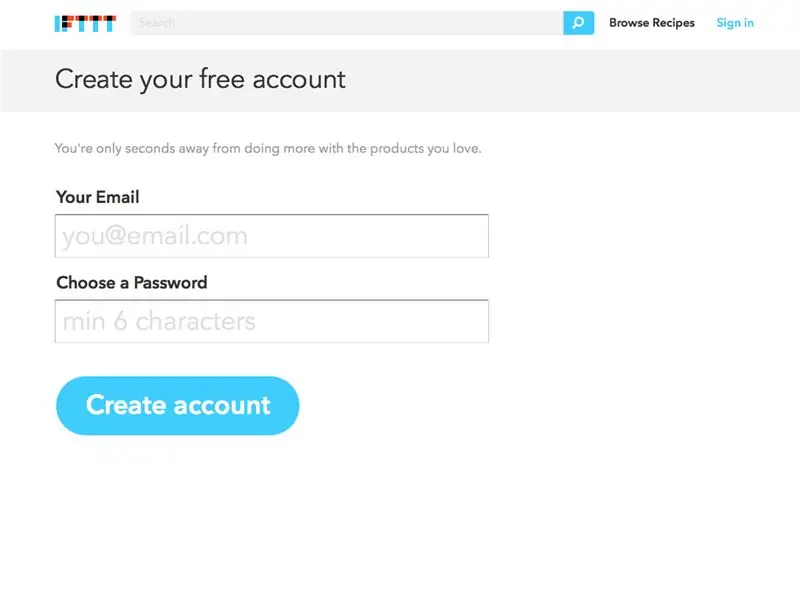
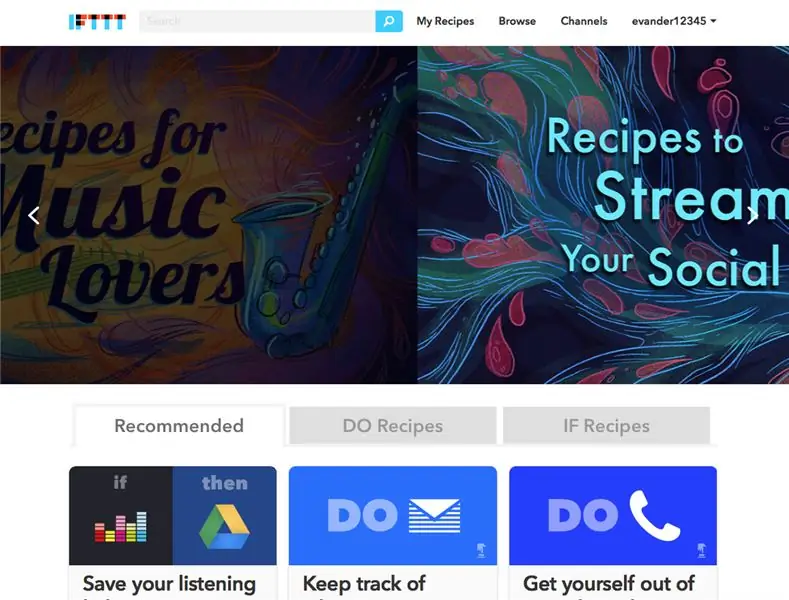
Detta är ett coolt sätt att övervaka en variabel på din Particle Photon.
Lägg först till den här koden på din enhet, utanför och ovanför tomrumsinställningen.
int x = 0; //variabel
För det andra, lägg till den här koden på din enhet, inuti och var som helst i tomrumsinställningen
Partikelvariabel ("x", x); // Detta är koden som faktiskt övervakar din variabel och möjliggör REST -åtkomst.
Gå nu till
Klicka på "Registrera dig".
Klicka sedan på "Mina recept" högst upp på sidan.
Klicka sedan på "Skapa recept".
Efter det, klicka i sökfältet och sök "Particle" När du klickar på det kommer det att be dig att ansluta Particle till ditt IFTTT -konto. Detta betyder bara att du måste logga in så att IFTTT kan se dina variabeldata.
Klicka sedan på "Övervaka en variabel" Välj variabeln du vill övervaka och välj också värdet att jämföra med och jämförelsemetoden. (Variabler kommer att dyka upp efter att programmet är på foton och har kört hela partikeln. variabla metoder.)
Klicka nu på "Skapa utlösare".
Nu, om du vill att åtgärden ska skicka ett e -postmeddelande, sök "e -post" i rutan.
Klicka sedan på ikonen "E -post".
Du kommer att kunna redigera meddelandet. IFTTT inkluderar också tag-liknande saker i deras e-postsystem, som låter dig skicka ändrade data. Några av dessa taggar kommer att synas i e -postfunktionen.
Tryck på "Skapa recept"
Voilà! du har skapat en IFTTT Internet of Things -kontakt. Du kan påverka nästan allt som är relaterat till internet med variabler på ditt kort. Du kan till och med skicka en tweet!
Steg 4: Internet är din ostron
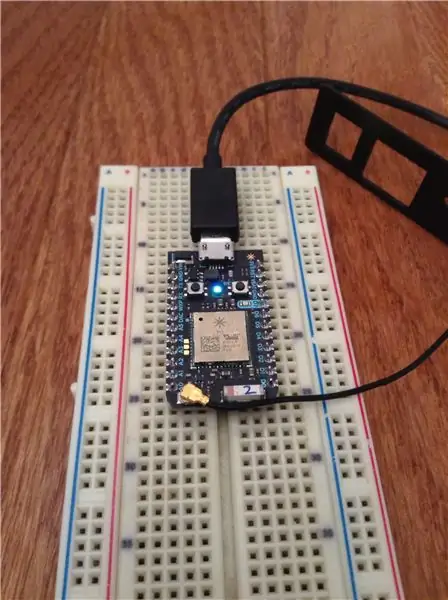
Du kan bestämma vad du ska göra från och med nu. Nästan all Arduino -kod körs på den här fina lilla enheten. Jag rekommenderar att kolla in den här länken -
Jag kommer att lägga ut fler guider för denna fantastiska Dev Board i framtiden, och ser fram emot att arbeta med det fantastiska Instructable community Återigen, tack för att du läste och för vänlig kritik. Om du inte äger en Photon, kolla in den här länken -
Jag ansvarar inte för några skador som denna instruktör kan orsaka. Jag äger inte tre av dessa bilder.
Rekommenderad:
Hur man skapar och infogar en tabell och lägger till ytterligare kolumner och/eller rader till den tabellen i Microsoft Office Word 2007: 11 steg

Hur man skapar och infogar en tabell och lägger till ytterligare kolumner och/eller rader till den tabellen i Microsoft Office Word 2007: Har du någonsin haft mycket data du arbetar med och tänkt för dig själv … " hur kan jag göra allt av dessa data ser bättre ut och blir lättare att förstå? " Om så är fallet kan en tabell i Microsoft Office Word 2007 vara ditt svar
Introduktion till sopning och modifiering av funktioner: 9 steg

Introduktion till sopning och modifieringsfunktioner: Denna handledning kommer att avslöja dig för det grundläggande svepkommandot, hålfunktioner, cirkulärt mönster, filé, fasning, rotera och återanvända skisser. Gå till ritpaketet för teknisk dimensionering och använd de ljudlösa videorna för att hjälpa dig
Temperatur- och luftfuktighetsövervakning med SHT25 och Particle Photon: 5 steg

Temperatur- och luftfuktighetsövervakning med hjälp av SHT25 och partikelfoton: Vi har nyligen arbetat med olika projekt som krävde temperatur- och fuktövervakning och sedan insåg vi att dessa två parametrar faktiskt spelar en avgörande roll för att ha en uppskattning av systemets arbetseffektivitet. Båda på indus
En introduktion till bildbehandling: Pixy och dess alternativ: 6 steg

En introduktion till bildbehandling: Pixy och dess alternativ: I den här artikeln kommer vi att förklara innebörden av Digital Image Processing (DIP) och anledningarna till att använda hårdvara som Pixy och andra verktyg för att göra en process på bilder eller videor. I slutet av denna artikel kommer du att lära dig: Hur en digital bild formas
Meddelandeflagga - Bra introduktion till Wi -Fi, IFTTT och Huzzah ESP8266: 9 steg (med bilder)

Meddelandeflagga - Bra introduktion till Wi -Fi, IFTTT och Huzzah ESP8266: Jag saknar alltid viktiga saker … så jag skapade Flag. En Internet of Things (IoT) -enhet för att meddela eller påminna mig om dessa viktiga saker! Nu kan jag med en snabb blick över mitt skrivbord se om … jag har ett mejl som jag nämndes i en twe
