
Innehållsförteckning:
- Steg 1: Saker vi behöver
- Steg 2: Programvaruinstallation
- Steg 3: Installera materialglaset: Använd anslutningsplattan för att ansluta statorn och materialglaset
- Steg 4: Installera UArm Stator (med materialglas): Fixera UArm Stator på transportbandet
- Steg 5: Installera ultraljudssensor: Fixa ultraljudssensorn på transportbandet
- Steg 6: Installera huvudkontrollkortet: Fixera huvudkontrollkortet på transportbandets bas
- Steg 7: Installera UArm Stator: Fix en annan stator på transportbandet
- Steg 8: Anslut ultraljudssensor: Sätt in ultraljudssensorsladden i D10-D11 på huvudstyrkortet
- Steg 9: Anslut Line Finder: Sätt in line Finder-kabeln i D12-D13 på huvudstyrkortet
- Steg 10: Anslut färgsensor: Sätt in färgsensorns sladd i IIC på huvudstyrkortet
- Steg 11: Anslut LCD: Sätt in LCD -kabeln i IIC på huvudkontrollkortet
- Steg 12: Anslut transportband: Sätt i transportbandet i motorstyrningen på huvudstyrkortet
- Steg 13: Installera UArm Swift Pro: Placera UArm Swift Pro ordentligt på statorn
- Steg 14: Anslut COM för UArm Swift Pro: Använd TYPE-C-sladd för att ansluta UArm Swift Pro och styrkort
- Steg 15: Anslut UArm Swift Pro: s strömförsörjning: Länk Two Swift Pro till Power Terminal
- Steg 16: Översikt
- Steg 17: Drift
- Steg 18: Återställ firmware
- Steg 19: Firmware omskriven
- Steg 20: Firmware Re-written-1: Ladda ner firmware
- Steg 21: Firmware Re-written-2: Anslut Mega2560 till datorn via USB-kabel
- Steg 22: Firmware Re-written-3: Ladda ner externa bibliotek och importera biblioteket
- Steg 23: Firmware Re-written-4: Öppna firmware i Arduino IDE
- Steg 24: Firmware Re-written-4: Skicka firmware till Arduino Mega2560 med parametrarna
- Författare John Day [email protected].
- Public 2024-01-30 12:45.
- Senast ändrad 2025-01-23 15:11.



Hej killar, det här instruerbara kommer att ta dig genom installationen av transportband. Om du har tidigare erfarenhet av uArm är det bra att prova detta transportband. Om ingen tidigare erfarenhet är det helt ok och du kan lära känna dem båda nu! Den här simulerade samlingslinjen ger mycket roligare, låt oss se hur plockprocessen fungerar.
Steg 1: Saker vi behöver
Hårdvara:
1. Transportband & Färgsensor * 1
2. uArm 30P bottenexpansionsplatta * 2
3. 12V nätadapter * 1
4. USB Type C -sladd * 2 och uArm -strömsladd * 1
5. Målobjekt (Röd & grön & gul kub)* 1
6. Ultraljudssensor * 1
7. LCD * 1
8. Kontrollpanel * 1
9. Material Slide * 1 & Line Finder * 1
10. Anslutningsplatta * 1
11. uArm Swift Pro Stator * 2
Programvara:
1. Arduino IDE
2. conveyor_belt.ino för Arduino Mega 2560
3. UArmSwiftPro_2ndUART.hex för uArm
Steg 2: Programvaruinstallation
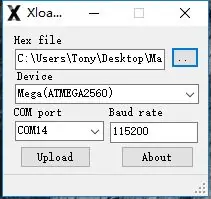
1. Ladda ner hex.
2. Ladda ner och extrahera XLoader.
3. Öppna XLoader och välj din uArms COM -port från rullgardinsmenyn nere till vänster.
4. Välj lämplig enhet från rullgardinsmenyn med titeln "Enhet".
5. Kontrollera att Xloader har ställt in rätt överföringshastighet för enheten: 115200 för Mega (ATMEGA2560).
6. Använd nu bläddringsknappen längst upp till höger i formuläret för att bläddra i din hex -fil.
7. När din hexfil har valts klickar du på "Ladda upp" Uppladdningsprocessen tar i allmänhet cirka 10 sekunder att slutföra. När det är klart visas ett meddelande i det nedre vänstra hörnet av XLoader som berättar hur många byte som laddades upp. Om det uppstod ett fel skulle det visas istället för det totala antalet byte som laddades upp. Stegen bör vara liknande och kan göras via kommandotolken.
Steg 3: Installera materialglaset: Använd anslutningsplattan för att ansluta statorn och materialglaset
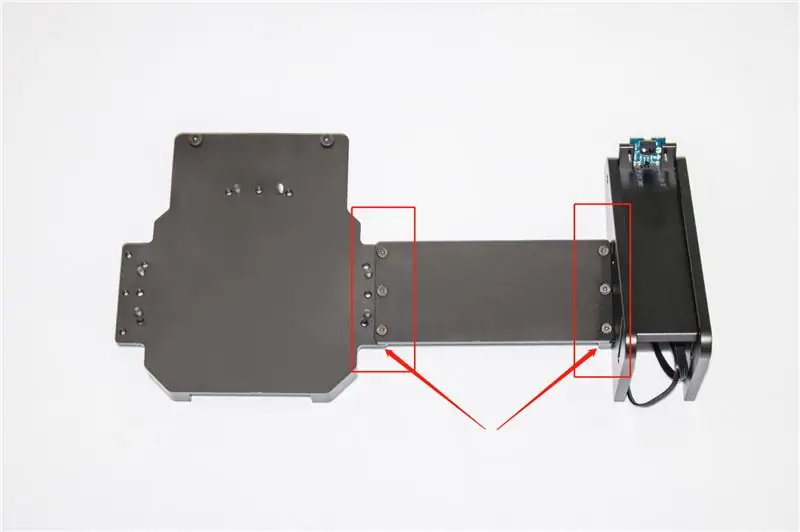
Steg 4: Installera UArm Stator (med materialglas): Fixera UArm Stator på transportbandet

Steg 5: Installera ultraljudssensor: Fixa ultraljudssensorn på transportbandet
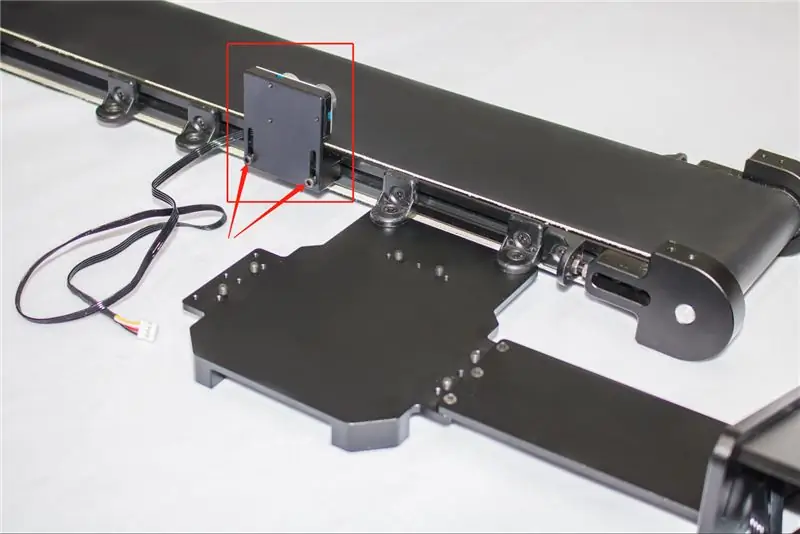
Steg 6: Installera huvudkontrollkortet: Fixera huvudkontrollkortet på transportbandets bas

Steg 7: Installera UArm Stator: Fix en annan stator på transportbandet

Steg 8: Anslut ultraljudssensor: Sätt in ultraljudssensorsladden i D10-D11 på huvudstyrkortet

Steg 9: Anslut Line Finder: Sätt in line Finder-kabeln i D12-D13 på huvudstyrkortet
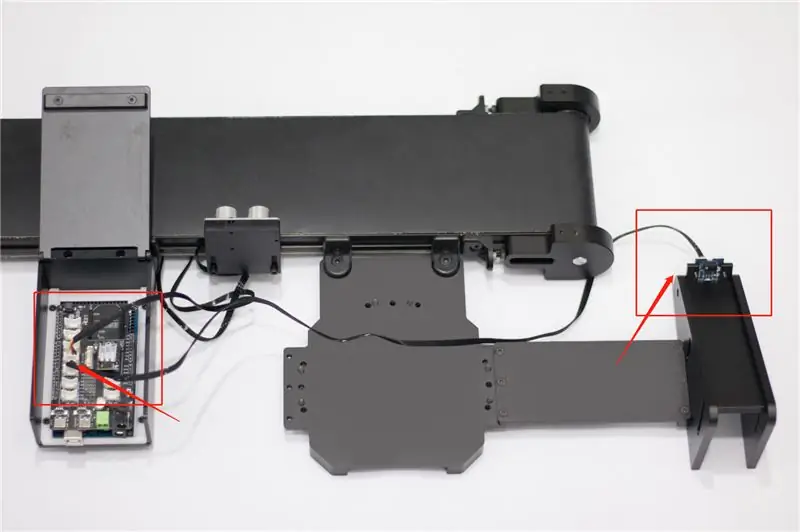
Steg 10: Anslut färgsensor: Sätt in färgsensorns sladd i IIC på huvudstyrkortet
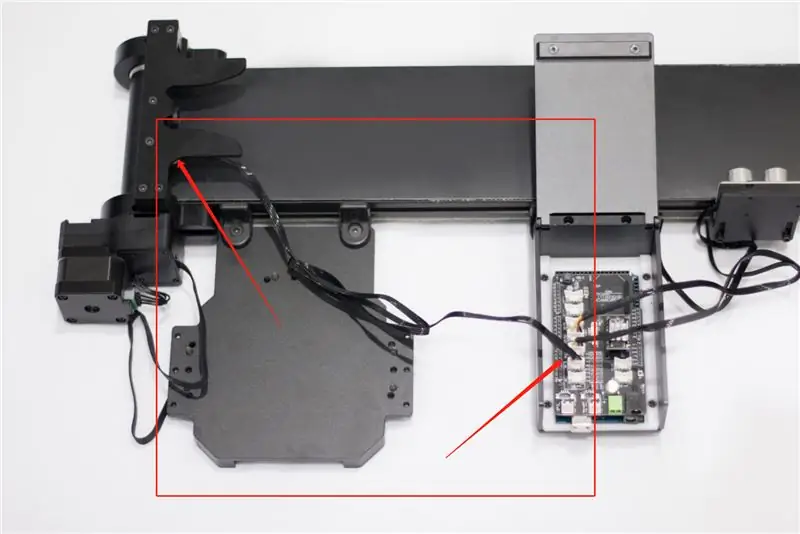
Steg 11: Anslut LCD: Sätt in LCD -kabeln i IIC på huvudkontrollkortet
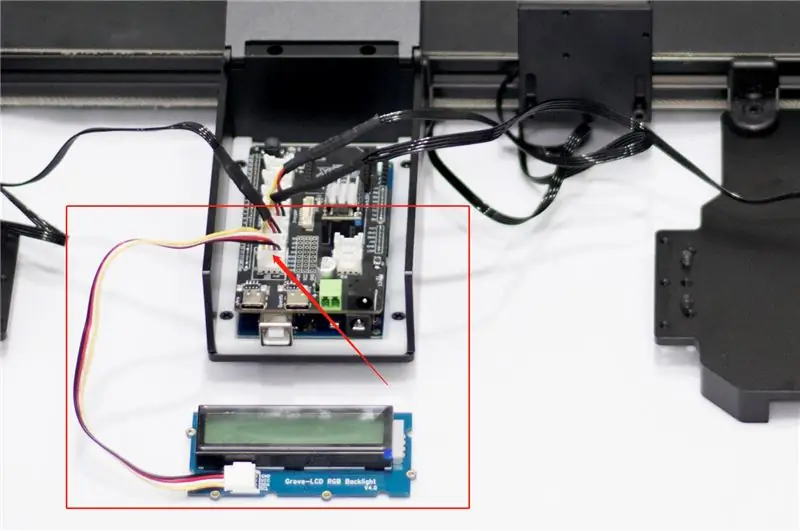
Steg 12: Anslut transportband: Sätt i transportbandet i motorstyrningen på huvudstyrkortet

Steg 13: Installera UArm Swift Pro: Placera UArm Swift Pro ordentligt på statorn
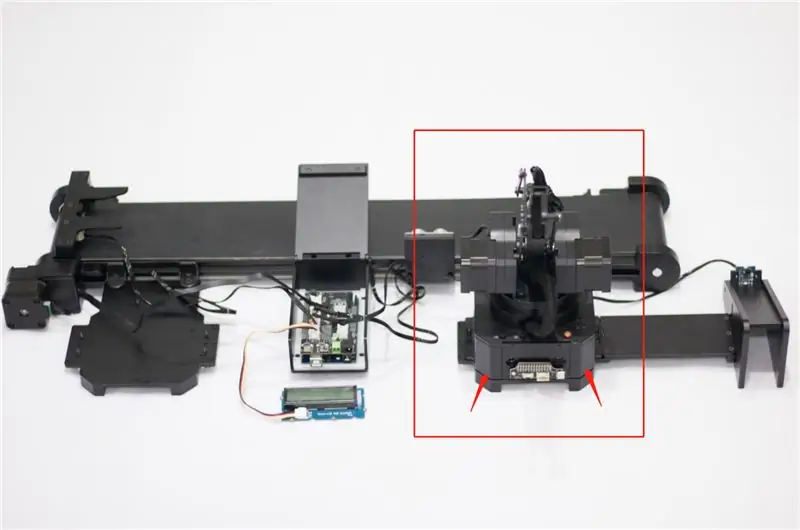
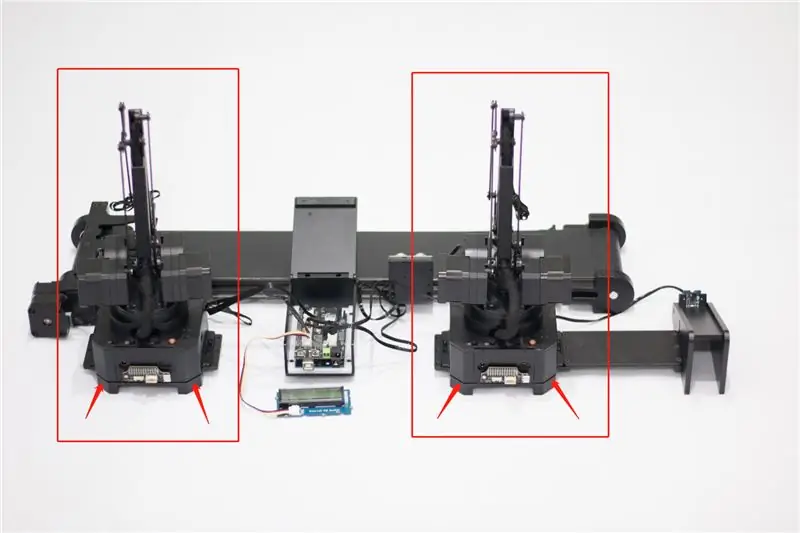
Steg 14: Anslut COM för UArm Swift Pro: Använd TYPE-C-sladd för att ansluta UArm Swift Pro och styrkort
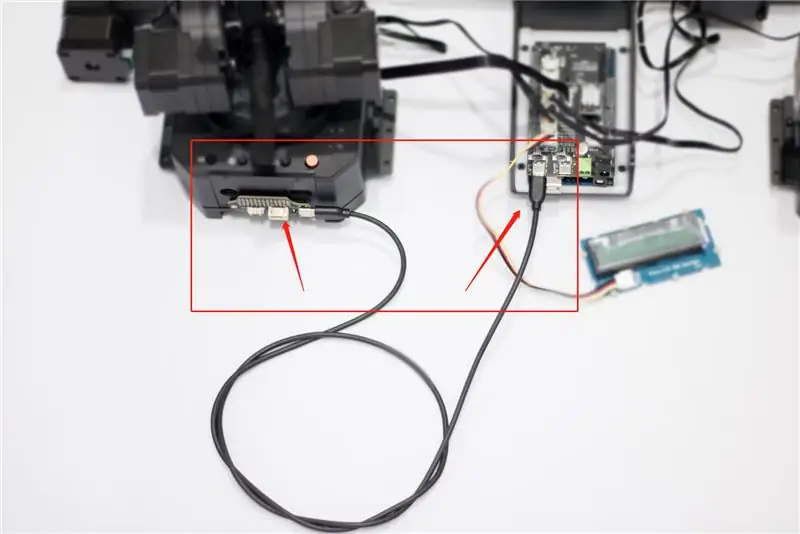
Steg 15: Anslut UArm Swift Pro: s strömförsörjning: Länk Two Swift Pro till Power Terminal

Steg 16: Översikt
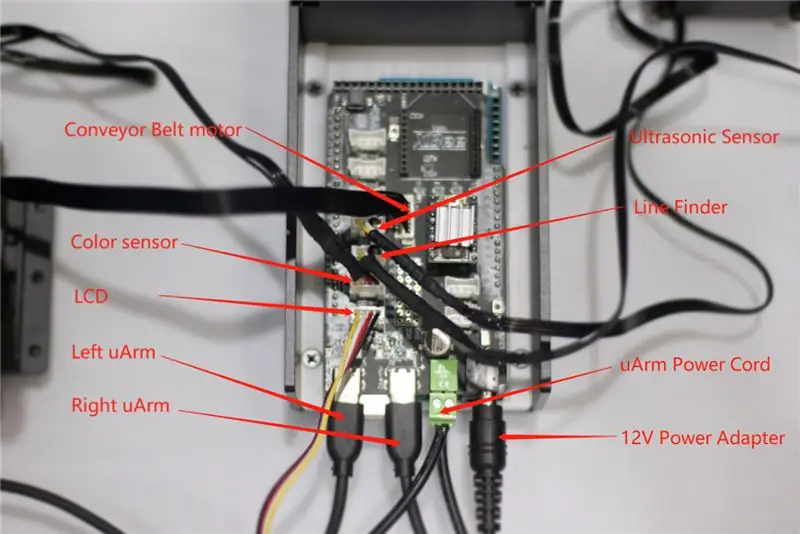
Steg 17: Drift
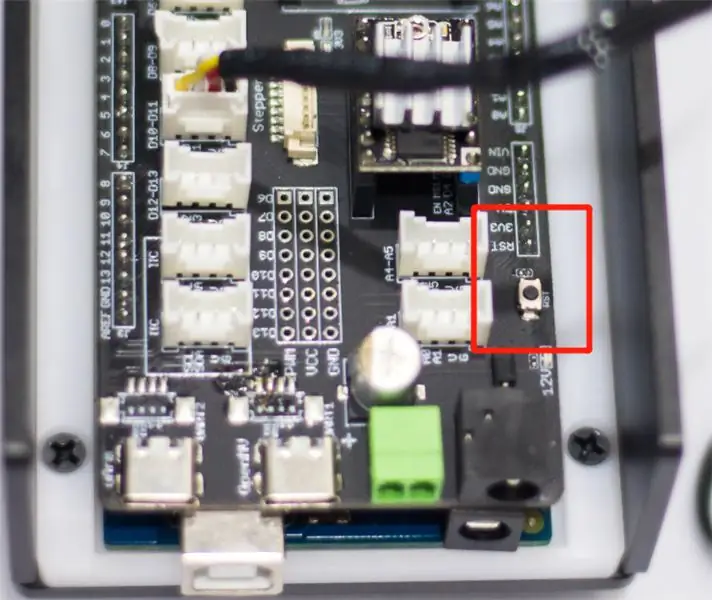
1. Tryck på strömknappen uArm.
2. Använd 12V strömadapter för att driva hela systemet.
3. Tryck på återställningsknappen på kontrollpanelen för att återställa systemet.
4. Placera färgkuben på materialglaset och vänta tills uArm tar upp den.
Steg 18: Återställ firmware
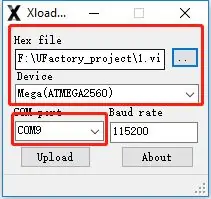
I det första steget läggs en speciell firmware till transportbandet till uArm Swift Pro. uArm kan inte kontrolleras av uArm Studio. Om du vill styra uArm med uArm Studio, följ följande steg för att återställa firmware.
1. Anslut uArm Swift Pro till din dator, öppna XLoader och ladda swiftpro3.2.0.hex.
2. Klicka på "ladda upp" -knappen för att ladda upp hexan till uArm Swift Pro.
Steg 19: Firmware omskriven
Firmware Arduino Mega2560 har ställts in innan den skickades. Om firmware behöver skrivas om, se följande steg.
Steg 20: Firmware Re-written-1: Ladda ner firmware
Ladda ner conveyor_belt.ino för Arduino Mega 2560
Steg 21: Firmware Re-written-2: Anslut Mega2560 till datorn via USB-kabel

Steg 22: Firmware Re-written-3: Ladda ner externa bibliotek och importera biblioteket
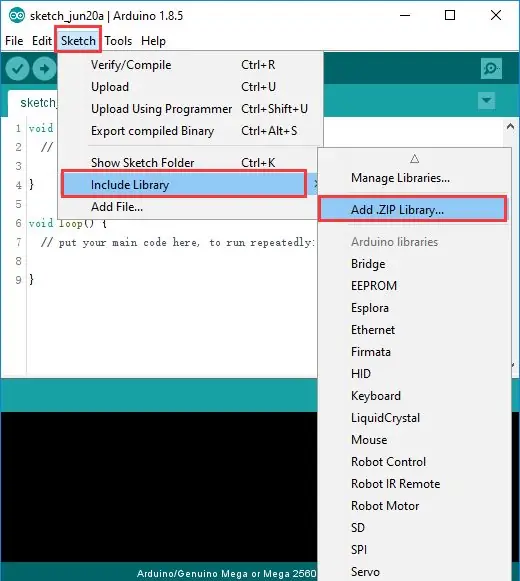
Ladda ner externa bibliotek och importera biblioteket.
Steg 23: Firmware Re-written-4: Öppna firmware i Arduino IDE
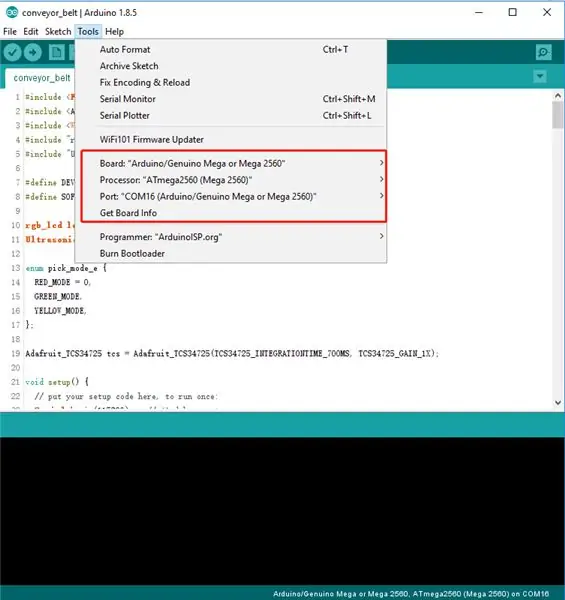
Steg 24: Firmware Re-written-4: Skicka firmware till Arduino Mega2560 med parametrarna

Ok, det är så det fungerar. Tack för ditt intresse av att läsa mina instruktioner om hur du installerar transportbandet.
Hoppas du tycker om att spela med uArm och transportband! _
Skapad av UFACTORY Team
E -post: [email protected]
Facebook: @Ufactory2013
Officiell webbsida: www. Manufactory.cc
Rekommenderad:
Bygg mini transportband som slinkig maskin: 7 steg (med bilder)

Bygg mini transportband som slinky maskin: Detta lilla projekt använder en gul växelmotor för att driva ett 1 fot långt transportband tillverkat av pvc -rör, 1 x 4 tallar och konstnärsduk (för bältet). Jag gick igenom ett par versioner innan det började fungera, vilket gjorde ett enkelt och uppenbart misstag
Odla mer sallad på mindre utrymme eller växa sallad i rymden, (mer eller mindre) .: 10 steg

Växande mer sallad på mindre utrymme eller … växande sallad i rymden, (mer eller mindre) .: Detta är en professionell underkastelse till Growing Beyond Earth, Maker Contest, som skickas in via Instructables. Jag kunde inte vara mer upphetsad över att planera för produktion av rymdgrödor och lägga upp min första instruktör. För att börja bad tävlingen oss att
Hur man använder Neopixel Ws2812 LED eller LED STRIP eller Led Ring med Arduino: 4 steg

Hur man använder Neopixel Ws2812 LED eller LED STRIP eller Led Ring With Arduino: Hej killar eftersom Neopixel led Strip är mycket populära och det kallas också som ws2812 led strip också. De är mycket populära eftersom vi i dessa ledremsor kan ta upp varje led separat, vilket betyder att om du vill att få lysdioder ska lysa i en färg,
Röststyrd hemautomation (som Alexa eller Google Home, ingen Wifi eller Ethernet behövs): 4 steg

Röststyrd hemautomation (som Alexa eller Google Home, ingen Wifi eller Ethernet behövs): Det är i grunden SMS -baserade arduino -styrda reläer med Google Assistant -inställningar för att skicka meddelanden på röstinstruktion. Det är väldigt enkelt och billigt och fungerar som Alexa -annonser med dina befintliga elektriska apparater (om du har Moto -X smartp
Arduino Ws2812 LED eller Neopixel Led Strip eller Ring Handledning: 4 steg

Arduino Ws2812 LED eller Neopixel Led Strip eller Ring Tutorial: I denna instruktioner lär vi oss hur man använder neopixel eller ws 2812 eller snabb led med Arduino. Dessa typer av LED eller remsor eller ringar styrs av endast en enda Vin -pin och alla Lysdioder är individuellt adresserbara så de kallas även indi
