
Innehållsförteckning:
2025 Författare: John Day | [email protected]. Senast ändrad: 2025-01-23 15:11

Äkta arkadstridspinnar är i allmänhet dyra. Många av de mer populära är gjorda för kampspel och kostar runt $ 200. Det finns billigare som inte håller lika länge men ändå ger dig en spelbar upplevelse. Men vad händer om du vill gå billigare?
Det finns ett stort utbud av billiga DIY -kit på ebay och jag bestämde mig för att göra en eftersom jag aldrig har använt något mer än en styrenhet eller tangentbord och mus. Jag lyckades lära mig mycket mer än jag förväntade mig att göra detta och hade kul att göra det.
Steg 1: Hitta ett DIY -kit online

För detta projekt använde jag en 'Zero Delay USB Encoder DIY Kit' från ebay jag fick från ebay för bara $ 25 AUD. Jag beställde ett rött kit och ett vitt kit som blev användbart för färgkodning med knapparna. De jag valde är kopior av joysticks och knappar från Sanwa -märket, som fungerar bra med kodarna.
Extra anmärkning: Joystickarna jag fick kommer med en fyrkantig grind förinstallerad.
Steg 2: Hitta din knapplayout
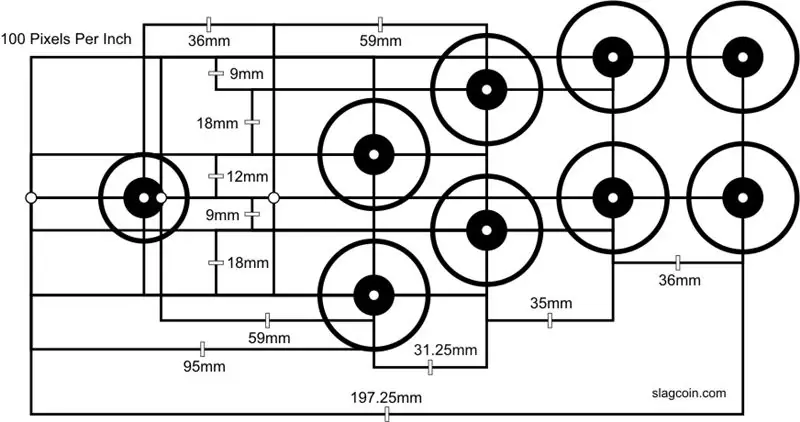
Det finns många varianter på hur människor lägger ut sina knappar. Du kan hitta olika färdiga layouter på Slagcoin.com
När du laddar ner filen väljer du antingen 100ppi eller 300ppi. Om du vill använda ett laserskuret fodral, använd 300ppi för senare instruktioner.
Steg 3: Designa fodral


Ursprungligen sattes styrenheten upp i en kartong som hade förstärkts och skärs ut med en säkerhetskniv. Men den sista versionen använder en laserskärad trälåda. Lådan skapades genom makercase.com som skapar laserskärmslådor. Skapa en efter eget tycke men se till att dina knappar passar. Spara mallen och öppna den i illustratorn. Därifrån använder du knapplayoutmallen för att placera hål för dina knappar och joystick. Du behöver också hål för paus- och väljarknappar, skruvar för joysticken och för usb -kabeln på baksidan.
Steg 4: Hitta vart varje knapp ansluter till

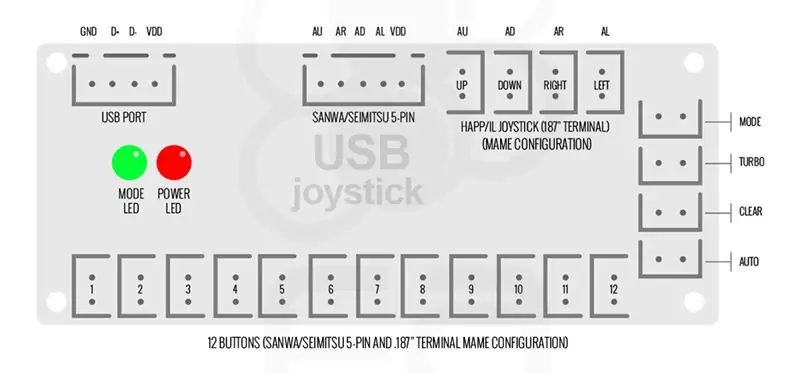
Längst ner på givardiagrammet kan du se ett nummer på var och en av anslutningsplatserna. Dessa siffror korrelerar med de blå siffrorna på den andra bilden. Paus- och väljknapparna ingår också och läggs i slutet. På så sätt bör de flesta spel automatiskt vara redo att spela på sina standardbindningar.
Steg 5: Anslutning av knapparna


I de medföljande bilderna har jag vänd framsidan upp och ner för att visa ledningarna. De röda och svarta trådarna för knapparna spelar ingen roll. Observera dock placeringen av kontakten för joysticken och den blå sidan av kabeln. Anslutningarna till givarkortet passar bara på ett sätt, så om de inte passar, vänd dem. USB -kontakten är längst ut bredvid joystick -kontakten.
Rekommenderad:
Väggfäste för iPad som kontrollpanel för hemautomation, med servostyrd magnet för att aktivera skärmen: 4 steg (med bilder)

Väggfäste för iPad Som kontrollpanel för hemautomation, med servostyrd magnet för att aktivera skärmen: På senare tid har jag ägnat ganska mycket tid åt att automatisera saker i och runt mitt hus. Jag använder Domoticz som min hemautomationsapplikation, se www.domoticz.com för mer information. I min sökning efter en instrumentpanelapplikation som visar all Domoticz -information tillsammans
Installationsguide för VPN Premium för HÖG HASTIGHETSNEDLADNING och OKAY Streaming med REO: 10 steg

VPN Premium installationsguide för HÖG HASTIGHETSNEDLADNING och OKAY Streaming av REO: Tack, Asuswrt-MerlinHi, jag är från Thailand. Jag ska skriva en VPN-detaljerad installationsguide för en nedladdning med hög hastighet runt 100 Mb/s i genomsnitt och kanske den smidigaste strömningen för Netflix, Crunchyroll, Hulu, etc. Från Thailand, destinatio
RGB LED Light Stick (för nattfotografering och friljus): 4 steg (med bilder)

RGB LED Light Stick (för nattfotografering och friljus): Vad är RGB LED -ljusfotostick? Om du gillar fotografering och särskilt fotografering på natten, så är jag ganska säker på att du redan vet vad detta är! Om inte, kan jag säga att det är en ganska fantastisk enhet som kan hjälpa dig att skapa fantastiskt
Övertyga dig själv om att bara använda en 12V-till-AC-omriktare för LED-ljussträngar istället för att koppla om dem för 12V: 3 steg

Övertyga dig själv om att bara använda en 12V-till-AC-linjeomvandlare för LED-ljussträngar istället för att koppla om dem för 12V: Min plan var enkel. Jag ville klippa upp en väggdriven LED-ljussträng i bitar och sedan dra om den för att gå av 12 volt. Alternativet var att använda en kraftomvandlare, men vi vet alla att de är fruktansvärt ineffektiva, eller hur? Höger? Eller är de det?
1.5A linjär regulator för konstant ström för lysdioder för: 6 steg

1.5A linjär regulator för konstant ström för lysdioder för: Så det finns massor av instruktioner som täcker användning av LED -lampor med hög ljusstyrka. Många av dem använder den kommersiellt tillgängliga Buckpuck från Luxdrive. Många av dem använder också linjära regleringskretsar som toppar vid 350 mA eftersom de är mycket ineffektiva
