
Innehållsförteckning:
- Steg 1: Allmän routerinställningsguide och firmwareuppgradering
- Steg 2: WAN -inställning …
- Steg 3: LAN -installation och IPv6 & brandvägg
- Steg 4: På VPN: s webbplats och routerns VPN -klient
- Steg 5: [sndbuf] och [rcvbuf] Tweak … (kan hoppa över detta)
- Steg 6: [Game Boost] sida och [Qos] sida
- Steg 7: Men om du vill använda QoS …
- Steg 8: Förbättra din WiFi: [2,4 GHz] - Brett räckvidd och snabb installation
- Steg 9: Förbättra din WiFi: [5GHz] - Nära räckvidd och supersnabbt
- Steg 10:
- Författare John Day [email protected].
- Public 2024-01-30 12:41.
- Senast ändrad 2025-01-23 15:10.

Tack, Asuswrt-Merlin
Hej, jag kommer från Thailand. Jag ska skriva en VPN-detaljerad installationsguide för en nedladdning med hög hastighet runt 100 Mb/s i genomsnitt och kanske den smidigaste strömningen för Netflix, Crunchyroll, Hulu, etc. Från Thailand är destinationen San Francisco, USA, vilket är ganska hyfsat långt.
Vad behöver du -
1. ASUS-router med mycket hög dual-core CPU kan du köpa 2, 3, 4 kärnor men 2 kärnor ger dig mest cpu eftersom ** din VPN kommer att använda en kärna och routersystem kommer att använda en annan kärna, om jag ' jag har inte fel. I det här fallet är den legendariska dual-core RT-AC86U som släpptes 2017 ett ideal här. Köpguide (allt här men jag rekommenderar RT-AC86U ** för denna HIGH SPEED-installation, annars förstör det hela):
2. Den mest populära Röd-vita logotypens VPN-leverantörskonto (Ex …) (kan inte nämna det) Du kan försöka eller betala det i 1 månad först för att se om det kommer att fungera. Jag har testat många VPN-leverantörer inklusive den blå-vita VPN. Jag känner att Röd-vit-logotypens VPN ger den högsta och stadigaste hastigheten.
3. Höghastighetsinternet - jag föreslår minst [500 Mb/s nedladdningshastighet/vilken uppladdningshastighet som helst] Hem/personligt internet. Jag är inte säker på företag/lägenhet/sovsal eller offentligt internet.
När du har säkrat dessa 3 saker, låt oss börja …
Steg 1: Allmän routerinställningsguide och firmwareuppgradering
[Guiden för allmän routerinställning]
1. (du kan hoppa över detta om du inte har ett huvudinternets router/modem) Anslut LAN från ditt huvudmodem/routern till RT-AC86U2. anslut LAN från RT-AC86U till PC, skriv 192.168.2.1 eller vilken router som helst IP-adress på baksidan av den. Skriv sedan "admin" och "admin" för användarnamn och lösenord.
3. välj "automatisk typ" eller "Trådlöst router -läge", ditt eget användarnamn och lösenord, konfigurera ditt wifi, etc.
Efter att ha avslutat detta, ÄNDRA INTE din routers ip. Lämna det som standard (192.168.2.1 i det här fallet). Jag vet inte om det är mitt problem eller vad. När jag bytte den gick min router sönder och jag var tvungen att fabriksåterställa varje gång.
[Uppgradering av fast programvara]
[Administration] >> [Uppgradering av fast programvara] … Ladda ner den senaste stabila firmwareversionen från https://sourceforge.net/projects/asuswrt-merlin/f… eller
** Välj din EXAKTA modell. Vänligen korsa INTE modellen eller så kommer den för alltid att bryta din router (jag gick för att få en återbetalning när jag korsade modellens firmware -version lol eftersom jag inte kunde upptäcka att min router skulle avblockeras alls).
Spricka din zip-fil och hitta.w-filen (till exempel RT-AC86U_384.15_0_cferom_ubi.w)
Schemalagd kontroll av tillgänglighet för ny firmware: Nej
Manuell firmwareuppdatering: "Ladda upp" <<< Klicka och välj din nedladdade.w -fil
Steg 2: WAN -inställning …

För ditt huvudmodem/routerns DNS, ställ in den till din bästa lokala DNS eller CloudFlare 1.1.1.1 och 1.0.0.1. Du kan fortsätta testa dem på https://www.ipvoid.com/ping för den lägsta genomsnittliga tiden.
För RT-AC86U ställer du in det på CloudFlare DNS som är 1.1.1.1 och 1.0.0.1
Varför …?
- Aktivera säkert UPnP -läge: NEJ - Om du vill använda QOS (förklara senare) och garantera att det inte blockerar någon VPN -trafik.
- DNS Privacy Protocool: Ingen- eftersom DNS-over-TLS är för snyggt. Det ger viss säkerhetskostnad vilket gör anslutningen lite långsammare.
- DHCP -sökfrekvens: Normalt läge - för ibland kommer aggressivt läge att störa din internetleverantör (ISP) och blockera din trafik.
Steg 3: LAN -installation och IPv6 & brandvägg

[LAN] - se bilden
Nästa …
[IPv6] … inaktivera det … Varför? Eftersom många rapporterar att VPN inte fungerar med IPv6, men du kan försöka om din ISP inte tillhandahåller normalt internet (IPv4) och sätta allt automatiskt.
[Brandvägg]: Slå på /// Aktivera DoS -skydd: Av (eller På men det kommer att ta lite cpu/RAM) Stäng av IPv6: s brandvägg om du har inaktiverat IPv6
Steg 4: På VPN: s webbplats och routerns VPN -klient
[Öppna Röd-vit logotypens VPN-webbplats] och logga in.> Konfigurera dina enheter >> Mer >> Manuell konfiguration
Under fliken OpenVPN väljer du Americas >> USA - San Francisco, San Jose, etc. (ladda ner)*Obs! Om din VPN blockeras när du går in på Netflix, Hulu, etc. webbplatser, ändra plats. Los 3, 4, Seattle, Salt Lake och New Jersey är okej fart och blockeras inte.
Tillbaka till din router, [VPN] >> [VPN -klient]
Välj klientinstans: välj klient 5 för cpu core 2 (klient 5 för cpu core 2, klient 4 för cpu core 1 … det beror på Merlins uppdatering).
Varför? Jag känner att routersystemet använder core 1 och jag fick bättre hastighet när jag använder core 2.
Hur testar jag vilken klient som är vilken kärna?…. Jag kommer att prata om det snart
1. Importera.ovpn -fil: välj den nedladdade OpenVPN -filen >> *** klicka på Ladda upp >> ** vänta 10 sekunder
2. Beskrivning: ditt val av namn
3. LÄMNA ALLT TILL STANDARD
4. Användarnamn /// Lösenord: kopiera från den röd-vita logotypens VPN-webbplats under "Manuell konfiguration (fliken OpenVPN)"
5. LÄMNA ALLT TILL STANDARD
6. Under "Anpassad konfiguration" är detta en knepig del. LÄMN DET STANDARD. RÖR INTE DET. Eller så kan du prova olika värden för [sndbuf] och [rcvbuf]. Det kommer att styra din bufferthastighet. Jag provade många värden från många guider och kände att standardvärdena är de bästa.
7. Ansök, vänta och sedan [Servicestatus] AV/PÅ <<< Klicka för att slå på
*Tillbaka till frågan Hur testar du vilken klient som är vilken kärna? Medan ditt VPN är PÅ, gå till första sidan i ASUS [Nätverkskarta], gör ett hastighetstest på
www.speedtest.net/ eller https://www.speedtest.net/ (mer exakt)
och se på routerns sida, i det högra hörnet vid hastighetstestning. Du kommer att se vilken kärna som toppar mest. Försök sedan byta till en annan klient på routerns VPN -sida.
Instans 4 bör använda kärna 1 och instans 5 ska använda kärna 2 i min nuvarande Merlines firmware.
Prova och se vilken kärna som ger dig den bästa internethastigheten. Min är 2.
Steg 5: [sndbuf] och [rcvbuf] Tweak … (kan hoppa över detta)
*Obs! Om du glömmer standardvärdet [sndbuf] och [rcvbuf] klickar du bara på "default" längst ner för att återställa och ladda upp OpenVPN igen, användarnamn och lösenord igen.
För ett scenario vill du ha 1080p men det spelar 720p just nu
Enligt min förståelse …
sndbuf - låg, rcvbuf - låg
= Buffert snabbt /// blir 1080p snabbt /// pausar igen för att buffra snabbt ELLER gå tillbaka till 720p [BAD]
---------------------------------------------------------- ---------------------------------------- sndbuf-hög, rcvbuf-låg
= Buffert lång /// bli 1080p snabb /// pausa igen snabbt eftersom det får låg buff [BAD]
sndbuf - mitten, rcvbuf - mitten
= Buffertmedium /// bli 1080p medium /// kan bli 720p ibland [BAD]
sndbuf - STANDARDVÄRDE (maxvärdet kan vara standardvärdet, beror på VPN -leverantör)
rcvbuf - STANDARDVÄRDE (maxvärdet kan vara standardvärdet, beror på VPN -leverantör)
= Buffertmedium /// bli 1080p medium /// sällan buffra och bli inte 720p (låg chans 720p) [Trevligt!]
Steg 6: [Game Boost] sida och [Qos] sida
[Game Boost]: WTFast GPN: använd det inte … det går inte med VPN
[LAN Boost]: AV (Om du använder QOS som jag kommer att prata om snart, fortfarande AV! Jag känner att det sänker min hastighet)
[AiProtection] (ditt val): Jag gör ON // 1ON // 2ON 2ON // 3 ON för säkerhet. Det påverkar mycket lite prestandan. Eller så kan du stänga av några av dem.
[Adaptive QoS] >> [QoS] Vad är syftet? Kontrollera trafiken genom att begränsa/släppa din bandbredd på olika typer av media (meddelanden, webbsurfning, endast Netflix gränssnittshastighet, Netflix film, etc.)
[DO WHAT]… Aktivera QoS >> Bandbreddsbegränsare >> fq_codel (för bästa prestanda med låg buffertblod) >> Tillämpa…. för "Kundlista", lämna dem bara tomma.
Det ser ut som att det inte är så meningsfullt, men fq_codel -algoritmen hjälper verkligen till med bufferbloat, även om vi inte lägger in något i klientlistan.
Jag ** rekommenderar INTE att använda Adaptive eller Traditional QoS -val för optimal hastighet.
oavsett andra saktande faktorer, 100 Mb/s utan QoS, När jag spelar PS4 med internet får min ps4 100 Mb/s. När jag byter till spel på min telefon får min telefon 100 Mb/s.
Med QOS, om jag ställer in 80% på film och 20% på spel, kommer min Netflix -film att bli cirka 80 Mb/s samtidigt som jag reserverar för spelande 20 Mb/s samtidigt.
QOS är vanligtvis för icke-VPN-användare med MYCKET nedladdningshastighet, flera användare och super multi-tasking personer.
Steg 7: Men om du vill använda QoS …
använd ett anpassat skript, INTE från ASUS standard
Gör det här…
[Administration] >> [System] …
Formatera JFFS -partition vid nästa start: Nej /// Aktivera anpassade JFFS -skript och konfigurationer: Ja
Aktivera SSH: Endast LAN /// Tillåt vidarebefordring av SSH -port: Ja /// SSH -port: 22
Tillåt inloggning av lösenord: Ja /// Aktivera SSH Brute Force Protection: Nej
Titta sedan under "Windows - Enkel (1 -radig) installation:" från den här webbplatsen
CUSTOM-skript (FreshJR Adaptive QOS):
- Ladda ner Putty, skriv in routerns ip -adress (samma adress på din webbplats), port 22, ENTER, sedan kommer en kommandokonsol att be om användarnamn/lösenord (pass är osynlig när du skriver). Gör sedan
curl "https://raw.githubusercontent.com/FreshJR07/FreshJR_QOS/master/FreshJR_QOS.sh" -o/jffs/scripts/FreshJR_QOS --create -dirs && curl "https://raw.githubusercontent.com/FreshJR07/ FreshJR_QOS/master/FreshJR_QoS_Stats.asp "-o /jffs/scripts/www_FreshJR_QoS_Stats.asp && sh/jffs/scripts/FreshJR_QOS -install
Efter installation, starta om och slå av/på din router --- Kredit till FreshJR ---
Tillbaka till [Adaptive QOS] >> [QoS] >> [Traditional Qos] (Adaptive fungerar inte med för script)
> fq_codel ** för bästa, lågbuffertblåsta prestanda >> Hoppa över WAN-paket overhead (finjustering), >> lägg in din genomsnittliga nedladdnings- och uppladdningshastighet >> Ansök >> om det finns prioritetstypslista väljer jag vanligtvis Web Surfing, eftersom Netflix användargränssnitt klassificeras som media, men Netflix serier eller innehåll klassificeras som webbsurfing.
I det övre högra hörnet klickar du på FreshJR >> Klassificering >> Hämta/ladda upp bandbredd >> dina val
Under iptable Rules (IPv4) >> skriver du bara in din PS4 eller xbox IP -adress eller följ avsnittet
"3) Vad är ett CIDR IP-område?" På FreshJRs webbsida:
Steg 8: Förbättra din WiFi: [2,4 GHz] - Brett räckvidd och snabb installation
![Förbättra din WiFi: [2,4 GHz] - Brett räckvidd och snabb installation Förbättra din WiFi: [2,4 GHz] - Brett räckvidd och snabb installation](https://i.howwhatproduce.com/images/009/image-25212-4-j.webp)
![Förbättra din WiFi: [2,4 GHz] - Brett räckvidd och snabb installation Förbättra din WiFi: [2,4 GHz] - Brett räckvidd och snabb installation](https://i.howwhatproduce.com/images/009/image-25212-5-j.webp)
![Förbättra din WiFi: [2,4 GHz] - Brett räckvidd och snabb installation Förbättra din WiFi: [2,4 GHz] - Brett räckvidd och snabb installation](https://i.howwhatproduce.com/images/009/image-25212-6-j.webp)
Jag använder ett program som heter "WiFi Analyzer" från Microsoft Store för att hitta vilken Control Channel som är bäst för dig.
Normalt ska det vara 1, 6 eller 11. (använd inte Auto för kanalen)
Steg 9: Förbättra din WiFi: [5GHz] - Nära räckvidd och supersnabbt
![Förbättra din WiFi: [5GHz] - nära räckvidd och supersnabbt Förbättra din WiFi: [5GHz] - nära räckvidd och supersnabbt](https://i.howwhatproduce.com/images/009/image-25212-7-j.webp)
![Förbättra din WiFi: [5 GHz] - nära räckvidd och supersnabbt Förbättra din WiFi: [5 GHz] - nära räckvidd och supersnabbt](https://i.howwhatproduce.com/images/009/image-25212-8-j.webp)
![Förbättra din WiFi: [5GHz] - nära räckvidd och supersnabbt Förbättra din WiFi: [5GHz] - nära räckvidd och supersnabbt](https://i.howwhatproduce.com/images/009/image-25212-9-j.webp)
![Förbättra din WiFi: [5GHz] - nära räckvidd och supersnabbt Förbättra din WiFi: [5GHz] - nära räckvidd och supersnabbt](https://i.howwhatproduce.com/images/009/image-25212-10-j.webp)
5G har för många kanaler. Vissa kanaler är snabbare än varandra. Jag behöver mer forskning om detta. Jag kommer bara att gå med UNII-3 eftersom de inte är populära och inte ofta används av militära eller väderkanaler. Du kan testa och se vilken kanal som ger dig det högsta diagrammet (högsta dBm).
Steg 10:

PING beror på dagen. Någon dag är 193 och en del är 270. Men genomsnittet är runt 220.
Du kan fortfarande spela Rocket League utan dröjsmål runt 250. Efter 250 börjar det bli försening.
Med den här inställningen bör du förvänta dig ditt hastighetstest på PS4 och xbox cirka 40 Mb/s av nedladdningshastigheten. Jag vet inte riktigt varför detta.
*Obs! Det bästa hastighetstestet är programvara för datorhastighetstest. Hastighetstester på webbplatser är bra, men långsamma och felaktiga ibland. Jag använder gratis internethastighetstestverktyg i Microsoft Store.
Tack, REO
Min Reddits och instruktionslänk på detta ämne:
www.reddit.com/r/VPN/comments/f32z3f/vpn_p…
www.instructables.com/id/VPN-Premium-Setup …
Rekommenderad:
Fokusera Pi -kameran med hög kvalitet med Lego och en servo: 4 steg (med bilder)

Fokusera högkvalitativa Pi -kameran med Lego och en servo: Med en lätt hackad Lego -bit, en kontinuerlig servo och lite Python -kod kan du fokusera din Raspberry Pi -kamera av hög kvalitet överallt i världen! Pi HQ -kameran är en fantastisk bit av kit, men som jag hittade när jag arbetade med den senaste Merlin
Hur man styr en 4dof hög effekt robotarm med Arduino och Ps2 fjärrkontroll ?: 4 steg

Hur man styr en 4dof hög effekt robotarm med Arduino och Ps2 fjärrkontroll? arduino board arbete på 6dof robotarm också. slut: skriv köp SINONING En butik för DIY leksak
Installationsguide för Pi-Hole: 5 steg

Installationsguide för Pi-Hole: Den här guiden hjälper dig genom stegen för att installera och distribuera ett Pi-hål i ditt hemnätverk. Allt du behöver för att komma igång är en Raspberry Pi och du är bra att komma igång! Med Pi-Hole kommer du äntligen att kunna befria ditt nätverk från
Installationsguide för Arduino och MAX6675 termoelement: 3 steg
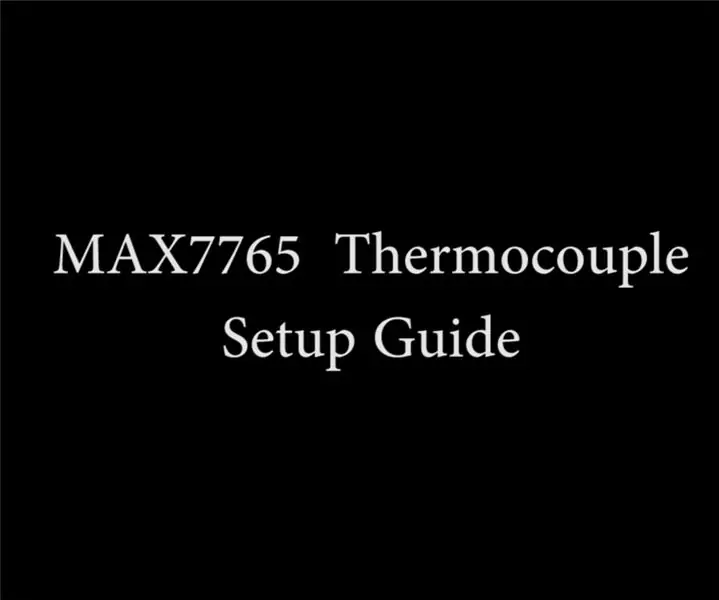
Installationsguide för Arduino och MAX6675 termoelement: Idag visar jag dig hur du får igång MAX6675 termoelementmodul med Arduino
Installationsguide för Linkit ONE för Windows: 7 steg

Installationsguide för Linkit ONE för Windows: Linkit ONE är en av de mest imponerande Arduino-liknande brädorna som finns. Det är en fantastisk högpresterande plattform för Internet-of-Things and wearables, inklusive massor av funktioner som: WiFi och Bluetooth 4.0 GSM och GPRS GPS-ljudkod
