
Innehållsförteckning:
- Författare John Day [email protected].
- Public 2024-01-30 12:45.
- Senast ändrad 2025-01-23 15:11.
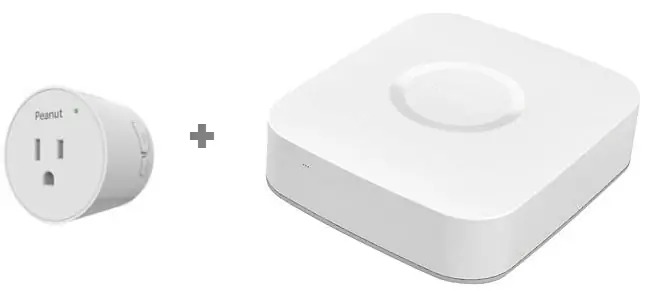
Syftet med denna handledning är att hjälpa SmartThings Hub -användare att konfigurera sin jordnötskontakt med sin SmartThings Hub
Jordnötspluggen är en Zigbee -baserad smart plug med kraftövervakningsfunktioner. Den kan anslutas till ett vanligt vägguttag och användas för att slå på och stänga av dina enheter när den är ansluten till en smart-hub som Samsungs SmartThings. Tyvärr stöder SmartThings Hub inte inbyggt jordnötspluggen ur lådan. Lyckligtvis kommer en liten ändring av programvaran sömlöst att sätta in kontakten online och proceduren för att ta dig dit kommer förhoppningsvis bara att vara ett avlägset minne.
Jag hämtade fyra av dessa på Black Friday 2018 för ~ $ 10 vardera och det verkar som att det fantastiska priset (de flesta smarta kontakterna ligger mellan $ 24-45) har legat på $ 10 i december.
Jag föreställer mig att många andra SmartThings Hub -användare kommer att ha samma problem som jag hade direkt ur lådan på grund av det fantastiska priset.
Denna handledning syftar till att ta dig från denna "sak" till en jordnötskontakt med PÅ/AV och (eventuellt) strömövervakningsfunktion beroende på firmware -utgåvan av kontakten.
Steg 1: Parning
Du måste synkronisera din jordnötsplugg med SmartThings Hub med din SmartThings -applikation. Det finns gott om självstudier om hur man gör detta online så jag ska fundera över detta.
Detta är samma procedur som du skulle göra med alla andra enheter. Det finns två knappar på jordnötskontakten; en stor strömknapp och en mindre knapp med en radiosignalsymbol. håll radioknappen intryckt i ~ 10 sekunder och den ska börja blinka när du släpper knappen. Gå till parningsläge med SmartThings -applikationen. Pluggen visas som en "sak" - fortsätt och klicka på den för att konfigurera den. Du kommer att se en "sak" och en kundvagn och inte mycket annat eftersom det inte kan göra någonting än.
Steg 2: Smart Things Groovy IDE
Du måste besöka SmartThings Groovy IDE. Det här är portalen där vi kommer att ändra vår sak till en jordnötsplugg!
Skapa ett konto med SmartThings Groovy IDE. Använd en stationär/bärbar dator för detta steg eftersom jag tyckte att mobilgränssnittet saknade alternativ. Besök SmartThings IDE -webbsidan och bläddra till botten, välj Logga in för att komma igång. Använd ditt Samsung- eller SmartThings -konto (beroende på vilket ditt nav är associerat med). Välj att IDE ska länkas till ditt nav om de frågar.
Steg 3: Mina enhetshanterare

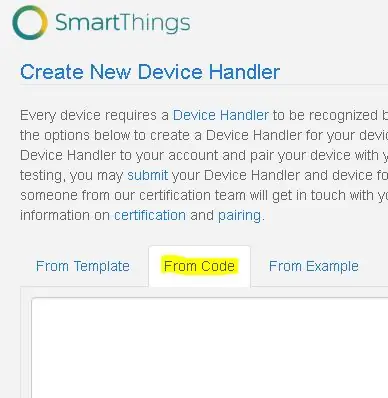
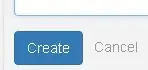
Gå till "Mina enhetshanterare" och klicka på knappen "+Skapa ny enhetshanterare".
Välj fliken "Från kod" och klistra in den råa textkoden som finns här i utrymmet nedan. (Tack till parkmanwg för att du skrev koden!)
För mer information om den använda koden, gå hit.
Välj Skapa för att slutföra detta steg
Steg 4: Skapa Peanut Plug -enhet

Nu under Enhetshanterare bör du ha en ny enhet, jordnötskontakten.
Steg 5: Sats till jordnötskontakt
Klicka nu på Mina enheter och rulla ner till hyperlänken för saken. Klicka på det!
Rulla längst ned på sidan och välj Redigera
Steg 6: Redigera sak
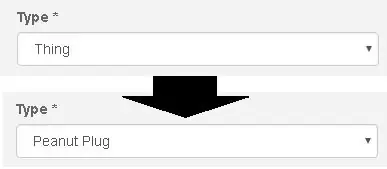
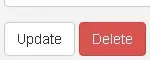
Rulla ner till där det står Typ*
Under Typ* ser du din enhet som en sak.
Klicka på rullgardinsmenyn och välj Peanut Plug. För mig är jordnötspluggen det sista alternativet (det var inte alfabetiskt). Välj Uppdatera för att slutföra åtgärden.
Nu, i din applikation, kommer du att se jordnötspluggen som ett verktyg med på/av och strömövervakning.
Steg 7: Nästa parning
I min anekdotiska erfarenhet identifierades efterföljande jordnötspluggar som jordnötspluggar snarare än saker. Det här är goda nyheter, eftersom du förhoppningsvis inte behöver behöva gå tillbaka till IDE -portalen för att tilldela jordnötskontakten igen för varje jordnötsenhet.
Du kan nu använda enheten som alla andra smarta kontakter. Jag bytte namn på var och en av mina för att återspegla varje enhet som är ansluten till varje jordnöt. Jag har min julgran, två strängar av C9 -julbelysning och ett litet träd som är ihopkopplade så att jag kan säga "Alexa, slå på julmagin" och alla fyra slås på. Min fru älskar det!
Sidan noterar, det finns en hel del diskussion om strömövervakningsfunktionen och hur firmware måste uppdateras av en annan enhet. Denna handledning täckte inte över det eftersom jag inte har tillgång till den andra enheten för att prova det, men mina nya jordnötskontakter verkar ha den här funktionen aktiverad. Det är inte riktigt vad jag ville ha enheten till så jag har inte undersökt prestandan för den här funktionen.
Jag hoppas att du gillade denna handledning. Låt mig veta om du har någon konstruktiv kritik i kommentarerna.
Rekommenderad:
IoT -kattmatare med partikelfoton integrerat med Alexa, SmartThings, IFTTT, Google Sheets: 7 steg (med bilder)

IoT -kattmatare med partikelfoton integrerat med Alexa, SmartThings, IFTTT, Google Sheets: Behovet av en automatisk kattmatare är självförklarande. Katter (vår katt heter Bella) kan vara vidriga när de är hungriga och om din katt är som min kommer den att äta skålen torr varje gång. Jag behövde ett sätt att automatiskt dosera en kontrollerad mängd mat
Gränssnitt Honeywell Vista Alarm With Smart Hub (Wink/Smartthings): 7 steg (med bilder)

Gränssnitt Honeywell Vista Alarm With Smart Hub (Wink/Smartthings): Hej! Jag ville ge en kort handledning om hur jag fick mitt Honeywell Vista -larmsystem integrerat i mitt smarta nav. Jag använder Wink för den här självstudien, men det här borde fungera med alla smarta hubbar (Smartthings/Iris/etc.) Innan vi sätter igång går du
ESP8266/ESP-12 Arduino Powered SmartThings DS18B20 Temp. Sensor: 4 steg (med bilder)

ESP8266/ESP-12 Arduino Powered SmartThings DS18B20 Temp. Sensor: Vi gillar alla att veta vad den aktuella rumstemperaturen är, och ibland vad temperaturen är i ett annat rum, eller kanske till och med i ditt semesterhus på andra sidan världen. Kanske vill du övervaka temperaturen i ditt husdjurs ödla hus
ESP8266/ESP-01 Arduino Powered SmartThings läckagedetektor: 5 steg (med bilder)
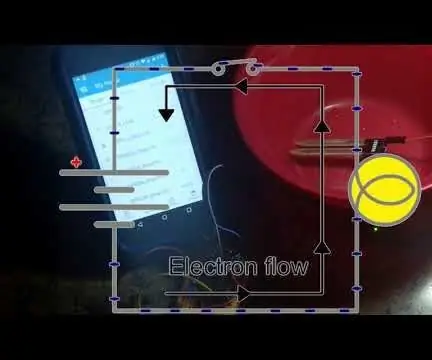
ESP8266/ESP-01 Arduino Powered SmartThings läckagedetektor: Sooooo Många läcksökare att välja mellan, vilken fungerar bäst för dig? Om du har Samsung SmartThings som styr några enheter i ditt hem, så kan den här bara vara biljetten! Detta är den sista versionen i en serie som jag har byggt en
DIY Google Home med Bluetooth -högtalare på Raspberry Pi Zero Docking Hub: 7 steg (med bilder)

DIY Google Home med Bluetooth -högtalare på Raspberry Pi Zero Docking Hub: Vi har en instruktion om DIY Amazon Echo Alexa - Alexa Voice Assistant på Raspberry Pi Zero Docking Hub. Den här gången vill vi visa dig hur du bygger ett DIY Google Home. I den här instruktionsboken visar vi dig hur du installerar och konfigurerar Google Assistant
