
Innehållsförteckning:
- Steg 1: En lista över hårdvara och programvara
- Steg 2: Installation
- Steg 3: Kodning i Particle Web IDE
- Steg 4: Philips Hue
- Steg 5: Ställa in foton med en knapp och trådar
- Steg 6: Skriva koder i Photon Particle
- Steg 7: Ladda upp kod till foton
- Steg 8: Skapa appleter från IFTTT (Om detta, då det)
- Steg 9: Slutligen testning
2025 Författare: John Day | [email protected]. Senast ändrad: 2025-01-23 15:11

Denna handledning lär dig hur du kodar för att informera Phillips Hue att varna. Det skulle vara mycket användbart för personer som är döva och hörselskadade, har nedsatt syn eller sensoriska funktionshinder. Visual Notification Alert är att informera användarna efter att ha fått aviseringar från e-post, Facebook, Trello eller liknande. Hue LED -lampan börjar varna genom att blinka.
Photon Particle är ett litet, omprogrammerbart Wi-Fi-utvecklingssats för prototyper och skalning av din Internet of Things-produkt.
Steg 1: En lista över hårdvara och programvara
Du behöver hårdvara och programvara för att utveckla koderna för Visual Notification Alert.
Hårdvara
- Particle Maker Kit
- Philips Hue - Startpaket (3 LED -lampor och 1 Hue Bridge)
programvara
- Allmän information om Particle Photon
- Particle Web IDE (Build) *Krävs för inloggning *
- IFTTT (If This Then That)
Steg 2: Installation
Du bör ha ditt Particle Maker Kit, som innehåller allt, till exempel sensorer, bygelkablar, lysdioder, motstånd och mer. Du kan läsa mer information om Particle Photon.
Innan du ansluter din foton måste du veta statusen för lysdioderna på fotonen. Här är informationen om LED -status.
Anslut din foton
- Anslut USB -kabeln till din strömkälla. (Din dator fungerar perfekt för detta ändamål). Din partikelanordning behöver inte din dator för att ansluta till wifi.
- När den är inkopplad bör RGB -lysdioden på din fotonenhet börja blinka blått. Om din enhet inte blinkar blå, håll ned SETUP -knappen i 10 sekunder och släpp sedan knappen SETUP.
- Logga in Setup Particle om du redan har ett konto. Om du inte har ett konto, skapa ett konto för Photon.
- Klicka på Photon/P Series.
- Efter att ha klickat på NÄSTA bör du presenteras med en fil (photonsetup.html)
- Klicka på FORTSÄTTA MED EN LOKAL FIL för att ladda ner en fil.
Efter att ha öppnat en fil
- Anslut din dator till Photon genom att ansluta till nätverket som heter PHOTON- …
- Konfigurera dina Wi-FI-uppgifter. Obs! Om du skriver fel uppgifter kommer fotonen att blinka mörkblå eller grön. Du måste gå igenom processen igen genom att uppdatera sidan eller klicka på delen om försök igen.
- Byt namn på din enhet. Du kommer att se en bekräftelse om enheten begärdes eller inte.
Innan du går vidare till nästa del, om din Photon -enhet har en cyan som andas, lyckas den med Internet och Photon Cloud! Vi går vidare till Particle IDE, Build.
Steg 3: Kodning i Particle Web IDE
Du måste skapa ditt konto för Particle IDE, Build. Om du redan har ett konto, så bra! Logga in Particle IDE.
Vi vill testa om lysdioden blinkar på kortet. Det finns den lilla blå lysdioden på ditt Photon -kort. Det ligger bredvid D7. Du kan ladda ner filen, gettingstarted-blinknet.ino och se koder där. Det finns en förklaring. Klicka på denna länk för att öppna källkoden i Particle Web IDE. Om D7 (liten blå LED) blinkar, grattis, du blinkade bara en LED med din Particle -enhet! Om du vill lära dig mer om Photon, till exempel blinkande olika lysdioder, läsning av fotosensor, etc., här är länken.
Nu ska vi flytta till Philips Hue.
Steg 4: Philips Hue



För referens: Klicka här om Phillips Hue API.
Innan du kan komma åt Philips Hue API -dokumentation måste du registrera dig som utvecklare. Det är gratis, men du måste acceptera villkoren.
1. Kontrollera först att din Philips Hue Bridge (första bilden) är ansluten till ditt nätverk fungerar korrekt. Test Hue App (Hue App finns på iOS och Android) som styr ljuset på samma nätverk.
Om du testar det framgångsrikt måste du upptäcka IP -adressen för bron i ditt nätverk. Använd Philips mäklarserverupptäckt genom att besöka www.meethue.com/api/nupnp.
När du hittar din IP -adress skriver du in den i webbläsarens adressfält med debug/clip.html bifogad URL: https:// bridge IP Address/debug/clip.html. Du bör se ett gränssnitt (andra bilden) så här. Obs! Ersätt "överbrygga IP -adress" till din IP -adress.
2. Låt oss göra ett enkelt kommando och få information om ditt nyanssystem. Fyll i detaljerna nedan och lämna kroppen tom och tryck på GET -knappen. Du bör se ett gränssnitt (tredje bilden) så här. Du bör få ett felmeddelande. Obs! Ersätt "överbrygga IP -adress" till din IP -adress.
Adress: https:// bridge IP -adress/api/newdeveloperKropp: Metod: GET Grattis! Du skickar bara ditt första kommando! 3. Fyll sedan i informationen nedan och tryck på POST -knappen. Obs: Ersätt "överbrygga IP -adress" till din IP -adress och "telefontypsnamn" till din egen telefon.
Adress: https:// bridge IP -adress/apiBody: {"devicetype": "my_hue_app#phonetype name"} Metod: POST
Länken hjälper till att skapa den åt dig. När du trycker på POST -knappen bör du få tillbaka ett felmeddelande (fjärde bilden) som låter dig veta att du måste trycka på länkknappen på Hue Bridge. Detta är säkerhetssteget så att endast appar eller servrar du vill styra dina lampor. Genom att trycka på länken på Hue Bridge bevisar det att användaren har fysisk åtkomst till hue bridge.
När du får ett lyckat svar (femte bilden), grattis! Du har just skapat en auktoriserad användare, som vi kommer att använda från och med nu.
4. Sista exemplet innan vi integrerar det i fotonpartikeln, se till att en av dina lampor är synlig och tänd, och du måste veta vilket nummerljus som är. Ändra webbadressen till/api/användarnamn/lampor/ljusnummer/tillstånd (ändra ljusnumret [det kan vara 1, 2, 3 eller?]) Och skicka en PUT -knapp med följande data:
Obs! Se till att du ändrar bryggans IP -adress, användarnamn och ljusnummer
Adress: https:// bridge IP -adress/api/användarnamn/lights/light number/state
Brödtext: {"on": true, "sat": 254, "bri": 254, "hue": 10000}
Metod: PUT Du bör se ditt ljus ändra färg:
Steg 5: Ställa in foton med en knapp och trådar


Innan vi utvecklar fler koder till Photon Web IDE vill vi ställa in vår Photon med en knapp och trådar. Du har flera knappar och många trådar från ditt Particle Starter Kit. Jag har bifogat två bilder, en är ett diagram och en är en verklig bild.
- Se till att du placerar din foton på brödbrädan.
- Placera en knapp längst ner på brödbrädan enligt bilden.
- Sätt en ände på den svarta tråden i J4 (GND) och sätt en annan ände på samma svarta tråden i J30.
- Sätt en ände på den gula tråden i J7 (D5) och sätt en annan ände på samma gula tråden i J28.
Om de matchar min bild jag visar dig, då är du bra!
Steg 6: Skriva koder i Photon Particle

Vi kommer att skapa vår första applikation i Photon Particle - Web IDE.
- Gå till https://build.particle.io/build och logga in (registrera dig om du inte har skapat ännu)
- Skriv "Visual Notification Alert" under Aktuell app.
- Tryck på Enter -knappen (se den första bilden).
Programmet sparas i Photon Particle Cloud. Setup () -funktionen anropas när programmet startas och körs en gång. Loop () -funktionen gör exakt vad den gör och loopar i följd, så att din applikation kan ändra och svara.
Så här lägger du till HttpClient för fotonpartikeln:
- Klicka på Bibliotek längst ned till vänster i Web IDE.
- Skriv "HttpClient" i sökfältet.
- Klicka på "Inkludera i projekt" i den blå knappen.
- Klicka på VisualNotificationAlert (det tar bort mellanslag efter att du har skapat appen).
- Klicka på Bekräfta.
Nu har den lagt till HttpClient i början av Web IDE.
/ Denna #include -sats tillkom automatiskt av Particle IDE. #Include
/*** Konfiguration för Philip Hue ***
/ 1. Ersätt detta med ditt API -användarnamn från steg 1 const String API_USERNAME = "Ditt API -användarnamn"; // 2. Ersätt detta med din bros IP -adress från steg 1 IPAddress hueIP (x, x, x, x); // 3. Ersätt med sökvägen till de lampor du vill styra. Använd webbsidan från steg 1 för att verifiera att den fungerar. // Se till att du känner igen numret på Philip Hue -lampan ///lights/NUMBER/state const String LIGHT_PATH = "/lights/Number/state"; // 4. Ersätt detta med texten i din begäran om att tända lamporna. const String REQUEST_BODY_ON = "{" på / ": true, \" bri / ": 254}"; // 5. Ersätt detta med texten i din begäran om att släcka lamporna. const String REQUEST_BODY_OFF = "{" på / ": false, \" bri / ": 254}"; / *** END -konfiguration för Philip Hue *** / Button const int BUTTON_PIN = D5; // HttpClient -objekt som används för att göra HTTP -förfrågningar till Hue -bron HttpClient http; // Standardrubrik för HTTP -förfrågningar http_header_t headers = {{"Acceptera", "*/*"}, {NULL, NULL} // OBS: Avsluta alltid rubriker NULL}; // Begäran och svarobjekt http_request_t begäran; http_response_t svar; void setup () {Serial.begin (9600); request.ip = hueIP; request.port = 80; // Inbyggd LED som indikatorlampa för avkänningsknapp pinMode (D7, OUTPUT); // För inmatning definierar vi BUTTON_UP som en ingångspullup. Detta använder ett internt pullup -motstånd // för att hantera konsekventa avläsningar från enheten. pinMode (BUTTON_PIN, INPUT_PULLUP); // anger pin som input // Vi "Prenumerera" på vår IFTTT -händelse som heter Button så att vi får händelser för det Particle.subscribe ("RIT_Gmail", myHandler); Particle.prenumerera ("Trello", myHandler); } // setup () funktion void loop () { / * * Detta är en del av testet om ljuset varnar * / // för att ta reda på om knappen trycks in eller inte genom att läsa från den. int buttonState = digitalRead (BUTTON_PIN); // När knappen är PUSHED får vi en LÅG signal. // När knappen INTE är PUSHED får vi en HIGH. if (buttonState == LOW) gmailAlert (); } // loop () funktion void printInfo () {Serial.print ("Application> / tResponse status:"); Serial.println (response.status); Serial.print ("Application> / tHTTP Response Body:"); Serial.println (response.body); } // printInfo () funktion int i = 0; // Funktionen som hanterar händelsen från IFTTT void myHandler (const char *händelse, const char *data) {// Test för utskrift i seriellt Serial.print (händelse); Serial.print (", data:"); if (data) Serial.println (data); annars Serial.println ("NULL"); if (strcmp (händelse, "Trello") == 0) {trelloAlert (); } annars if (strcmp (händelse, "Gmail") == 0) {gmailAlert (); }} // myHandler () -funktionen /** Nyansvärdet att ställa in ljus till. * Nyansvärdet är ett inslagningsvärde mellan 0 och 65535. * Både 0 och 65535 är röda, * 25500 är gröna och 46920 är blå. * / / *** Det varnar med Philips Hue Smart Bulb med den blå färgen. Det kommer att varna i 15 sekunder. */ void trelloAlert () {String trello_body_alert = "{" on / ": true, \" bri / ": 255, \" sat / ": 255, \" hue / ": 46920, \" alert / ": / "lselect \"} "; sendHttpPut (trello_body_alert); } /*** Den varnar med Philips Hue Smart Bulb med den röda färgen. Det kommer att varna i 15 sekunder. */ void gmailAlert () {String gmail_body_alert = "{" on / ": true, \" sat / ": 254, \" bri / ": 254, \" hue / ": 65535, \" alert / ": / "lselect \"} "; sendHttpPut (gmail_body_alert); }/** * Vi skickar PUT till Philips Hue * @param httpPutBody kroppen av strängen */void sendHttpPut (String httpPutBody) {request.path = "/api/" + API_USERNAME + LIGHT_PATH; request.body = httpPutBody; http.put (begäran, svar, rubriker); }
När du har skrivit eller kopierat koden till ditt Photon Particle Web IDE klickar du på kontrollikonen (Verifiera) högst upp till vänster i fältet. Om den överensstämmer mycket framgångsrikt, går vi till nästa steg!
Steg 7: Ladda upp kod till foton
Detta steg är mycket enkelt. Innan vi laddar upp koder till Photon:
- Anslut USB -kabeln till din strömkälla (jag rekommenderar bärbar dator).
- Se till att din foton har andningscyan -lysdioden. Om det inte andas cyan eller har annan färg, gå till steg 2: Installation
- Klicka på Belysningsikon från Photon Particle Web IDE.
- När den laddar upp koderna till foton bör du se magenta. Det betyder att koden börjar laddas upp till koden. Sedan kommer det att blinka snabbt grönt och sedan återgå till andningscyan.
- Tryck på knappen för att se om din Philips smartlampa blinkar (eller varnar).
Om Philips Smart Bulb larmar, grattis! Vi är nästan klara!
Vi går vidare till programvarudelen.
Steg 8: Skapa appleter från IFTTT (Om detta, då det)
Vi kommer att skapa applets från IFTTT (If This, Then That) webbplats. Applarna kommer att publicera en händelse till Photon och sedan skickar Photon ett kommando till Philips Hue Bridge för att varna de smarta lamporna.
För detta projekt kommer vi att använda Trello och Gmail för att publicera evenemang till Photon.
Gå till https://ifttt.com/ och registrera dig.
Trello
- Klicka på Mina appleter högst upp.
- Klicka på New Applet.
- Klicka på + detta i blå text.
- Skriv Trello i sökfältet och klicka.
- Klicka på Kort tilldelat mig.
- Välj din bräda från Trello.
- Klicka på +det i blå text.
- Skriv Particle i sökfältet och klicka.
- Klicka på Publicera en händelse.
- Skriv "Trello" i Publicera sedan (händelsens namn).
- Välj offentligt.
Gmail (Obs! De kommer att använda din e -postadress när du registrerar dig)
- Klicka på Mina appleter överst.
- Klicka på New Applet.
- Klicka på + detta i blå text.
- Skriv Gmail i sökfältet och klicka
- Välj Ny e -post i inkorgen
- Klicka på +det i blå text.
- Skriv Particle i sökfältet och klicka
- Klicka på Publicera en händelse.
- Skriv "Gmail" i Publicera sedan (händelsens namn).
- Välj offentligt.
När du har två appletter, Trello och Gmail som fungerar, går vi vidare till det sista steget.
Steg 9: Slutligen testning
Vi kommer att testa att publicera evenemang från applets till foton. Se till att dina applets är på.
Trello
När någon skapar ett nytt kort i Trello kommer de att tilldela (tagga) dig i kortet. IFTTT lyssnar på det och börjar publicera en händelse för Photon. Sedan skickar Photon ett kommando till Philip Hue Bridge för att varna smarta lampor.
Gmail
När du får ett nytt e -postmeddelande i din inkorg lyssnar IFTTT på det och börjar publicera ett evenemang till Photon. Sedan skickar Photon ett kommando till Philip Hue Bridge för att varna smarta lampor.
Utmaningar
- Närhelst vi får ett nytt meddelande från Trello och Gmail är det en enorm fördröjning för att skicka ett evenemang från IFTTT och skicka ett kommando från Photon. Det bör ta mindre än 5 minuter att varna de smarta lamporna.
- Gmail -appleten stängs ibland av sig själv eftersom appleten måste anslutas igen eller uppdateras.
Rekommenderad:
Ett försök på levande visuell musik: 4 steg
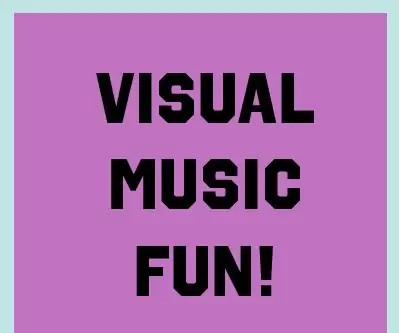
Ett försök på levande visuell musik: Hej och välkommen till mitt första försök att göra levande visuell musik! Mitt namn är Wesley Pena, och jag är en Interactive Multimedia Major vid College of New Jersey. Detta instruerbara är en del av en final för min interaktiva musikprogrammeringsklass, där
Akustisk levitation med Arduino Uno Steg-för-steg (8-steg): 8 steg

Akustisk levitation med Arduino Uno Steg-för-steg (8-steg): ultraljudsgivare L298N Dc kvinnlig adapter strömförsörjning med en manlig DC-pin Arduino UNOBreadboardHur det fungerar: Först laddar du upp kod till Arduino Uno (det är en mikrokontroller utrustad med digital och analoga portar för att konvertera kod (C ++)
Visuell termometer: 14 steg

Visuell termometer: Denna instruktör skapar en termometer som visar temperaturen genom att tända olika färger. Instructable skapades för att människor helt enkelt bara skulle titta ut och se den ungefärliga temperaturen. The Instructable tar bara en c
Visuell metronom för trummisar: 8 steg

Visual Metronome for Drummers: Jag har en vän och kollega som är en rock and roll -trummis. Hans bås ligger bredvid min på jobbet och så ser och hör han om alla mina elektronik- och mjukvaruprojekt. Det har gått mer än ett år så jag kan inte ens komma ihåg hur allt detta hände
Visuell musik (med lasrar!): 5 steg

Visuell musik (med lasrar!): Har du någonsin undrat hur en döv person tycker om musik? Det kan de inte, eftersom du behöver höra musik och de flesta vet att döva inte kan höra. Hur som helst har jag skapat ett sätt att " titta " musik genom att studsa av en laser
