
Innehållsförteckning:
- Författare John Day [email protected].
- Public 2024-01-30 12:45.
- Senast ändrad 2025-01-23 15:11.




Uppdatering (07.02.2017): Jag har uppdaterat Windows-versionen av programmet för att styra din ESP8266. Jag har lagt till ett "Small Window" -läge ("SW"): Det kommer att docka en mikroversion av programmet ovanför aktivitetsfältet på vänster sida så att du lättare kommer åt reläer medan du arbetar med andra program. Det kommer också att vara i förgrunden hela tiden. Hej, och välkommen till min första instruktör! Vad kommer denna instruerbara att visa mig? Jag kommer att visa dig i denna instruktionsbok hur du styr ett reläkort med 4 reläer - eller ännu mer - med en Android-smartphone eller en Windows-PC. Om du använder 4 reläer eller färre kan du använda en app för Android eller Windows av mig. Om du vill använda mer måste du fortsätta utveckla koden själv. Så du får koden som jag har utvecklat ännu. Vad behöver jag? Du behöver en ESP8266-modul. Jag kommer att använda en D1 Mini -version av ESP8266 och jag rekommenderar att använda den här eller liknande också eftersom jag inte vet om du kan programmera andra versioner av ESP8266 lika enkelt som med en D1 Mini. Du behöver naturligtvis också en relämodul som du ser på bilderna. Jag köpte dem: https://ebay.eu/2iQLv3s - Relämodul med 4 reläerhttps://ebay.eu/2iQUwtr - D1 Mini NodeMCU Module
Steg 1: Låt oss komma igång
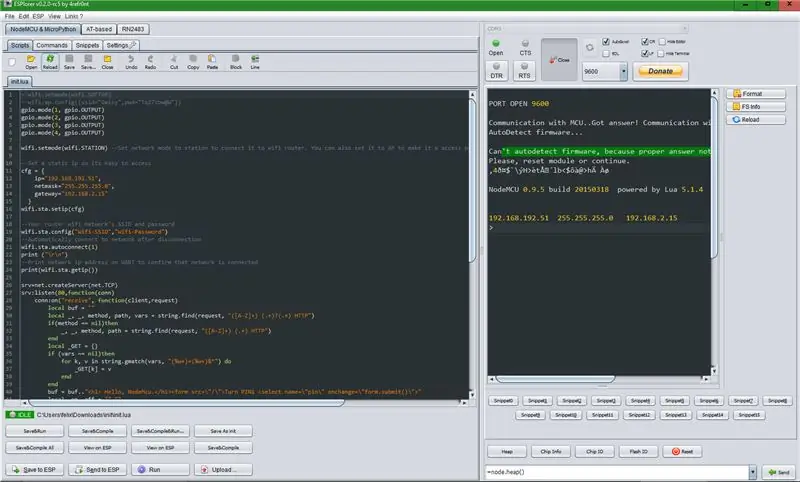
Förbered ESP8266-modulen:
Ladda först ner följande filer till din Windows-dator:
NodeMCU-Flasher:
ESPlorer (bifogas som ZIP-fil ner)
init.lua (bifogas)
Blinkar ESP8266-modulen:
-Anslut ESP8266-modulen till din dator via USB och vänta tills alla drivrutiner är installerade (ditt system behöver en seriell-till-USB-drivrutin).
-Öppna ESP8266Flasher.exe från NodeMCU-Flasher, välj rätt COM-port och klicka på "Flash". Detta kan ta ett tag.
Ladda upp skriptet till ESP8266-modulen:
-Öppna ESPlorer. Du behöver Java för att öppna den.
-Välj rätt COM-port i den högra fliken högst upp och klicka på "Öppna". Oroa dig inte om det står att det inte kan identifiera firmware direkt.
-De högra grå fönstren kommer att vara en seriell bildskärm, den vänstra en kodredigerare. Öppna filen init.lua.
(Det ska se ut så här på skärmdumpen)
-Ange ditt Wifi-SSID och ditt Wifi-lösenord.
-Tryck på "Ladda upp" -knappen.
Steg 2: Något om koden …
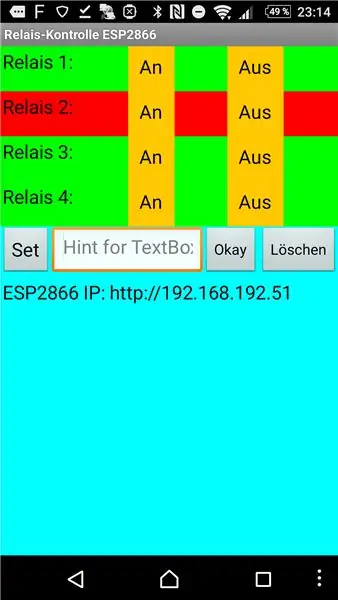
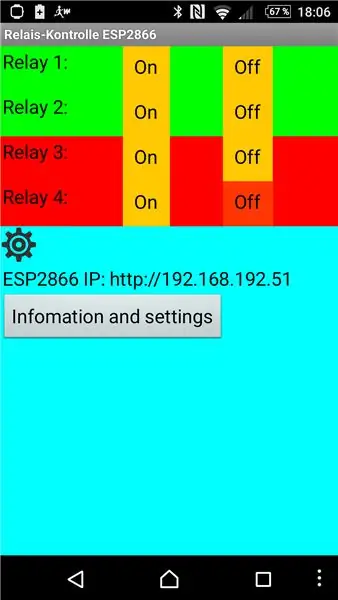
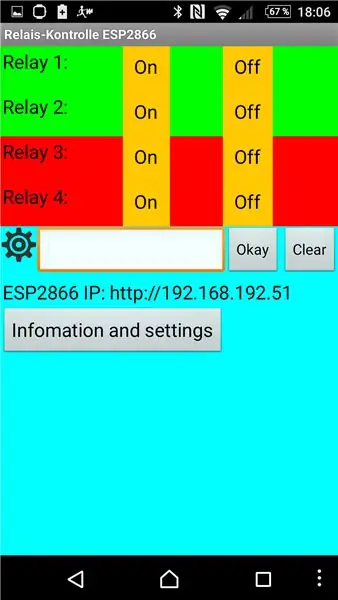
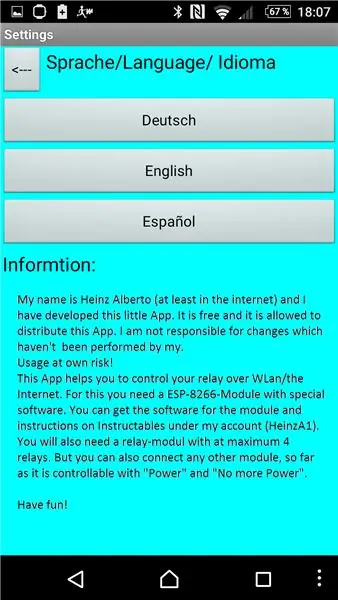
Programmen:
Du kan bara ladda ner "EDR.zip" -filen för Windows och "EDR.apk" -filen för Android.
(Den här delen handlar om hur mycket reläer du behöver. Om du vill använda 4 eller färre kan du hoppa över det här steget.)
Om init.lua:
Del av koden för reläerna:
_
if (_GET.pin == "ON") då _on = "vald = true"
gpio.write (1, gpio. HÖG)
elseif (_GET.pin == "OFF") då
_off = "vald = \" true / ""
gpio.write (1, gpio. LOW)
elseif (_GET.pin == "ON2") då
_on = "vald = sann"
gpio.write (2, gpio. HIGH)
elseif (_GET.pin == "OFF2") då
_off = "vald = \" true / ""
gpio.write (2, gpio. LOW)
elseif (_GET.pin == "ON3") då
_on = "vald = sann"
gpio.write (3, gpio. HIGH)
elseif (_GET.pin == "OFF3") då
_off = "vald = \" true / ""
gpio.write (3, gpio. LOW)
elseif (_GET.pin == "ON4") då
_on = "vald = sann"
gpio.write (4, gpio. HIGH)
elseif (_GET.pin == "OFF4") då
_off = "vald = \" true / ""
gpio.write (4, gpio. LOW)
slutet
_
Jag är säker på att du kan hitta ett schema:
för varje Realy finns det detta kodblock:
elseif (_GET.pin == "ON_NUMBER_OF_RELAY") sedan _on = "vald = true"
gpio.write (GPIO_NUMBER, gpio. HIGH)
elseif (_GET.pin == "OFF_NUMBER_OF_RELAY") då
_off = "vald = \" true / ""
gpio.write (GPIO_NUMBER, gpio. LOW)
Bara en sak till. I början av koden står:
gpio.mode (1, gpio. OUTPUT) gpio.mode (2, gpio. OUTPUT) gpio.mode (3, gpio. OUTPUT) gpio.mode (4, gpio. OUTPUT)
Så måste också lägga till:
gpio.mode (GPIO_NUMBER. OUTPUT)
Jag är säker på att du klarar detta;-)
Om källkoden för mitt Windows-program:
Om du vill redigera detta måste du veta något om C# och du måste ha en version av Visual Studio 2015 eller kompatibel. Jag bifogar projektet som ZIP-fil också (EDR.zip).
Om Android-APP:
Om du vill ha Android-appen behöver du AppInventor2. Det finns en gratis online -version av den. Du kan öppna den bifogade "EDR.aia" -filen där och redigera den som du vill.
Steg 3: Slutet…
Så, det är allt.
Om du har några idéer för det här projektet är det bara att göra det.
Rekommenderad:
ESP8266 - Trädbevattning med timer och fjärrkontroll via Internet / ESP8266: 7 steg (med bilder)

ESP8266 - Trädbevattning med timer och fjärrkontroll Via Internet / ESP8266: ESP8266 - Bevattning fjärrstyrd och med tidtagning för grönsaksodlingar, blomsterodlingar och gräsmattor. Den använder kretsen ESP-8266 och en hydraulisk / elektrisk ventil för matning av bevattningsmedel. Fördelar: Låg kostnad (~ 30,00 US $) snabbåtkomst Kommandon över
Arduino reläkontroll över internet: 5 steg

Arduino reläkontroll över internet: Välkommen
Reläkontroll med hallon Pi: 3 steg

Reläkontroll med Raspberry Pi: De flesta av oss har mött problemet när hallon pi -kortet inte kan växla mellan flera enheter samtidigt. Så att ansluta flera enheter med de 26 GPIO -stiften är inte möjligt. Dessutom kan den inte förlängas utöver 26 så må
8 Reläkontroll med NodeMCU och IR -mottagare med WiFi och IR -fjärrkontroll och Android -app: 5 steg (med bilder)

8 Reläkontroll med NodeMCU och IR -mottagare med WiFi och IR -fjärrkontroll och Android -app: Styrning av 8 reläväxlar med nodemcu och IR -mottagare via wifi och IR -fjärrkontroll och Android -app. Fjärrkontrollen fungerar oberoende av wifi -anslutning. HÄR ÄR EN UPPDATERAD VERSIONKLICK HÄR
Nybörjarguide till ESP8266 och twittring med ESP8266: 17 steg (med bilder)

Nybörjarguide till ESP8266 och twittring med hjälp av ESP8266: Jag lärde mig om Arduino för 2 år sedan. Så jag började leka med enkla saker som lysdioder, knappar, motorer etc. Då tänkte jag att det inte skulle vara häftigt att ansluta till saker som att visa dagens väder, aktiekurser, tågtider på en LCD -display. Jag
