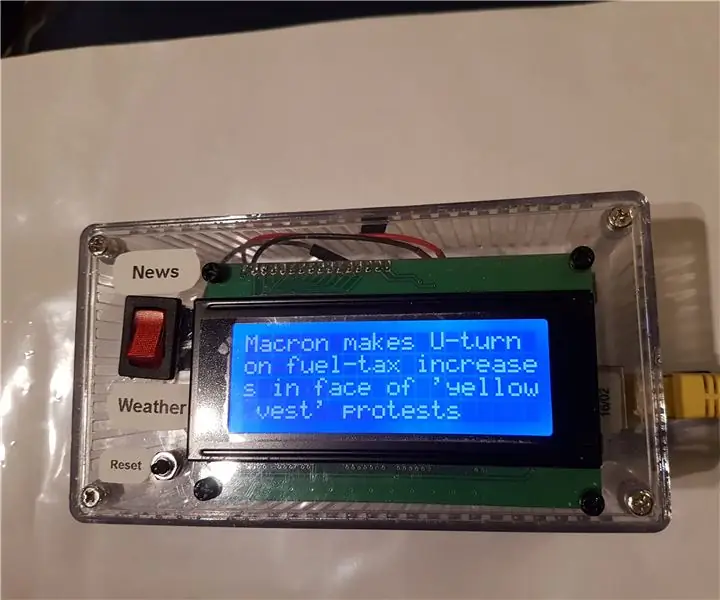
Innehållsförteckning:
2025 Författare: John Day | [email protected]. Senast ändrad: 2025-01-23 15:11


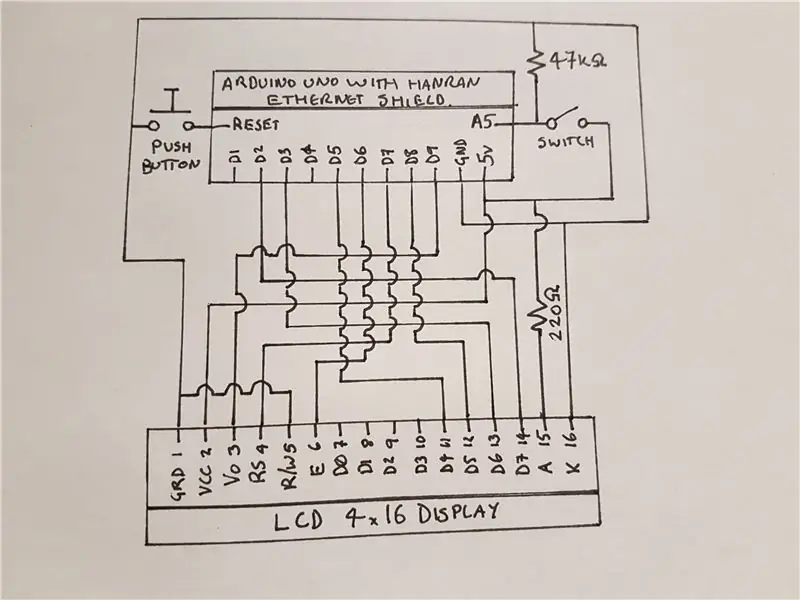
Välkommen till min senaste instruerbara att bygga en fristående informationsstation!
Denna fantastiska enhet använder en Arduino Uno med ethernet -sköld för att ansluta till internet och dra ner senaste nyheterna och lokalt väder och visa det på en LCD -skärm. Detta projekt är relativt billigt och har många alternativ för expansion och vidare arbete. Du kan bara bygga det hela på brödbräda men om du vill använda ett fint rent hus krävs lite lödning..
Så låt oss komma igång med listan över komponenter som du behöver:
- 1 Arduino Uno
- 1 Ethernet -sköld. (Jag använder hanran -skölden här)
- 1 4x20 LCD -skärm som den här. min har en blå bakgrundsbelysning men det finns olika alternativ
- 1 Tryckknapp (tryck för att göra)
- 1 Växla
- 1 22 Ohm motstånd
- 1 47K Ohm motstånd
- olika ledningar
- rubriker (stift)
- en liten bit veroboard och löd
- 1 hus (tillval) och nylon m3 bultar / muttrar
Verktyg: (behövs verkligen bara om du väljer att placera ditt projekt i ett fint hölje)
- borra
- liten fil (och ännu bättre en dremmil)
- lödkolv
Använd skyddsglasögon med dremmil och borr. Du behöver några timmar och förmodligen flera koppar te också.
Steg 1: Kretsen
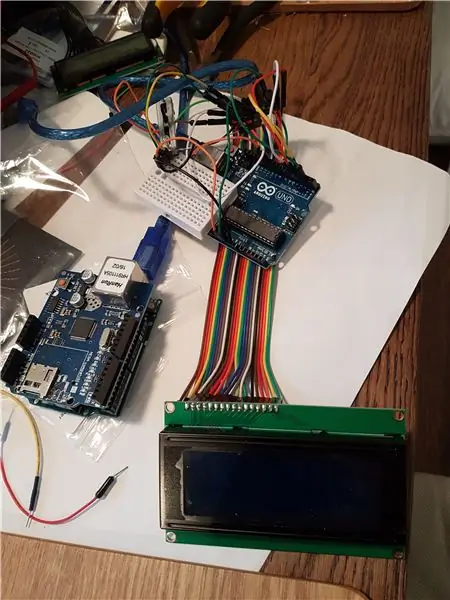
Som med de flesta av mina projekt rekommenderar jag starkt att du bygger det här projektet på brödbräda först innan du planerar den fysiska layouten i ett hölje och eventuell lödning.
Den första bilden ovan visar kretsen utdragen och det här är vad du bör följa.
Börja med att montera Ethernet -skärmen ovanpå arduinoen.
Lägg sedan till LCD -skärmen i Arduino Uno. Det finns några saker att notera om detta
- Stiften som används är inte desamma som i de flesta exempel på nätet. Detta beror på att ethernet -skärmen reserverar användningen av flera stift och i synnerhet: D4, D10, D11, D12, D13 så vi kan inte använda dem.
- Det används ingen potentiometer. För att vara ärlig detta eftersom det är onödigt, istället styr vi spänningen till Vo -stiften med Arduino digital stift 9. Detta styr textens ljusstyrka och vi får se senare hur vi får det här rätt.
Därefter kan du lägga till tryckknappen och omkopplaren.
Med omkopplaren är 220 Ohm -motståndet ett neddragningsmotstånd för att se till att spänningen är 0 när omkopplaren är öppen
tillsätt till sist det andra 47k Ohm -motståndet som begränsar ljusstyrkan på LCD -bakgrundsbelysningen
När din krets är klar bör du förmodligen ha något som liknar den andra bilden
Steg 2: Koden
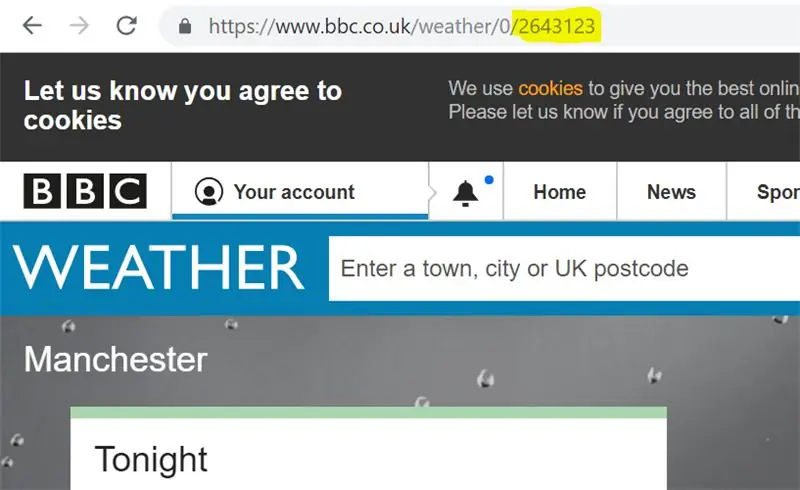
Koden styr både ethernet -skärmen och displayen. Den bifogade filen (instructablesIScode.txt) här är vad du behöver för att komma igång men det behövs en del konfigurationer.
Koden ska fungera som med konfigurationen nedan. Algoritmen är i princip:
uppstart:
- Initiera Ethernet -skärmen och LCD -skärmen
- läs omkopplaren och visa "Nyheter" eller "Väder"
slinga:
- läs RSS 1 -tecknet åt gången
- leta efter "<titl"
- spara tills "</titl" hittas
- förkorta / korrigera valda strängar för att rymma den begränsade visningslängden
- visa den senast sparade historien / vädret som ska visas
Ladda ner koden och öppna den i en textredigerare eller arduino -redigeraren. Redigera sedan följande:
- IP- och MAC -adress: Denna instruktion ger bra information om hur du ställer in dem korrekt
-
Väderläget. Exempelfilen drar tillbaka en 3 -dagarsprognos för Manchester, Storbritannien men du kommer förmodligen att vilja konfigurera detta för ditt lokala område.
- Gå till den här sidan från BBC och ange din stad eller stad som om du letar efter vädret från din webbläsare.
- titta nu på adressfältet och notera numret i slutet av URL: en (markerad i exemplet ovan)
- Sök efter "2643123" i koden och ersätt den med ditt värde
- Sök efter denna kodrad: lcd.print ("(Manchester)"); och ersätt "Manchester" med ditt stadsnamn
-
2 andra värden som du kan spela med är:
- Denna kodrad: analogWrite (9, 40); är den del som anger textens ljusstyrka. 40 -talet är den enda biten som ändras men 40 är förmodligen ganska bra så prova det först
- Slutligen denna kodrad: delay (6000); Ställer in hur länge koden ska visa varje nyhetsartikel eller väderbit. Det är i millisekunder så det här är 6 sekunder men om du är snabbläsare kan du göra det mindre och om du är en långsam läsare kan du göra det mer
UPPDATERING!
Jag laddade upp här en förbättrad version av koden som också visar veckodag och datum före vädret eller nyheterna (combinedwithDate.txt)
Steg 3: Den fysiska byggnaden
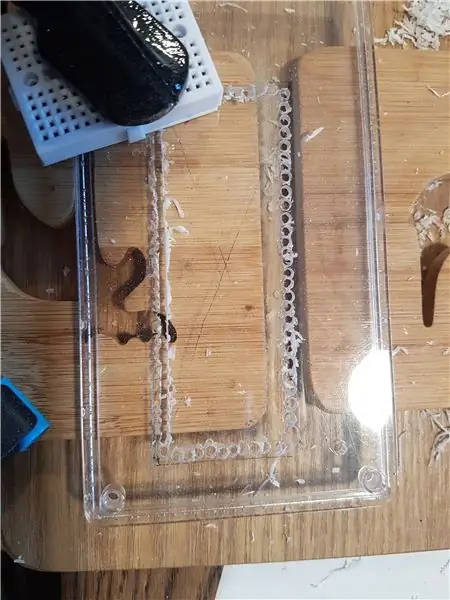
Som jag sa tidigare behöver du inte hysa ditt projekt men det ser bättre ut om du gör det.
Jag köpte en 150x80x50mm klar ABS -låda som har gott om plats.
Jag lödde en 16 -stifts lyssnare i displayen om du inte redan har gjort det.
Sedan borrade jag ut en rektangel på locket som ett hål för displayen (se bild). Jag använde sedan en dremmel för att bryta igenom och ansluta hålen (du kan se detta på vänster sida av bilden. När detta var gjort hela vägen lade jag tillbaka hålet tills displayen passade in och borrade ytterligare 4 hål till fäst den med 4 m3 bultar
Med displayen i locket kommer det att ge dig en bättre uppfattning om var arduino kan gå. Jag använde nylon M3 -bultar för att bulta arduino och skärm till basen.
Skär en liten bit veroboard ca 40x30mm och borra 3 hål i den. Skapa de 3 hålen i huset så att det passar in i det återstående utrymmet. Skruva inte fast den ännu, eftersom ledningar behöver lödas fast i den. I grund och botten håller detta kort bara (+) och (-) skenorna så att vi kan återanvända dem och de 2 motstånden.
Därefter lödde jag trådar till ena sidan av en rad med huvudstift två gånger, en gång för varje sida av skölden och tryckte sedan in dessa i brädans topp. Tänk på var ledningarna går på kretsschemat. de som går direkt till LCD -skärmen bör ha honkontakter på dem så att de kan skjutas rakt in i rubrikerna på LCD -skärmen. De andra kommer att lödas in i Veroboard.
anslut trådarna och löd trådarna i veroboardet enligt kretsschemat. När detta är gjort rekommenderar jag att du kontrollerar varje tråd igen minst en gång för att säkerställa att den går dit den ska. Det är också bra att använda en kretstestare för att kontrollera att det inte finns några kortslutningar mellan marken och kraftskenorna på verokortet.
Därefter kan du slå på kortet via skrivarens usb -kabel. beroende på omkopplarens position ska den ladda nyheter eller väder. Om det fungerar är du klar !!
Steg 4: Felsökning
Om ingenting fungerar eller om något fungerar men inte allt det bästa är att gå tillbaka till grunderna.
Det mest uppenbara att säga är att kontrollera alla ledningar igen och se till att inga ledningar sitter lösa.
Kontrollera sedan att displayen fungerar av sig själv. Du kan göra detta genom att kopiera koden och ta bort den till bara lcd -kommandona och kommentera resten
Om det är Ethernet som misslyckas kan du först prova webbadresserna i Firefox -webbläsaren i detta format för att se om de kommer tillbaka med information.
view-source:
Om det kommer tillbaka med information, kontrollera att webbadressen är exakt korrekt i koden. Därefter kan du försöka lägga till felsökningsuttalanden med den seriella bildskärmen. Detta är för mycket för den här artikeln, men det finns mycket på webben om det, inklusive detta instruerbara.
En mycket viktig punkt om den seriella bildskärmen är att ta bort den koden innan du använder fristående informationsstation eftersom den annars försöker ansluta till din bärbara dator!
Steg 5: Ytterligare arbete
Det finns mycket utrymme för expansion eller ytterligare arbete med detta projekt, några exempel och idéer är:
- med andra RSS -flöden för att passa ditt intresse, finns det massor där ute
- utöka stationen till att omfatta val av mer än 2 'kanaler'
- lägga till anpassade kanaler (till exempel nästa kommande födelsedag i familjen eller en julnedräkning)
- byter till en trådlös skärm
- etc
Rekommenderad:
Hur vi lägger upp information om Uncelerómetro och Ubidots, Utilizando Arduino YÚN: 6 steg

Como Subir Datos De Un Acelerómetro a Ubidots, Utilizando Arduino YÚN: Arduino Y Ú N es un microcontrolador basado en el ATmega32u4 och el Atheros AR9331. Vi har en processor som kan användas för en operativsystem för Linux basado en OpenWrt, för Arduino Y Ú N cuenta with una version llamada OpenWrt-Yun.
Skicka information med heliumatom: 3 steg

Skicka information med Helium Atom: Helium är en komplett trådlös plattform för sakernas internet, som levererar integrerad hårdvara, programvarugränssnitt och en inbyggd infrastruktur för att enkelt, effektivt och säkert ansluta objekt till internet. Det finns två hårdvarukomponenter
NaTaLia Weather Station: Arduino Solar Powered Weather Station Gjord på rätt sätt: 8 steg (med bilder)

NaTaLia väderstation: Arduino soldriven väderstation gjord på rätt sätt: Efter 1 års framgångsrik drift på 2 olika platser delar jag mina solcellsdrivna väderstationsprojektplaner och förklarar hur det utvecklades till ett system som verkligen kan överleva över lång tid perioder från solenergi. Om du följer
DIY Weather Station & WiFi Sensor Station: 7 steg (med bilder)

DIY Weather Station & WiFi Sensor Station: I det här projektet kommer jag att visa dig hur du skapar en väderstation tillsammans med en WiFi -sensorstation. Sensorstationen mäter lokala temperatur- och luftfuktighetsdata och skickar den via WiFi till väderstationen. Väderstationen visar sedan t
CovBot - en WhatsApp -baserad chatbot för COVID 19 -information och mer: 7 steg
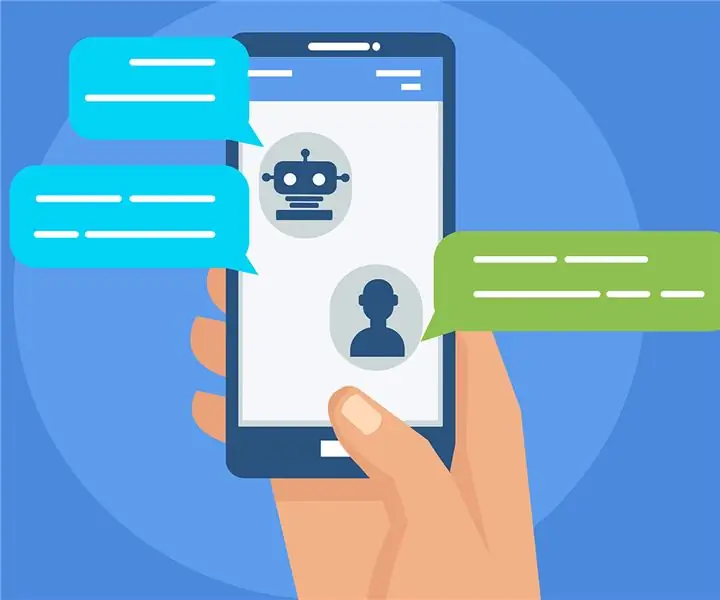
CovBot - en WhatsApp -baserad chatbot för COVID 19 Info & mer: CoVbot är en enkel och intuitiv Whatsapp -baserad chatbot. Botens huvudsakliga funktion är: Den kan ge dig den senaste statusen för COVID-19 i det land du väljer på ett enkelt och intuitivt sätt. Dessutom kan boten föreslå roliga aktiviteter att göra AT H
