
Innehållsförteckning:
- Steg 1: Materialförteckning
- Steg 2: Gör plats för motorerna
- Steg 3: Montera motorerna
- Steg 4: Montera batterihållaren
- Steg 5: Anslutning av STEAMbot -kontrollen
- Steg 6: Montera rullhjulet
- Steg 7: Montera ultraljudssensorn
- Steg 8: Driva robotbilen
- Steg 9: Fjärrkontrollläge
- Steg 10: Kattläge
- Steg 11: Programmera din robotbil med hjälp av Blockly (tillval)
- Steg 12: Programmering av din robotbil med Arduino IDE (tillval)
2025 Författare: John Day | [email protected]. Senast ändrad: 2025-01-23 15:11


Denna instruktionsbok visar dig hur du bygger en robotbil från en billig plastkorg och den låga kostnaden STEAMbot Robot NC -kit. Både en mindre grön rektangulär korg och en större röd rundad korg görs till en BasketBot. När den väl är byggd kan robotbilen fjärrstyras via en gratis mobilapp. Du kommer också att kunna programmera robotbilen via Googles Blockly eller, för avancerad programmering, med Arduino IDE och programmeringsspråket C ++.
För en liknande (och lite enklare) robotbil, se min Instructable for a Low Rider Robot Car.
Steg 1: Materialförteckning



Du behöver följande saker:
- En plastkorg (någon liknande behållare kommer att göra)*
- Hantverkspinnar (aka "popsicle sticks") som liknar dessa.
-
Ett STEAMbot Bare Bones -kit, detta kit innehåller följande:
- STEAMbot Controller - ett Arduino -kompatibelt kort med BLE och dubbelmotorstyrenhet
- Controller Holder - innehar STEAMbot Controller
- 2 likströmsmotorer och hjul
- Ett rullhjul
- En ultraljudssensor med kabel
- Fäste för ultraljudssensorn
- 4 AA Batterihållare Skummonteringstejp
- En Xacto -kniv eller något liknande
- En liten platt skruvmejsel
- En varm limpistol och lim (föredragen låg temperatur)
Följande objekt är valfria:
- Dekorationer som dessa för att anpassa din robot
- En mobil enhet med Bluetooth LE -stöd
-
För programmering med Blockly, en av följande **:
- En Chromebook (med BLE -stöd) eller
- En Mac -dator som kör webbläsaren Chrome
-
För programmering med Arduino IDE A mikro -USB -kabel
Alla datorer som stöder Arduino IDE och STM32-tillägget
* Jag köpte både de gröna och röda plastkorgarna på Dollar Tree men jag hittar inte länken till den röda korgen. ** För närvarande fungerar inte Windows som kör Chrome. Jag har inte testat någon Linux -dator.
Steg 2: Gör plats för motorerna



Innan du monterar motorerna måste du göra plats för motorerna och axlarna i korgen. Använd en Xacto -kniv (eller liknande vass kniv) för att ta bort en av plastlisterna på båda sidor av korgen. Se till att de är i samma ände eftersom detta kommer att vara "fronten" på robotbilen.
Steg 3: Montera motorerna



Gör följande för att fästa motorerna:
- Ta försiktigt bort hjulen från båda motorerna.
- Ta bort skyddspapperet från skummonteringstejpen på höger motor. Se till att trådarna vetter mot mitten av korgen.
- Rikta försiktigt in den högra motorn mot korgen och tryck motorn skumtejp mot det platta föremålet. Axeln ska vara centrerad i öppningen.
- Upprepa steg 1 och 2 för vänster motor. Din robot ska se ut som de två senaste bilderna.
- Fäst försiktigt hjulen på motoraxlarna.
Steg 4: Montera batterihållaren




Gör så här för att fästa batterihållaren i den gröna korgen:
- Eftersom den gröna korgen är för bred för att batterihållaren ska passa över de två motorerna, måste du klippa två jumbo -pinnar för att passa över motorerna. Jag använde den visade saxen eftersom den har en tandning som griper tag i träet när man skär av hantverkspinnarna.
- Varmlim lim de skärade hantverkspinnarna över båda motorerna.
- Ta bort skyddspapperet från batterihållarens skummonteringsband.
- Rikta batterihållaren försiktigt över hantverkspinnarna och tryck hållaren mot pinnarna.
Gör så här för att fästa batterihållaren i den röda korgen:
- Ta bort skyddspapperet från batterihållarens skummonteringsband.
- Centrera försiktigt batterihållaren mellan motorerna och tryck hållaren mot korgens botten.
Steg 5: Anslutning av STEAMbot -kontrollen




Gör så här för att ansluta STEAMbot Controller:
- Med hjälp av den heta limpistolen, limma styrenhetens hållare till toppen av det platta föremålet. Hållaren är 3D -tryckt med PLA så var mycket försiktig om du använder ett lim med hög temperatur.
- Placera STEAMbot Controller på hållaren. Strömbrytaren ska vara på vänster sida.
- Använd den lilla platta skruvmejseln och fäst den röda tråden från batterihållaren till + skruven.
- Fäst den svarta ledningen från batterihållaren till - skruven.
- Skjut in ledningarna från den vänstra motorn till den vänstra kontakten märkt MTRA.
- Skjut in ledningarna från höger motor till höger kontakt märkt MTRB.
Steg 6: Montera rullhjulet


Gör så här för att fästa rullhjulet:
- Vänd på robotbilen.
- Placera rullhjulet nära robotens baksida och centrera det.
- Het lim limhjulet till botten av robotbilen.
Steg 7: Montera ultraljudssensorn




Gör följande för att fästa ultraljudssensorn:
- Om den inte redan finns i fästet, tryck försiktigt på ultraljudssensorn på fästet.
- Varm limfästet med ultraljudssensorn på framsidan av robotbilen. För den gröna korgen, försök att limma konsolen vertikalt. För den röda korgen klippte jag ut två av spåren så att ultraljudssensorn kunde se ut.
- Fäst 4-ledarkabeln till ultraljudssensorn, var försiktig så att du inte böjer stiften.
- Fäst den andra änden av 4-ledarkabeln till P5-kontakten på STEAMbot-kontrollen, var också försiktig så att du inte böjer stiften eller korsar trådarna.
Steg 8: Driva robotbilen


Gör följande för att driva din robotbil:
- Se till att strömbrytaren är i läge Off (mot robotens baksida).
- Sätt i 4 AA alkaliska batterier. NiCd- eller NiMH -batterier fungerar INTE eftersom spänningen är för låg.
- Skjut strömbrytaren till läget På (mot robotbilens framsida). Strömindikatorn ska lysa rött och RGB -lampan blinkar och ändrar färger. Om en eller två sekunder ska du höra ett pip.
- Vid denna tidpunkt är din robotbil redo att styras via mobilappen eller för att programmeras.
Steg 9: Fjärrkontrollläge

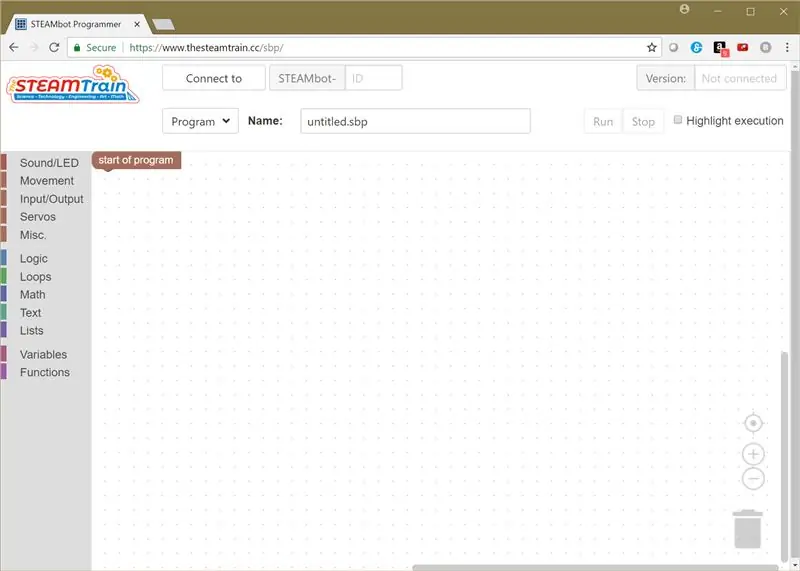
Standardläget (när den startas första gången) för din BasketBot kommer att vara i fjärrkontrollläget. För att fjärrstyra din robotbil, installera My STEAMbotmobile -appen på din Bluetooth LE -kompatibla enhet. För iOS -enheter, hämta appen här. Och för Android -enheter, ladda ner appen här.
Steg 10: Kattläge
Det andra inbyggda läget för BasketBot är Cat Mode. Även om videon är av en STEAMbot -robot, kommer din robotbil att bete sig på samma sätt. Gör så här för att sätta din robotbil i kattläge:
- Placera din robotbil på golvet.
- Tryck på både RUN och STOP -knapparna samtidigt (de finns på baksidan av STEAMbot -kontrollen).
- När du hör två pip och RGB -lysdioden börjar blinka, placera din hand eller annat föremål framför din robotbil. På ett visst avstånd (cirka 20 cm) går din robotbil framåt. Men om du lägger handen (eller annat föremål) för nära din robotbil, kommer den att backa.
- För att gå tillbaka till standardläget för fjärrkontroll, tryck på både RUN och STOP -knapparna samtidigt.
Steg 11: Programmera din robotbil med hjälp av Blockly (tillval)
För att programmera din robotbil med Blockly, peka din Chrome -webbläsare (från din Chromebook eller Mac -dator) till sidan STEAMbot Programmer. Din robotbil måste vara i fjärrkontrollläget.
Steg 12: Programmering av din robotbil med Arduino IDE (tillval)
Du kan programmera din robotbil med språket C ++ och gratis Arduino IDE. För att programmera din robotbil med Arduino IDE, ladda ner användarhandboken för STEAMbot (endera versionen fungerar) härifrån och följ installationsinstruktionerna för programvaran i guiden.
Rekommenderad:
Smart väckarklocka: en smart väckarklocka tillverkad med hallon Pi: 10 steg (med bilder)

Smart väckarklocka: en smart väckarklocka tillverkad med hallon Pi: Har du någonsin velat ha en smart klocka? I så fall är detta lösningen för dig! Jag gjorde Smart Alarm Clock, det här är en klocka som du kan ändra alarmtiden enligt webbplatsen. När larmet går går det ett ljud (summer) och 2 lampor lyser
Gränssnitt mellan människa och dator: Funktion som en gripare (tillverkad av Kirigami) med handledsrörelse med EMG: 7 steg

Mänskligt-datorgränssnitt: Fungera som en gripare (tillverkad av Kirigami) av handledsrörelse med hjälp av EMG .: Så det här var mitt första försök på ett gränssnitt mellan människa och dator. Jag fångade muskelaktiveringssignalerna från min handledsrörelse med en EMG-sensor, bearbetade genom python och arduino och aktiverade en origami -baserad gripare
Robotbil med Bluetooth, kamera och MIT App Inventor2: 12 steg (med bilder)

Robotbil med Bluetooth, kamera och MIT App Inventor2: Har du någonsin velat bygga din egen robotbil? Tja … det här är din chans !! I denna instruktionsbok kommer jag att lära dig hur du gör en robotbil som styrs via Bluetooth och MIT App Inventor2. Var medveten om att jag är en nybörjare och att detta är min första insats
Kamera-mikroskopkombinator tillverkad med lego: 12 steg (med bilder)

Camera-Microscope Combiner Made With Lego: Hej alla, Idag ska jag visa hur man gör en kamera till microscope combiner (gjord med Lego-delar) som vi kan fånga detaljer om mikroskop lättare. Låt oss börja
Bluetooth -kontrollerad robotbil med Arduino: 8 steg (med bilder)

Bluetooth -kontrollerad robotbil med Arduino: I den här instruktören kommer jag att vägleda dig om hur du gör en robotbil som styr över Bluetooth från din Android -mobiltelefon. Inte nog med det, robotbilen har en speciell förmåga att undvika hinder som den möter när den kör bilen framåt. Robon
