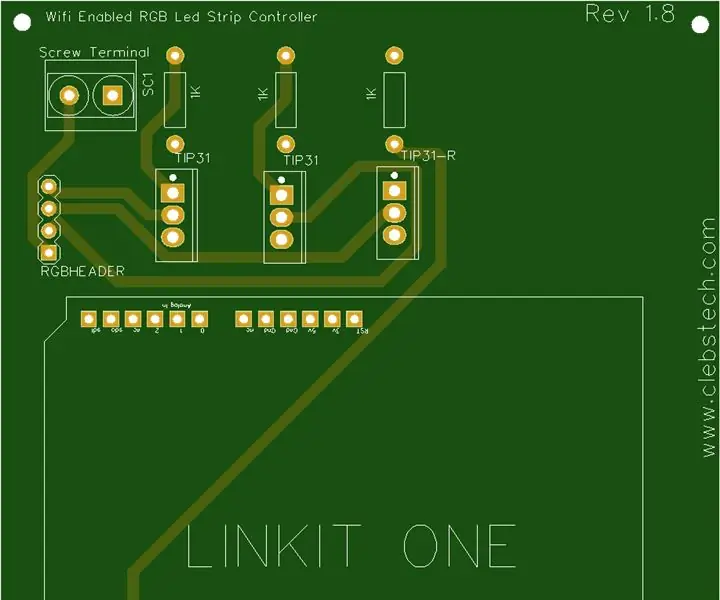
Innehållsförteckning:
2025 Författare: John Day | [email protected]. Senast ändrad: 2025-01-23 15:11
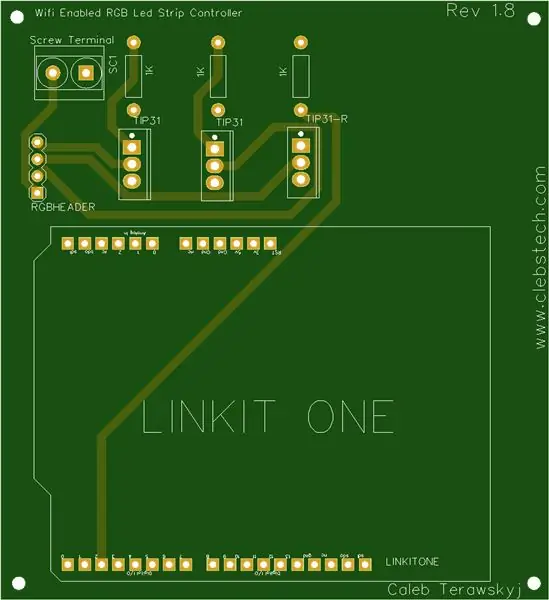
Tack till JLCPCB och LCSC för att göra detta projekt möjligt! Kolla in dem idag!
(Obs! Detta är inte min design (förutom schematisk och PCB) och all kredit för idé går till Saiyam)
Hur detta projekt startade är att jag köpte en RGB LED -remsa från Ebay och den hemska lilla IR -styrenheten var hemsk, jag hatade det. Så jag gick på ett uppdrag att göra en wifi -aktiveringskontroller för detta.
Steg 1: Delar

- 3 1K motstånd
- 3 högeffekttransistorer, jag använde TIP31
- LINKIT ONE mikrokontroller
- Analog RGB -remsa
- (Resten är om du gjorde ett kretskort som jag gjorde)
- 1 Skruvterminal
- Manliga rubriker
- VERKTYG
- Lödkolv/station
- Löda
- Tång
- Avbitartång
Steg 2: Schematisk
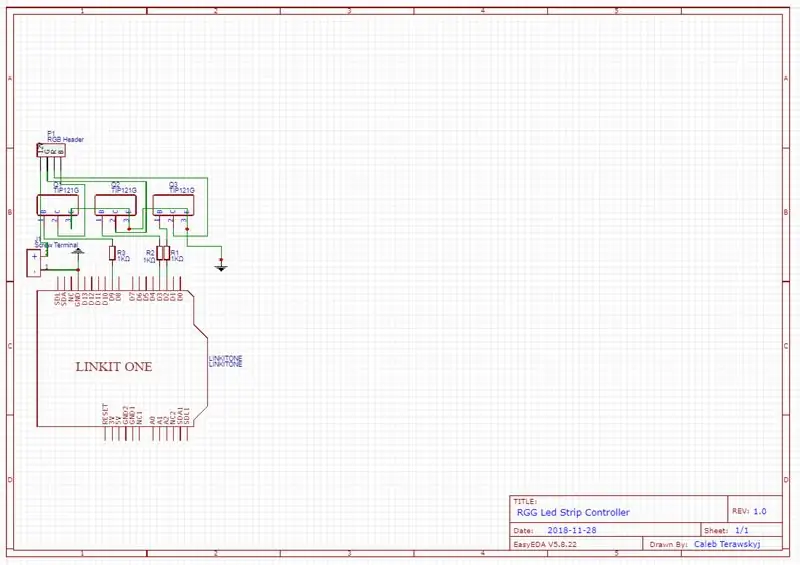
När jag forskade på denna design använde jag Saiyams blockdiagram för att göra denna schematisk i EasyEda (länk till den här) Om du nu inte kan läsa det eller inte kan bry dig om det, här är grundtanken, Emitterstift för alla transistorer som ska anslutas till GND -stift på linkit one. Basstift på Transistor 1 som ska anslutas till digital PIN 9 för linkit one. Basstift på Transistor 2 som ska anslutas till digital PIN 3 för linkit ett. Basstift på Transistor 3 som ska anslutas till digital PIN 2 på linkit ett. Anod på LED -remsa som ska anslutas till strömförsörjning (+). Sändarstift på alla transistorer som ska anslutas till strömförsörjning (-). Kom ihåg att det är nödvändigt att använda stift 3 och 9 och de kan inte ändras eftersom de är de enda PWM -stiften på Linkit ONE. Eftersom det bara finns två av dem måste LED -remsans tredje färg styras till en normal digital stift.
Steg 3: Löd din PCB
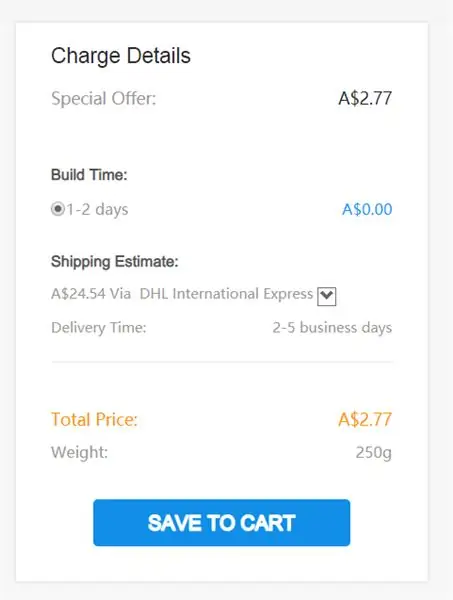
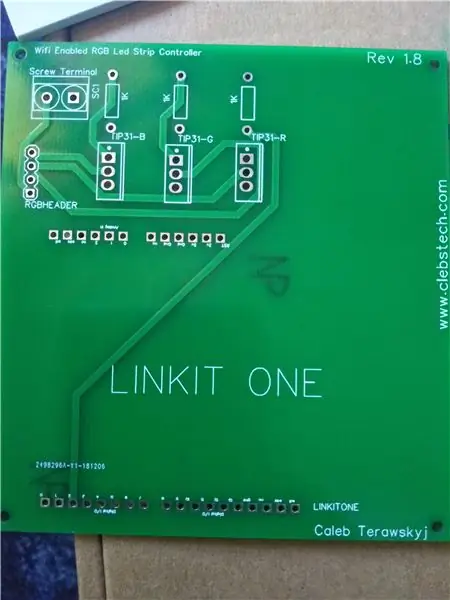
När jag väl gjorde schemat gjorde jag dem till PCB och beställde dem på JLCPCB och fick dem inom 5 dagar!
Jag gick sedan till att gå till LCSC och beställa komponenterna, dessa tog ett tag eftersom det var för dyrt för DHL att få det dit jag är.
Efter 5 dagars väntan fick jag mina PCB, och de var så bra som jag förväntade mig att de kan vara, kan du kolla in min recension på JLCPCB här för en mer ingående titt på dessa.
Några dagar senare fick jag mitt paket från LCSC med alla mina komponenter alla snyggt förpackade i sina egna antistatiska påsar.
Kontrollenheten går på cirka 12V, så du kommer att behöva runt 12V 3A för en 3m remsa som vad jag använder.
Nästa steg är att lödda allt till antingen din perfektbräda eller ditt kretskort, se till att transistornas polaritet är korrekt.
Du kan förmodligen se att jag gjorde ett misstag här och om du inte kan, lödde jag kvinnliga rubriker istället för manliga, eftersom länkarna ett är rubriker.
Steg 4: Ladda upp koden
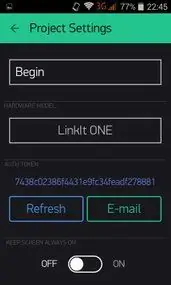
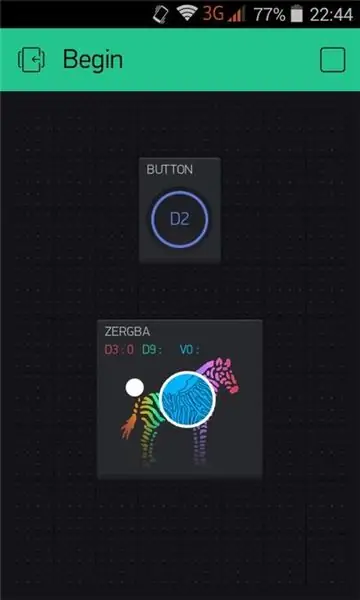
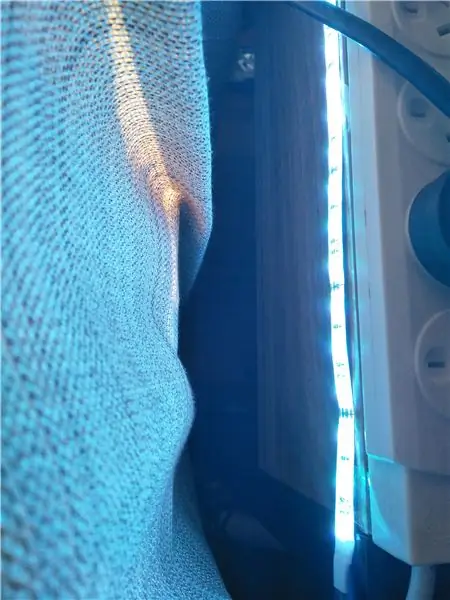
Efter att ha gjort alla lödningar och anslutningar är det nu dags att ladda upp koden för att länka den. Men innan det måste du ha Blynk -biblioteket. Jag har bifogat zip -filen nedan. Extrahera allt innehåll och överför det till Dokument> Arduino> Bibliotek.
Koden för detta projekt finns i Blynk -biblioteket själv. I arduino IDE, gå till Filer> Exempel> Blynk> Linkit ONE. Nu måste du göra vissa ändringar i koden:
Under: char auth = “YourAuthToken”; // Lägg till autentiketten för ditt blynk -projekt (se nästa steg)
Under: #define WIFI_SSID “YourSSID” // Lägg till namnet på din WiFi -anslutning.
Under: #define WIFI_PASS “YourPASS” // Lägg till lösenordet för din WiFi -anslutning
Under: #define WIFI_AUTH LWIFI_WPA // Välj mellan LWIFI_OPEN, LWIFI_WPA eller LWIFI_WEP.
Om du inte känner till Auth -token, hoppa till nästa steg och återgå sedan till det här steget. Om du redan har en, ställ bara in omkopplarna på Linkit ONE till SPI, UART och USB -positioner och ladda upp koden.
cdn.instructables.com/ORIG/F09/CBFR/IIEYYR…
Obs! Det här är inte min kod och all kredit går till tillverkaren av den.
När du väl gör det.
Ladda ner Blynk -appen gratis från Play Store. Registrera dig för ett konto genom att ange din e -postadress och andra detaljer. Du måste ha en internetanslutning för att göra detta. När du loggar in på ditt konto skapar du ett nytt projekt med namnet du väljer. Du kommer att se några siffror och tecken när du gör ett projekt. Detta är din autentikett som används för att ansluta din Linkit ONE till blynk -servern. Kopiera Auth -token och lägg till den i koden som anges i föregående steg (Byt till föregående steg för mer information). Gå nu vidare till projektskärmen som ursprungligen skulle vara tom. Gå till widgetpanelen och kopiera en "knapp" och "ZeRGBa". I knappen, ställ in pin -numret som 2. Ställ in två av pin -numren i ZeRGBa som 3 och 9. Lämna det tredje tomt. Slå nu till sist på din linkit ONE, låt den ansluta till Wifi -nätverket och välj sedan alternativet ‘Spela’ i appen. Det är allt! Nu kommer du att kunna styra remsan via din smartphone. Om det inte fungerar, kontrollera dina anslutningar. Se till att autentoken ska nämnas korrekt i koden.
(Obs! Skärmdumparna är inte mina eftersom jag glömde dem, kredit till Saiyam)
Steg 5: Och du är klar
Tack till sponsorerna för att göra detta projekt möjligt och tack till Saiyam för idén.
Jag har också fortfarande några PCB kvar från detta projekt och du kan köpa dem här, om någon är intresserad!
Rekommenderad:
LED Strip Controller: 8 steg (med bilder)

LED Strip Controller: I den här instruktionsboken tar jag dig igenom stegen för hur du använder och hanterar dina LED -remsor genom att bygga ett kontrollgränssnitt. Jag har haft väldigt roligt med dessa lampor som jag är säker på att du också kommer att göra. Om du gillar detta instruerbart, var god
RGB Led Strip Bluetooth Controller V3 + Music Sync + Ambient Light Control: 6 steg (med bilder)

RGB Led Strip Bluetooth Controller V3 + Music Sync + Ambient Light Control: Detta projekt använder arduino för att styra en RGB led strip med din telefon via bluetooth. Du kan ändra färg, synkronisera ljus med musik eller låta dem justeras automatiskt för omgivningsbelysningen
ESP8266 RGB LED STRIP WIFI -kontroll - NODEMCU Som IR -fjärrkontroll för Led Strip kontrollerad över Wifi - RGB LED STRIP Smartphone -kontroll: 4 steg

ESP8266 RGB LED STRIP WIFI -kontroll | NODEMCU Som IR -fjärrkontroll för Led Strip kontrollerad över Wifi | RGB LED STRIP Smartphone Control: Hej killar i den här självstudien kommer vi att lära oss hur man använder nodemcu eller esp8266 som en IR -fjärrkontroll för att styra en RGB LED -remsa och Nodemcu kommer att styras av smartphone via wifi. Så i princip kan du styra RGB LED STRIP med din smartphone
Arduino RGB LED Strip Controller: 4 steg

Arduino RGB LED Strip Controller: Ofta när människor vill styra sina RGB LED -remsor med en Arduino används tre potentiometrar för att blanda de röda, gröna och blå färgerna. Detta fungerar och kan vara helt bra för dina behov, men jag ville göra något mer intuitivt, något
Arduino DIY Bluetooth Controller LED RGB Strip: 4 steg

Arduino DIY Bluetooth Controller LED RGB Strip: Hej alla, det här är det andra projektet jag vill dela med er! Idag kommer jag att visa dig hur du ansluter Arduino och Bluetooth -modul och senare använder den för att styra en LED RGB Strip.I den här självstudien vi kommer att använda HC-06 Bluetooth-modul, eftersom det är
