
Innehållsförteckning:
2025 Författare: John Day | [email protected]. Senast ändrad: 2025-01-23 15:10


I denna instruktionsbok tar jag dig igenom stegen för hur du använder och hanterar dina LED -remsor genom att bygga ett kontrollgränssnitt. Jag har haft väldigt roligt med dessa lampor som jag är säker på att du också kommer att göra. Om du gillar detta instruerbart, var noga med att rösta på det i Lighting Challenge!
Med denna handkontroll kan användaren välja olika färger samt åtgärder som blinka, blekna och jaga till sin LED -remsa. Applikationerna och anpassningarna är oändliga. Njut av:)
Säkerhetsanvisningar: se till att arbeta i ett välventilerat område med en lämplig matta och skyddsglasögon vid lödning. Se också till att du använder rätt personlig skyddsutrustning när du arbetar med olika verktyg under hela denna handledning.
*Övriga anteckningar: Detta projekt inkluderar inte huset utan snarare kretsen, koden och det allmänna gränssnittet. Detta ger dig friheten att designa huset som du tycker passar:)
Tillbehör
- LCD 20x04 skärm
- I2C -modul
- Perf Board (9 x 15 cm)
- Bygelkablar (M till F, M till M, F till F)
- 6x 10k Ohm
- Arduino USB -kabel
- 4x stora PTM -knappar
- 2x små PTM -knappar
- 7x små korsningar (tillval)
- 3x M2 skruv
- 3x M2 sexkantmuttrar
- 2x 12 V 1A -adaptrar
- Arduino Uno Board
- 5 - 10 m LED Strip Lights
Steg 1: LCD, I2C, Arduino UNO och Perf Board



1. Löd I2C -modulen på baksidan av 20x04 LCD -skärmen. I2C -modulen används för att kommunicera med en LCD -skärm utan att det behövs en massa kablar. Oroa dig inte för stiftanslutningar till Arduino Uno än.
2. Fäst LCD -skärmen på toppen av perf -kortet med M2 -skruvar och sexkantmuttrar.
3. Fäst Arduino på botten av perf -kortet med M2 -skruvar och sexkantmuttrar. Det är mycket viktigt att båda dessa komponenter är säkra och inte rör sig.
Steg 2: Knappar + Initial Circuitry


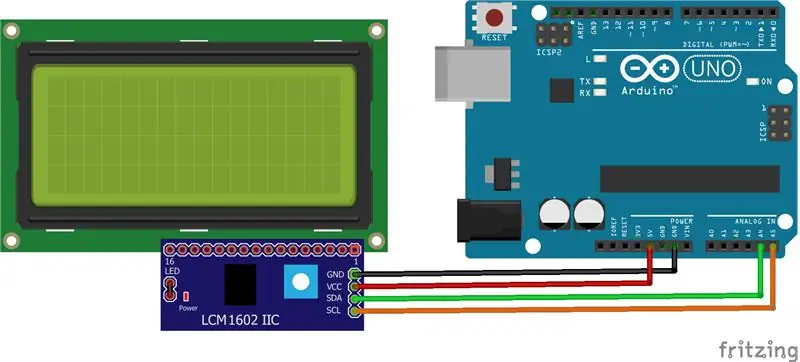
1. Använd stiftkablar av man till kvinna, fäst stiften i portarna på Arduino enligt nedan:
- GND (LCD) - GND (Arduino)
- VCC (LCD) - 5V (Arduino)
- SDA (LCD) - A4 (Arduino)
- SCL (LCD) - A5 (Arduino)
2. Placera de fyra stora PTM-knapparna (push-to-make) i ett fyrkantigt format enligt ovan på perfektbordet. Det ska finnas en övre vänster, nedre vänster, övre högra och nedre högra knapp. Inga anslutningar behöver göras till dessa knappar än.
Steg 3: Konfigurera huvudknapparna


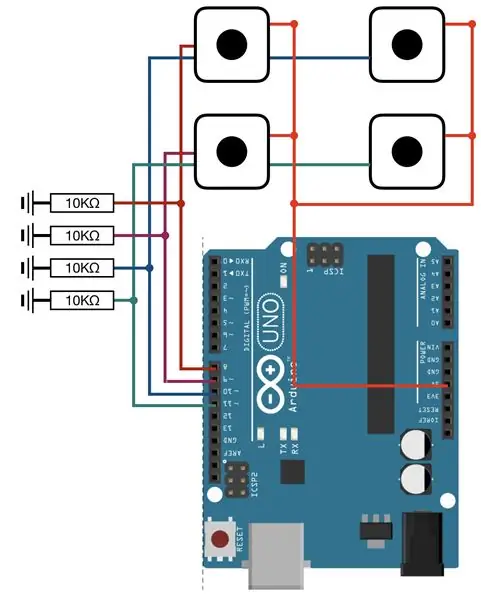
Nu är det dags att fästa dessa knappar på Arduino. Se till att du kopplar dessa på ett snyggt sätt för att hålla gränssnittet klart för användaren.
1. Fäst alla knappar på en gemensam5V -skena som är ansluten till Arduino.
2. Den andra terminalen på varje knapp bör anslutas till följande Arduino UNO -stift:
- Knapp uppe till vänster ………. Pin 8
- Nedre vänster knapp ………. Pin 9
- Knapp högst upp ………. Pin 10
- Knapp nere till höger ………. Pin 11
3. Slutligen bör varje terminal (inte 5V) också anslutas till ett 10K Ohm neddragningsmotstånd till GND för att minska flytspänning och brus.
Steg 4: Ytterligare strömkälla + LED -remsa


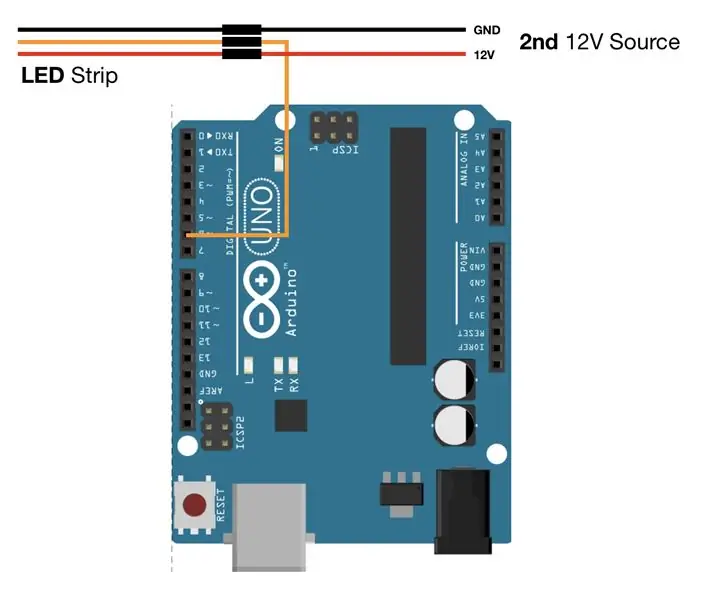
Tyvärr är LED-remsor kraftintensiva och kräver därför tillräckliga elkällor. Av denna anledning lade jag till en andra 12V 1A -adapter som enbart är avsedd att mata spänningen till remsan. Men om du kan få tag på en adapter med en större effekt, skulle jag starkt rekommendera det (jag kunde inte på grund av COVID-19-begränsningar).
1. Dra av nätadapterkabeln och anslut den positiva ledningen till pluskällan på LED -remsan och GND till GND på LED -remsan.
2. Använd en bygelkabel och se till att stift 6 på Arduino är anslutet till datakabeln på LED -remsan. Detta är stiftet som kommer att berätta för remsan hur man ska bete sig/vad man ska visa.
Steg 5: Mindre knappar

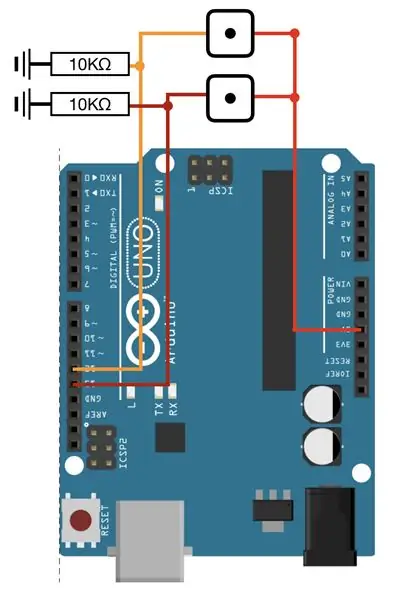
Jag lade till dessa mindre knappar för att göra det möjligt för användaren att justera hastigheten på funktioner som blinka, blekna och jaga. Genom att trycka på knappen ovan ökar hastigheten på dessa åtgärder genom att minska fördröjningen som skiljer dessa slingor. Båda dessa knappar är PTM och är en tillvalsfunktion.
1. Lägg knapparna på perf -brädan och löd dem på plats. Förstå vilka sidor som är motsatta terminaler med en multimeter bara för att vara säker.
2. Ena sidan av båda knapparna ska åter anslutas till en gemensam 5V -skena.
3. Den andra sidan av båda knapparna ska anslutas till följande Arduino -stift:
- Övre knapp (minska hastigheten) - Pin 12 Arduino
- Bottenknapp (öka hastigheten) - Pin 13 Arduino
Steg 6: Programinstallation
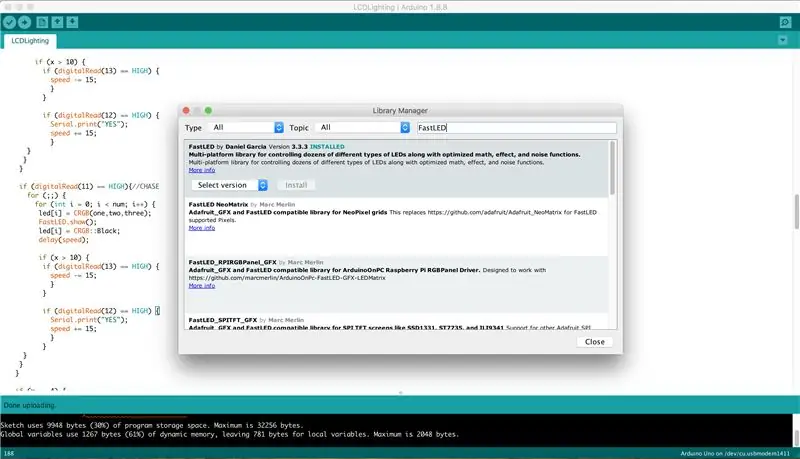
För att köra koden måste du installera de två bibliotek som är länkade nedan.
LiquidCrystal_I2C
FastLED
Om du redan har dessa bibliotek, gå till "Verktyg", sedan "Bibliotekshanterare", sök sedan efter dessa bibliotek och klicka på antingen "Installera" eller "Uppdatera" enligt ovan.
Steg 7: Koden

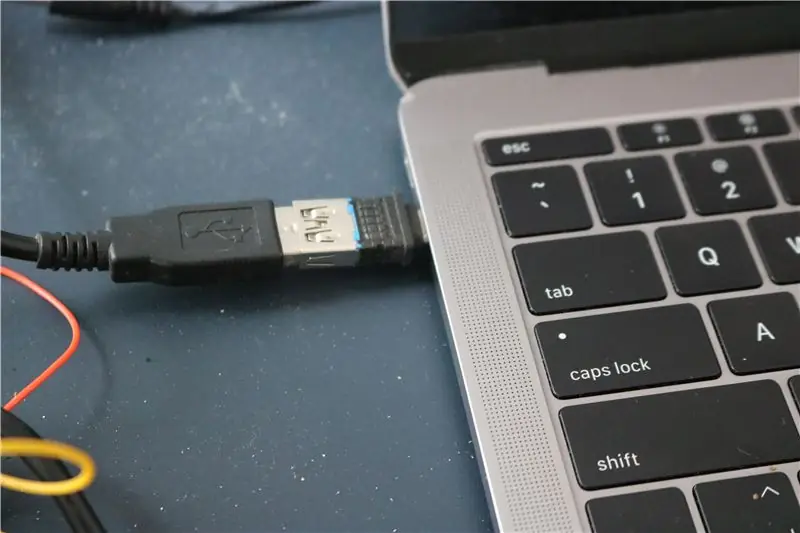
Ladda ner, kopiera och klistra in koden nedan i din Arduino IDE och ladda upp den till tavlan. Anslut 12V -strömkällan till kortet och om allt är på plats ska skärmen lysa med meddelandet: 'LED STRIP CONTROLLER'.
Om du får problem med någon del av processen är du välkommen att ställa en fråga i kommentarsfältet nedan så ska jag göra mitt bästa för att svara.
Steg 8: Avslutad
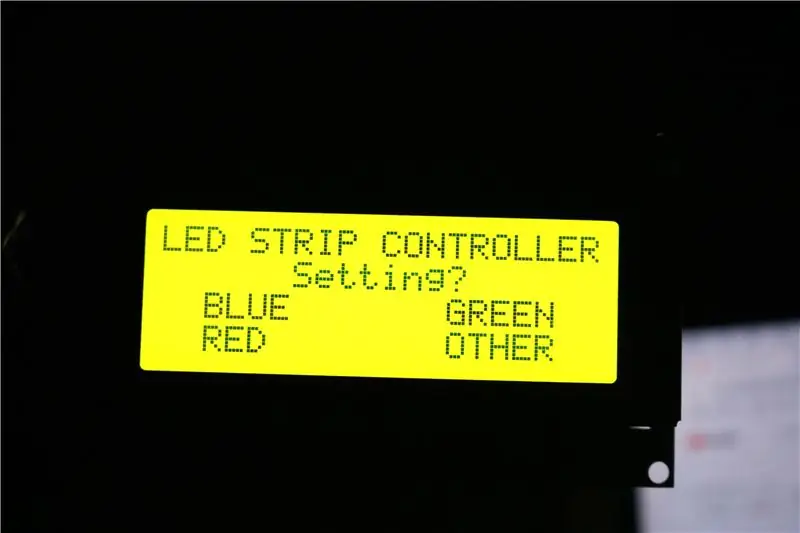


Du är färdig! Njut av:)
Rekommenderad:
Diffuserad LED Strip Sign med Arduino/Bluetooth: 8 steg (med bilder)

Diffuserad LED Strip Sign med Arduino/Bluetooth: Jag skapade detta tecken för DJ -båset på den 8: e årliga Interactive Show på min lokala hackerspace, NYC Resistor. Temat i år var The Running Man, den tjusiga sci-fi-filmen från 1987, som utspelar sig år 2017. Skylten är byggd av foamcor
RGB Led Strip Bluetooth Controller V3 + Music Sync + Ambient Light Control: 6 steg (med bilder)

RGB Led Strip Bluetooth Controller V3 + Music Sync + Ambient Light Control: Detta projekt använder arduino för att styra en RGB led strip med din telefon via bluetooth. Du kan ändra färg, synkronisera ljus med musik eller låta dem justeras automatiskt för omgivningsbelysningen
ESP8266 RGB LED STRIP WIFI -kontroll - NODEMCU Som IR -fjärrkontroll för Led Strip kontrollerad över Wifi - RGB LED STRIP Smartphone -kontroll: 4 steg

ESP8266 RGB LED STRIP WIFI -kontroll | NODEMCU Som IR -fjärrkontroll för Led Strip kontrollerad över Wifi | RGB LED STRIP Smartphone Control: Hej killar i den här självstudien kommer vi att lära oss hur man använder nodemcu eller esp8266 som en IR -fjärrkontroll för att styra en RGB LED -remsa och Nodemcu kommer att styras av smartphone via wifi. Så i princip kan du styra RGB LED STRIP med din smartphone
Enklare WiFi LED Light Strip Controller: 8 steg (med bilder)

Enklare WiFi LED Light Strip Controller: Förra våren började jag designa anpassad hårdvara och programvara för att styra två remsor LED-lampor med ett NodeMCU ESP8266-12E utvecklingskort. Under den processen lärde jag mig att göra mina egna kretskort (PCB) på en CNC -router, och jag
MIDI 5V LED Strip Light Controller för Spielatron eller annan MIDI Synth: 7 steg (med bilder)

MIDI 5V LED Strip Light Controller för Spielatron eller annan MIDI Synth: Denna kontroller blinkar trefärgade LED-remsor för 50 ms per ton. Blå för G5 till D#6, röd för E6 till B6 och grön för C7 till G7. Styrenheten är en ALSA MIDI -enhet så att MIDI -programvara kan mata ut till lysdioderna samtidigt som en MIDI -syntenhet
