
Innehållsförteckning:
- Steg 1: Ladda ner Win32 Disk Imager
- Steg 2: Kör installationen
- Steg 3: Plats och namn för ditt program
- Steg 4: Skrivbordsgenväg
- Steg 5: Bekräfta
- Steg 6: Slutföra Win32 Disk Imager
- Steg 7: Ladda ner operativsystemet
- Steg 8: Packa upp nedladdningen
- Steg 9: Sätt i SD -kortet
- Steg 10: Välj filen
- Steg 11: Hämtad
- Steg 12: Anslut till Raspberry Pi
- Steg 13: Ange land
- Steg 14: Lösenord
- Steg 15: Nästan klart
- Författare John Day [email protected].
- Public 2024-01-30 12:45.
- Senast ändrad 2025-01-23 15:11.

En Raspberry Pi är en liten dator som kan anslutas till en datorskärm och använder ett vanligt tangentbord och en mus gör att användaren kan lära sig mer om programmering. Du kan bygga din egen Internet of Things -enhet med den.
En Raspberry Pi som de flesta andra datorer fungerar inte utan operativsystem. Ett operativsystem är ett är ett program som laddas in i minnet efter start av en dator och styr hårdvaran.
För att få operativsystemet på en Rasberry Pi behöver du:
- Raspberry Pi
- SD -kort (helst ett rent)
- En fungerande dator (jag har gjort det själv på en Windows -dator)
- Övervaka
- Mus
- Tangentbord
Annons måste först få operativsystemet på ett SD -kort innan du kan lägga det i Raspberry Pi. Därför behöver du en IMG -fil, så att du kan sätta operativsystemet på SD -kortet. Jag har satt manualen i steg:
Steg 1 till 6: hjälper dig att ladda ner IMG -filen.
Steg 7 till 11: Får det valda operativsystemet (Raspbian) på SD -kortet.
Steg 12 till 15: SD -kortet sätts i Raspberry Pi
Jag har valt för IMG -filen (Win32 Disk Imager) och operativsystemet (Raspbian) eftersom de är välkända. Därför finns det mer information för dig om du vill titta på något.
Steg 1: Ladda ner Win32 Disk Imager

Det första steget för att få ett operativsystem på en Raspberry Pi är att ladda ner Win32 Disk Imager. Win32 Disk Imager är ett program som gör det möjligt att placera ett operativsystem på ett SD -kort.
Ladda ner Win32DiskImager för Raspberry Pi från
När du har laddat ner filen kommer den att finnas i en zip -fil (troligtvis i dina nedladdningar), du måste packa upp detta och extrahera för att gå vidare och klicka på installationen.
Steg 2: Kör installationen

Detta är vad du får se när du har öppnat nedladdningen av Win32 Disk Imager.
Kör installationen och godkänn villkoren i licensen.
Steg 3: Plats och namn för ditt program


3.1 Välj den mapp du vill installera programmet. Detta är allt för dig, på vilken plats du vill lägga den på din dator.
3.2 Du har möjlighet att namnge mappen eller välja en annan, vi föreslår att du behåller namnet som föreslås av programmet.
Steg 4: Skrivbordsgenväg

Välj om du vill ha en genväg på skrivbordet (du kan alltid placera en genväg senare).
Steg 5: Bekräfta

En bekräftelseskärm kommer upp när du har valt nästa för att sammanfatta dina preferenser, klicka på Installera.
Steg 6: Slutföra Win32 Disk Imager

Eftersom det är ett lätt program kommer installationen att göras snabbt, eftersom slutskärmen dyker upp och frågar om du vill köra programmet direkt. Nu kommer vi inte att köra programmet eftersom vi behöver att OS -filen också laddas ner.
Steg 7: Ladda ner operativsystemet

Ladda ner Raspberry PI OS som heter Raspbian från https://www.raspberrypi.org/downloads/raspbian och jag rekommenderar Raspbian Stretch Lite eftersom det är den avskalade versionen som är mycket mindre att ladda ner.
Steg 8: Packa upp nedladdningen

När du har laddat ner måste du packa upp.rar -filen och placera den i en mapp så att den kan användas för installationen som ovan.
Steg 9: Sätt i SD -kortet


Sätt i ditt SD -kort och kör sedan Win32DiskImager.exe.
Steg 10: Välj filen

Välj filen du just har laddat ner genom att bläddra mot den katalog du har valt att använda.
Steg 11: Hämtad

När den väl valts har din bild laddats och det är dags att skriva filen till SD -kortet.
När det är klart är du redo att sätta i, sätt in ditt SD -kort i Raspberry Pi. När du har lagt in SD -kortet körs operativsystemet (detta görs automatiskt) och Raspberry PI är redo att användas.
Steg 12: Anslut till Raspberry Pi



12.1 När du har lagt in SD -kortet i Raspberry Pi. Du kan också infoga saker som en bildskärm, mus och tangentbord. Nu har du din egen lilla dator. Men det finns några lite fler steg att avsluta.
12.2 Det kan ta lite tid innan Raspberry Pi startar upp systemet.
12.3 När du ser det sista fotot kan du klicka på nästa.
Steg 13: Ange land


Det nästa du ser är att ställa in dina platser. Det är praktiskt för språk, tidszon och tangentbord och andra internationella inställningar.
Steg 14: Lösenord

Tänk på ditt eget lösenord, eftersom det är i ett standardläge.
Steg 15: Nästan klart

Det sista steget är att du uppdaterar programvaran, så att operativsystemet och applikationen kommer att kontrolleras och vid behov uppdateras.
Grattis du kan nu börja med att bygga din egen IoT -enhet med Raspberry Pi.
Rekommenderad:
Hur man installerar, kör och ansluter en handkontroll till en emulator: 7 steg

Hur man installerar, kör och ansluter en handkontroll till en emulator: Har du någonsin suttit och minns din barndom som ung spelare och ibland önskat att du kunde återvända till de gamla ädelstenarna från det förflutna? Tja, det finns en app för det …. mer specifikt finns det en gemenskap av spelare som gör program
Hur man installerar KiCad (Windows)?: 5 steg

Hur installerar jag KiCad (Windows)?: KiCad är en programvara med öppen källkod för Electronic Design Automation (EDA). Programmen hanterar Schematic Capture och PCB Layout med Gerber -utmatning. Sviten körs på Windows, Linux och macOS och är licensierad under GNU GPL v3. Du kan kolla vår pub
Hur man installerar ett operativsystem: 4 steg

Hur man installerar ett operativsystem: I varje enskilt fall behöver datorer ett operativsystem, så här kommer vi att visa dig hur du installerar ett själv från grunden
Hur man installerar en kontrollerbar AGS-001-frontljus i en original Game Boy Advance (ingen LOCA!): 5 steg (med bilder)

Så här installerar du en kontrollerbar AGS-001-frontljus i en original Game Boy Advance (No LOCA!): Du vill belysa din gamla Game Boy Advances skärm. Du kan inte hitta de nyskapade bakgrundsbelysta IPS-kittarna någonstans, och de gamla AGS-101-kiten är slut eller för dyra. Dessutom vill du kunna se skärmen medan du är ute,
Hur man installerar Shaders Mod 1.16.5 med superrealistiska texturer: 6 steg
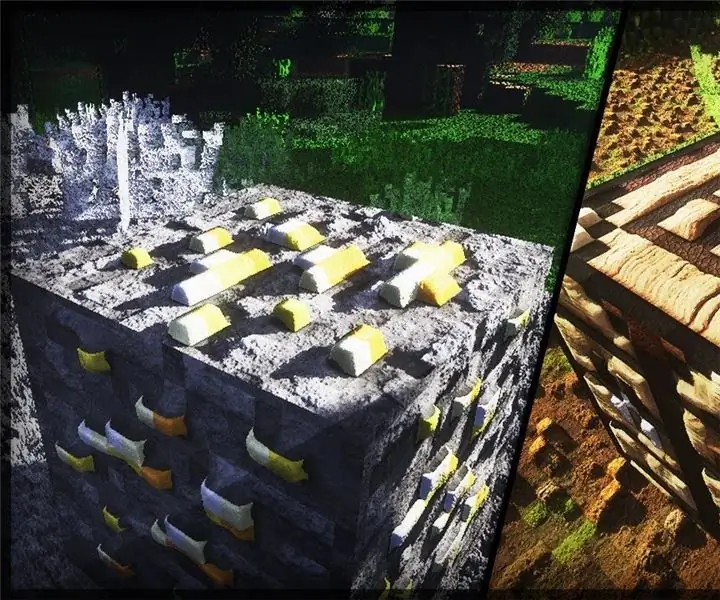
Hur man installerar Shaders Mod 1.16.5 med superrealistiska texturer: Hej kära vänner i Minecraft -gemenskapen, idag ska jag lära dig hur du installerar shaders mod 1.16.5 med superrealistiska texturer
