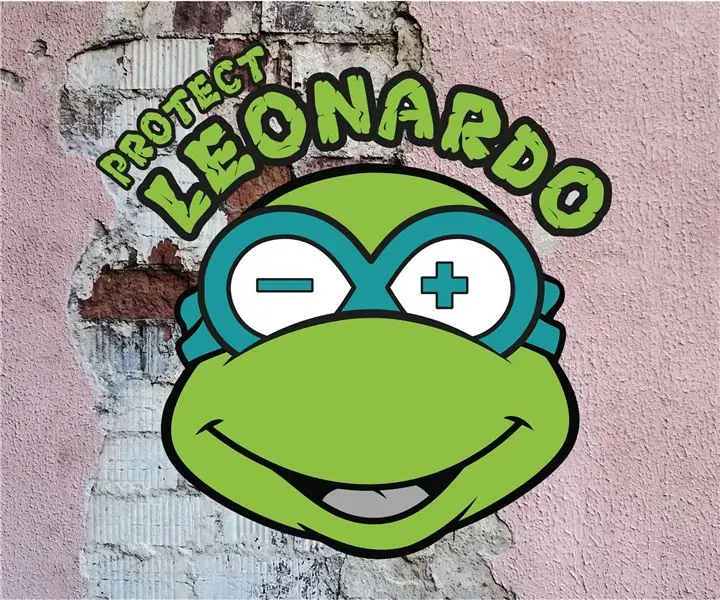
Innehållsförteckning:
2025 Författare: John Day | [email protected]. Senast ändrad: 2025-01-23 15:11
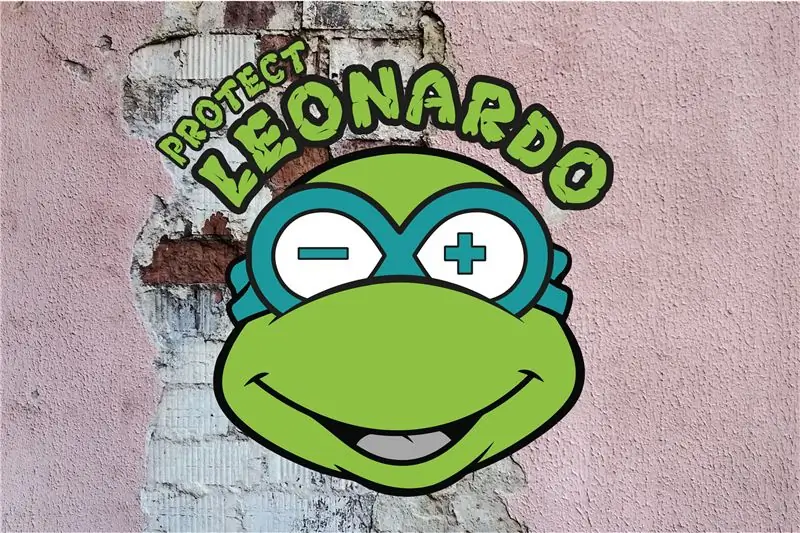
Förlopige Text …
Steg 1: MATERIAL

- Arduino Leonardo: en mikrokontroller-bord som en del av vår spelkontroll.
- Mikro -USB -kabel: om vår spelkontroll för att låsa en dator.
- Brödbräda: så kommer vi inte att lösa och förbli konstruerade för att göra det enkelt.
- Breadboard jumper wires: om alla komponenter med varandra för att ansluta.
- MPU6050 accelerometer: en sensor som kan användas i olika riktningar kan läsas, som ofta i smartphones, hoverboards och balanseringsrobotar.
- Två mini tryckknappar: för att programmera den som står för vår accelerometer.
Alternativ:
Breadboard en Arduino houder: om kompakt att kunna fungera
Steg 2: ARDUINO -PROGRAMVARA
För att vi kan börja bygga och programmera har vi rätt programvara som behövs för att kunna använda vår spelkontroller, en Arduino Leonardo, som vi kan beställa. Om detta ska installeras, kan du också följa följande:
- Gå via följande länk till nedladdningssidan för Arduino:
- Välj den rätta programvaran för ditt operativsystem.
- Klicka på ladda ner.
- Du har en (.exe) fil som du kan använda för att dubbelklicka på för att installera.
!!! Vi har vår controller kontrollerad med det nedladdade programmet. De versioner av Windows -appen kan även vara bra, men vi kan också ha små versioner.
- Öppna de Arduino -programvaran.
- Anslut din Arduino Leonardo med din mikro -USB -kabel till din dator, de Leonardo -drivrutinerna blir automatiskt installerade (det kan bara hända att den första gången den arduino -anslutningen sker).
Om du inte bara kan känna igen Arduino -programvaran, eller du kan kontrollera att Arduino -Leonardo -problematiken inte kan anslutas till din dator, kan du göra ett enkelt test med ett exempelprogram:
- Välj via Bestand> Föreställningar> 01. Basics> Blink för ett exempelprogram att öppna.
- Vervolgens kies is by Hulpmiddelen> Board> Arduino Leonardo om programvaran för att förmodligen veta vilken typ av board vi kommer att använda.
- Välj rätt seriell port för Hulpmiddelen> Poort> COMx (Arduino Leonardo kan välja. Detta gör du om att ge dig via vilken USB -port som är Arduino -kommunikation.
- Klicka på länkboken för att välja symbol för att ladda upp programmet.
- Länkar hittar du en indikation som visar att programmet kan laddas upp, vilket resulterar i att uppladdning av voltooid blir framgångsrik.
!!! Om det inte laddas upp och ett felmeddelande ger fel kan det ofta förekomma ett fel i koden. I det här fallet kan vi använda en felfri exempelkod, därför kan felet vid anslutningen mellan Leonardo och din dator ligga.
Steg 3: BIBLIOTEKSMAPP
Arduino's are in state om heel veel data te verwerken. Detta är viktigt för att det också är mycket kod som behövs för att dessa data ska kunna kompileras. Om den här koden inte är oändligt lång och komplex att skriva, kan vi använda Arduino Libraries, bibliotekstecken för koden för vissa sensorer som kommer att fungera och fungera som en del av tillverkaren. Vårt projekt använder tre liknande bibliotek: Wire, I2Cdev och MPU6050. Arduino -programvaran har en bra grund för bibliotekets inbyggda, även vår första (Wire) bibliotheek, men de två andra tjänsterna kan vi själv installera:
- Följ denna länk och klicka på "Klon eller nedladdning" och ladda ner ZIP -filen
- Paketet ZIP -fil kan komma åt filerna.
- In the bekomen map vind je via i2cdevlib-master> Arduino de folders 'I2Cdev' en MPU6050.
- Kopiera båda kartorna till kartan över Arduino via C> programfiler> Arduino> bibliotek.
!!! Indien kan du installera programvaran själv en annan plats som du har angett, och du kan hitta den där mappen. Det är inte meningen att du själv har en karta.
- Stäng av Arduino -programvaran för att få tillgång till bibliotekens tillgång igen.
- Via Schets> Bibliotheek Användning kan du också kontrollera I2Cdev och MPU6050 att hitta dem.
Steg 4: ACCELEROMETER - DE THEORIE
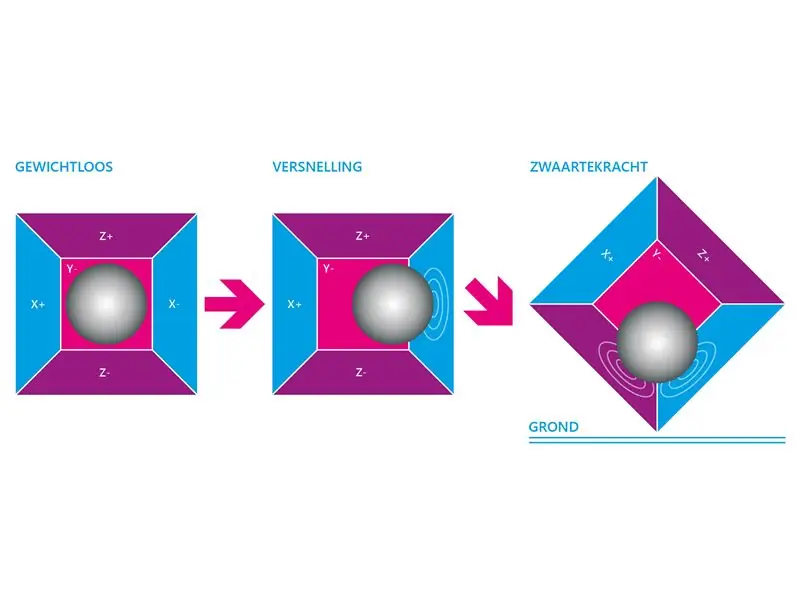
En accelerometer fungerar på basis av den piezoelektriska effekten. Ställ in en kubusformig doosje för var en liten ballett i sittande (som i den ovanstående illustrationen) där varje wand är gjord av piezoelektriska kristallen. När du kan köra kontoret måste du komma till den stora kartan. Var det balletje de kubus wanden raakt ontstaat is piezoelectrische stroom. De tre paren kan till och med bli vanliga vid den torkade dimensionen X, Y och Z assen. Oberoende av de piezoelektriska strömproduktionerna kan göras i tre dimensioner.
Ett praktiskt exempel på att ge: I varje smartphone finns det också en standardaccelerometer som är standard. Denna sorg är bland annat för att skärmen automatiskt kan användas som en smarttelefonkant.
Steg 5: ACCELEROMETER - DE PRAKTIJK
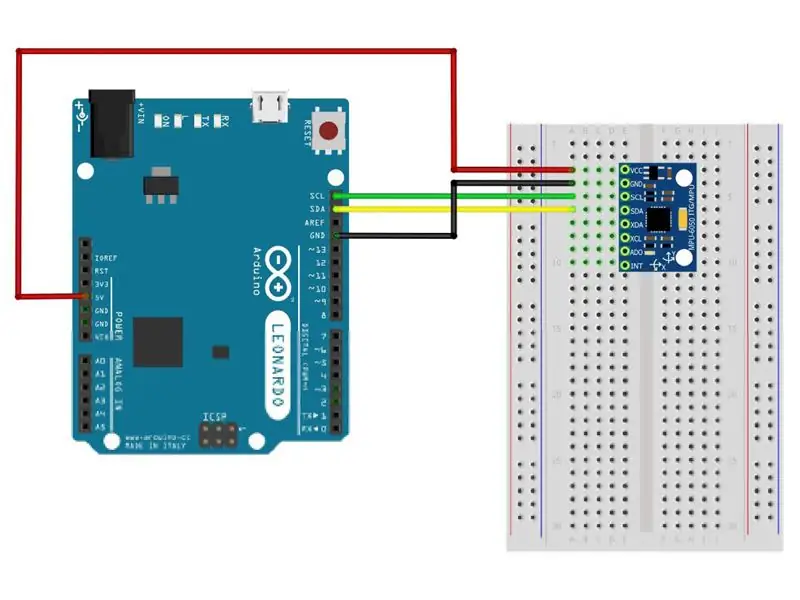
Vi vet att en accelerometer för versnelling i X, Y och Z kan användas, men med vår Arduino -mjukvara kan vi också se data som verkligen ser och fungerar. Om du vill göra följande kommer du att göra följande:
Sluta accelerometern enligt överstaand schema och ansluta Arduino Leonardo med din dator
!!! Accelerometern kan användas av de nodiga pinnarna för att göra en bräda för att få tag på, men dessa pinnen kan också användas. Du får det bästa alternativet om du vill ha brödbräda för att placera (anpassad plats) eller jämföra i vårt exempel.
- Ladda ner vår 'MPU6050_intro' -fil och öppna denna i Arduino -programvaran.
- Controller of je boardtype en poort nog steeds juist stand.
- Klicka på länkboken för att ladda ner programmet.
- Välj via Hulpmiddelen> Seriell Monitor
- Ett nytt fönster öppnas med 3 kolumner med getallen, det finns de versioner i X, Y och Z assen.
- Du kan se accelerationsmätare i alla riktningar att se.
Samtidigt som vi har våra versnellingsdata för att vi har kunnat verka för att vi kan göra vår spelkontroll. Leg de Arduino och accelerometer platt på bordet och noter genomsnittlig X och Y värde (mag en ruwe schatting zijn). Läs mer om följande steg:
- Accelerometerens kant 45 ° mot rätt och genomsnittlig X -värde.
- Kantel för accelerometer 45 ° till länkar och noter av genomsnittlig X värde.
- Kantmätare för accelerometer 45 ° för genomsnittlig värde.
- Accelerometerens kant 45 ° till efter och notera den genomsnittliga värdet.
Steg 6: SPELKONTROLL
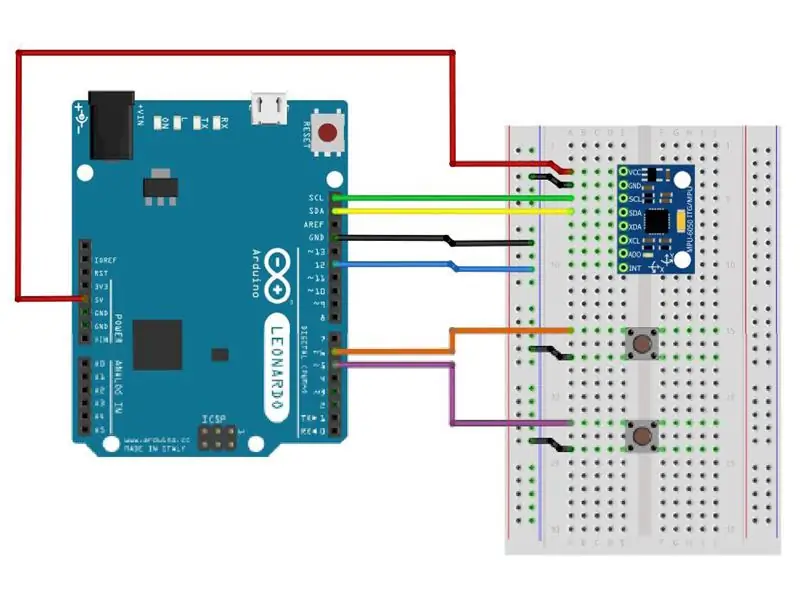
Klaar voor het real werk! Vi använder vår accelerometer tillsammans med två drukknoppar för att kunna använda våra egna spelkontroller. Koppla de Arduino och accelerometern för att bygga upp det helt nya enligt översta schemat.
!!! De mini tryckknapparna har ofta en butik i sina butiker. Tryck på plattan för att få en makelijker i din bräda.
- Ladda ner vår 'MPU6050_gamecontroller' -fil och öppna denna i Arduino -programvaran.
- Anslut dig till Arduino och klicka på länkboken för att välja program för att ladda ner.
- De Arduino Leonardo skickar nu konstant information till din dator. Du kan även använda dataprogrammet, koppla ihop och hoppa kabeln på stift 12, även om du vill gå vidare.
- Proficiat! Du har nu en grundläggande kontroller gjord, testa att få en gång ut från paketet.
Ingen paniek som du controller inte metéén gör vad du hade verwacht. Det betyder bara att vi inte har kalibrering för att kunna styra våra passagerare. Daarvoor duiken vi i de Arduino -koden
Steg 7: KOD - ANVÄNDA BIBLIOTEK
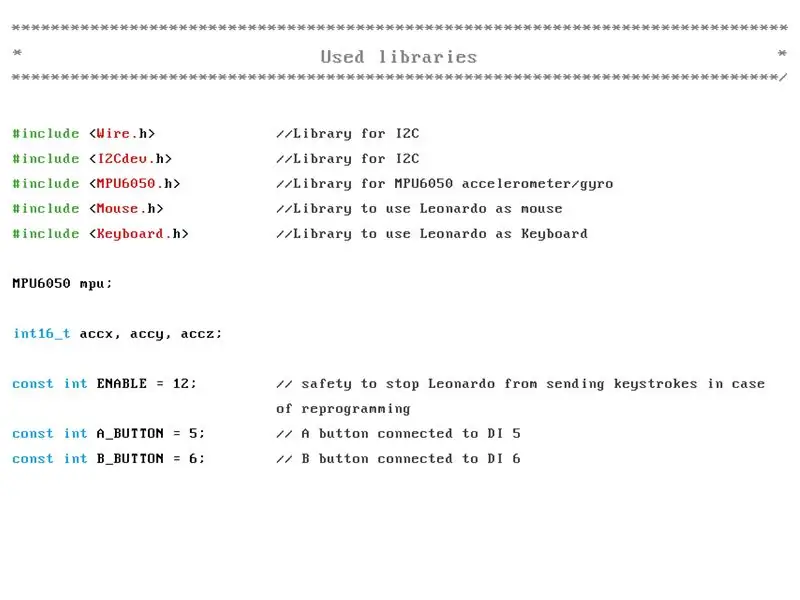
Den roliga Arduino -koden är att den här snabba möjligheten är utan att du behöver en utökad programkennis måste ha. Om du kan hjälpa till att överlappa kan vi kort hitta vad du kan hitta och vad du kan ta med om din kontroller.
I "MPU6050_gamecontroller" -koden hittar du en heleboel lätt text. Det är en text som ingen påverkan har på koden, men den måste ha koden för att strukturera. Även text som na // kommer, säger att koderna måste fungera som förtydliga. Den första riktiga koden finner vi tillbaka under titeln 'Använda bibliotek', där är biblioteksmetoderna de tre mest populära installationerna.
- #omfatta
ger oss att vi använder 'IC2dev' biblioteket - const int AKTIVERA = 12 ger till att vi kan använda 12 som säkerhet. Är denna pin inte verbonden och stoppar programmet automatiskt.
- const int A_BUTTON = 6 ger oss information om att en knappsläpp visas på poort 5
!!! Koden under installationen är avspråkig mellan din Arduino och din dator för att kommunicera, i våra fall kan vi dela koden som den är.
Steg 8: KOD: LOOP
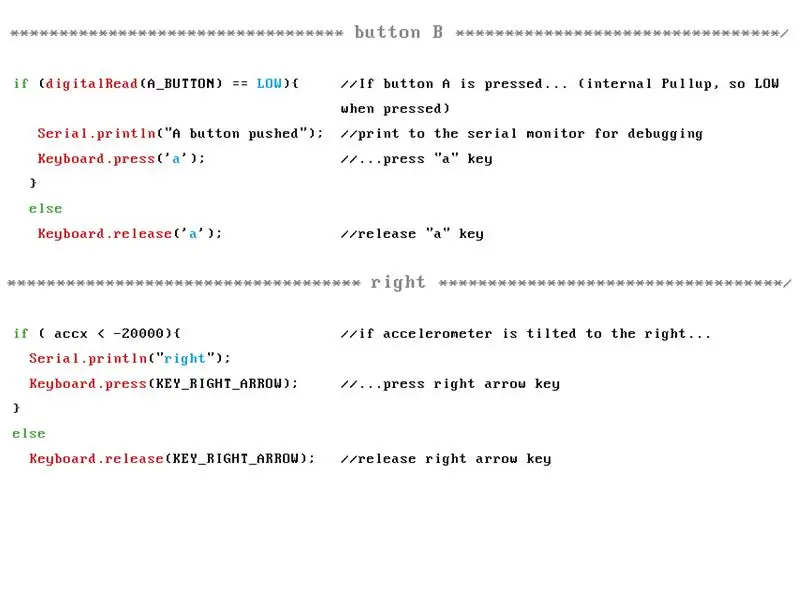
Under titeln "Loop" hittar du linjens kod som stannar utan stopp när vår Arduino Leonardo verbonden uppfyller datorn och pin 12 är ansluten. Det är också en del av koden där vi mest kan passera. Koden under 'knapp A' och 'knapp B' är känd för våra mini -knappar som du kan ange dörren i koden Keyboard.release ('a') enKeyboard.release ('a') två maal de ('a') du kan byta ut en annan tangentbordstangent.
!!! Några tangentbord måste inte direkt få intryck men har en kod. Zo zou je the 'Delete' button must ingeven as 'KEY_DELETE' of als decimale waarde '212'. En lista över denna typ av särskiljande inom arduino vind är via denna länk. Vill du inte ha mer information än vad du tycker om ASCII -tabellen.
Under höger, vänster, upp och ner hittar du en fri kod som en av knapparna, den stora skillnaden finns i den om (accx <-20000) del av koden. Detta kan användas för accelerometern: även för accelerometern till den riktiga sidan och ett värde som kan läsas av -20000 kan det bli bättre än KEY_RIGHT_ARROW). Kantel är igen för att länkar och blir värdet större än -20000 så att han kan ändra rätt antal gånger igen.
Här kommer de genoteerde värdena från stapel fem av pass. Du kan notera om din specifika accelerometer för kalibrering. Du kan välja att välja mellan dina egna spelstilar.
Tenslotte vinden we helemaal underaan the code delay (50). Den kodkoden har flera tangentbordstangenter som du kan använda genom att trycka på datorn. Märk att din kontrollör har många kommandos dörrvakt och höjningar för att få flera gånger. Reageert alles te traag dan verklein je het getal wat.
Test och fel är de boodschap!
Rekommenderad:
Raspberry Pi - ADXL345 3 -Axis Accelerometer Python Handledning: 4 steg

Raspberry Pi-ADXL345 3-Axis Accelerometer Python Tutorial: ADXL345 är en liten, tunn, ultralåg effekt, 3-axlig accelerometer med hög upplösning (13-bitars) mätning på upp till ± 16 g. Digital utdata formateras som 16-bitars tvåkomplement och är tillgängliga via I2 C digitalt gränssnitt. Den mäter
Arduino -baserad DIY -spelkontroller - Arduino PS2 Game Controller - Spela Tekken med DIY Arduino Gamepad: 7 steg

Arduino -baserad DIY -spelkontroller | Arduino PS2 Game Controller | Spela Tekken med DIY Arduino Gamepad: Hej killar, att spela spel är alltid roligt, men att spela med din egen DIY -spelkontroll är roligare.Så vi kommer att göra en spelkontroller med arduino pro micro i denna instruktioner
Skapa en fysisk spelkontroller: 10 steg (med bilder)

Skapa en fysisk spelkontroller: När Nintendo Wii lanserades uppmanades spelare, nej, att lämna soffan och hoppa, dansa och jiggla för att få poäng i sitt val. Även om det finns en brant inlärningskurva för att bygga för Wii, är det lätt att bygga
Träningsmaskin USB -spelkontroller: 8 steg (med bilder)

Träningsmaskin USB -spelkontroll: För att uppmuntra till träning i dig själv och i familjen gjorde jag en adapter som emulerar en vanlig USB -spelkontrolladapter men styr spelets rörelsehastighet genom att trampa på en elliptisk maskin eller motionscykel. Det är särskilt trevligt för racingspel. Det ser
Arduino -spelkontroller med lampor som svarar på ditt enhetsspel :: 24 steg

Arduino Game Controller With Lights Response to Your Unity Game :: Först skrev jag det här i ord. Det här är första gången jag använder instruerbar så när jag säger: skriv ut kod som så vet att jag hänvisar till bilden högst upp i det steget. I detta projekt använder jag 2 arduino för att köra 2 separata bitar
