
Innehållsförteckning:
2025 Författare: John Day | [email protected]. Senast ändrad: 2025-01-23 15:11

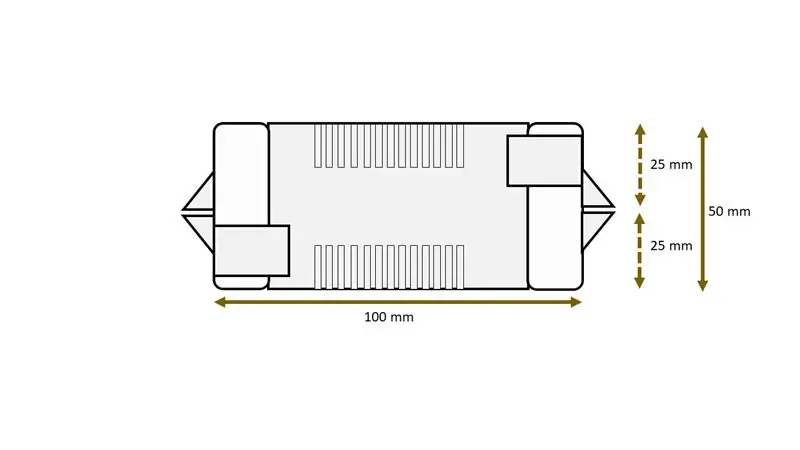


Denna instruerbara är för ARMTRONIX WIFI Heavy Duty Relay Board VER 0.1.
ARMtronix WiFi/BT Heavy Duty Relay Board är ett IOT -kort. Den är konstruerad för att hantera en belastning med hög strömförbrukning vid 240 V AC.
Steg 1: Säkerhetsvarningar
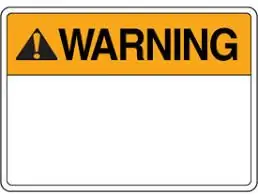
Notera:
det, detta kort ska drivas med AC 230V med erforderlig ström. Arbeta och hantera noggrant med växelström eftersom det är skadligt och farligt för människor. Att röra vid levande tråd eller bräda när det är PÅ är farligt och inte tillrådligt, det kan leda till döden, vänligen undvik det
Även en 50 V växelström är tillräcklig för att döda dig. Stäng av nätet innan du gör eller byter anslutning, var mycket försiktig. Om du inte är säker på något som rör AC -matningsledningarna, ring en elektriker och be honom att hjälpa dig med det. Försök inte ansluta till elnätet om du inte har tillräcklig utbildning och tillgång till lämplig säkerhetsutrustning. Arbeta aldrig på högspänning själv när du är ensam. Se alltid till att du har en vän/partner som kan se och höra dig och som vet hur man snabbt stänger av strömmen vid en olycka. Använd en 2A säkring i serie med ingången till kortet som en säkerhetsåtgärd. Grundläggande kopplingsschema finns på vår instruktionssida och github. Vänligen hänvisa dem
Brandrisk: Att göra fel anslutningar, dra mer än nominell effekt, kontakt med vatten eller annat ledande material och andra typer av felanvändning/överanvändning/funktionsstörning kan alla orsaka överhettning och risk för brand. Testa din krets och miljön i vilken den distribueras noggrant innan du lämnar den påslagen och utan övervakning. Följ alltid alla brandsäkerhetsföreskrifter
Steg 2: INLEDNING: Wifi_BT HDR (Heavy Duty Relay) -kort
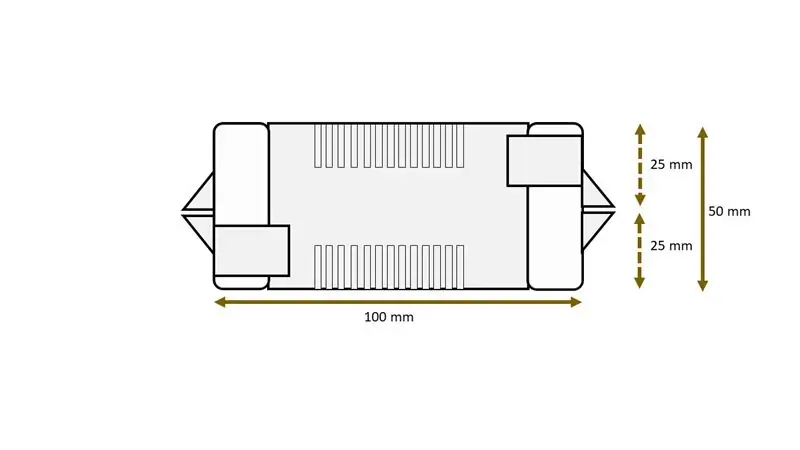
Produktfunktioner
1) Fungerar direkt med växelström 100 - 240 V AC 50-60 Hz.
2) Produktens firmware kan uppdateras/laddas om/ändras enligt användarens krav.
3) Ett relä med strömförsörjning via AC via ingen PIN -kod för relä Neutral tillgängligt för användaren.
4) Kortutmatning klarar högre belastning.
5) WiFi med MQTT- eller HTTP -protokoll
6) MQTT -autentisering med användarnamn och lösenord.
7) Grundläggande firmware för att ange SSID och lösenord för att ansluta till routern.
8) Firmware har möjlighet att styra enheten via HTTP- och MQTT -läge.
9) Tryckknapp ombord Tillhandahålls för enhetsåterställning.
10) Kan konfigureras för Amazon Alexa eller Google Assistant
11) GPIO 21, 22, 33 och 34 är tillgängliga i huvudet för användaren för deras applikation.
Enhetens formfaktor är 100 mm*50 mm, som visas i figur 1. Wifi BT HDR -switch (Heavy Duty Relay) kan användas för WiFi -aktiverad byggautomatiseringsapplikation. Detta klarar en belastning med hög strömförbrukning vid 240 V AC. Det finns ett relä ombord för att styra (ON/OFF) externa elektriska laster från en mobilapplikation med MQTT/HTTP -protokoll. Det har också funktioner som, effektnärvarodetektering efter relä och virtuell växelström. Kortet har programmeringshuvud (TX, RX, DTR, RTS) som är kompatibelt med NodeMCU, det kan användas med Arduino IDE för programmering med en extern USB-UART-omvandlare. Den har inbyggd strömförsörjningsmodul som tar standard AC-spänning som ingång och ger nödvändig DC-spänning som utgång. Likspänningen används för att starta WiFi-modulen som används ombord för att upprätta WiFi-kommunikation med mobiltelefoner.
Steg 3: Funktionellt blockdiagram
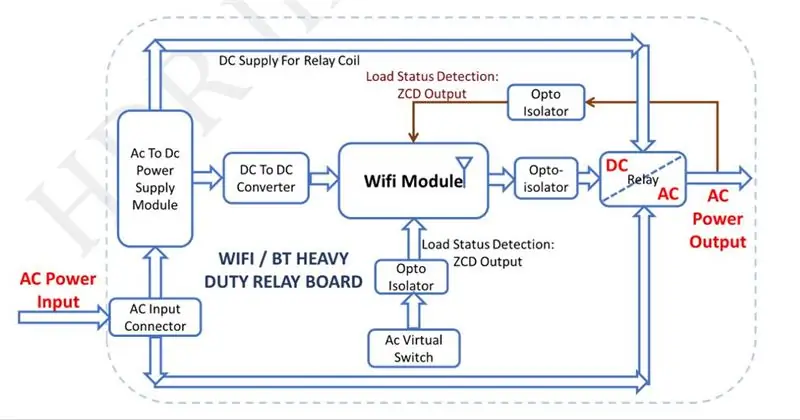
SYSTEM ÖVERSIKT
1. AC till DC Strömförsörjningsmodul
AC till DC -omvandlare är strömförsörjningsmodul. Denna strömförsörjningsmodul rättar och reglerar spänningen från 230 V AC till 5 V DC med en utgångsström på 0,6 A DC. Effekten på HLK-PM01 är högst 3W. 5V-matningen används för att slå på relä och USB-UATT-omvandlare
2. Wi-Fi-modul
Wifi -modulen som används på kortet är ESP32 med sina lägsta GPIO: er är lätt åtkomliga i en rubrik för användaren för sin egen applikation. Wifi -modulen slås på via 3,3 V DC. Det fungerar på både MQTT / HTTP -protokollet.
3. Elektromekaniskt relä
Elektromekaniskt relä drivs av 5 V DC. AC -strömförsörjningsterminalen (NO) ges tillgång till användaren i ett kopplingsblock för att styra laster. En opto-isolatorbaserad drivkrets används för att driva reläet för att skapa isolering mellan reläets AC- och DC-del.
4. AC Virtual Switch
AC Virtual switch-krets är ansluten till Wifi-modulen via en opto-isolator AC-DC-isolering. Det ger en ZCD -utgång till Wifi -modulen för att upptäcka förändringen i switchens status.
5. DC Virtual Switch
DC Virtuell omkopplare är ansluten till Wifi-modulen direkt med dragmotstånd på GPIO.
Obs: Både virtuella växelström- och likströmskretsar är anslutna till samma GPIO -stift i ESP32. Därför föreslås det att du bara ansluter en av de virtuella omkopplarna med en gång
Steg 4: Rubrikinformation och programmeringssteg
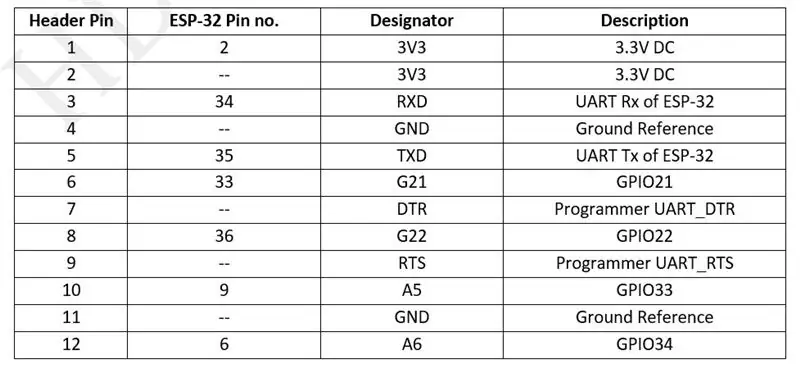
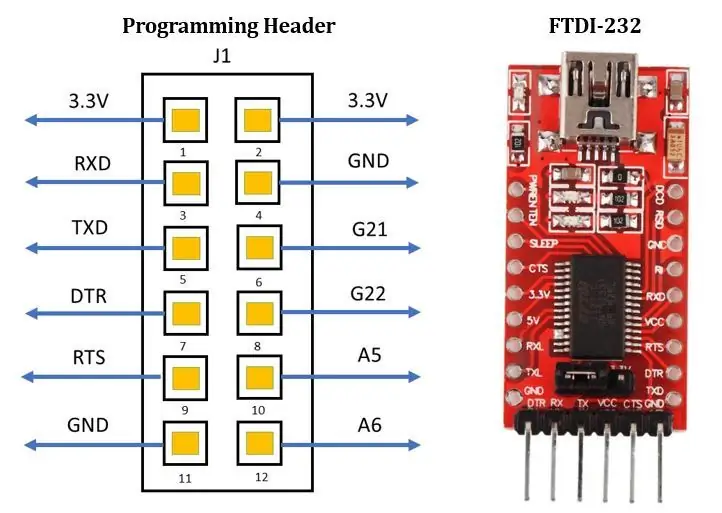
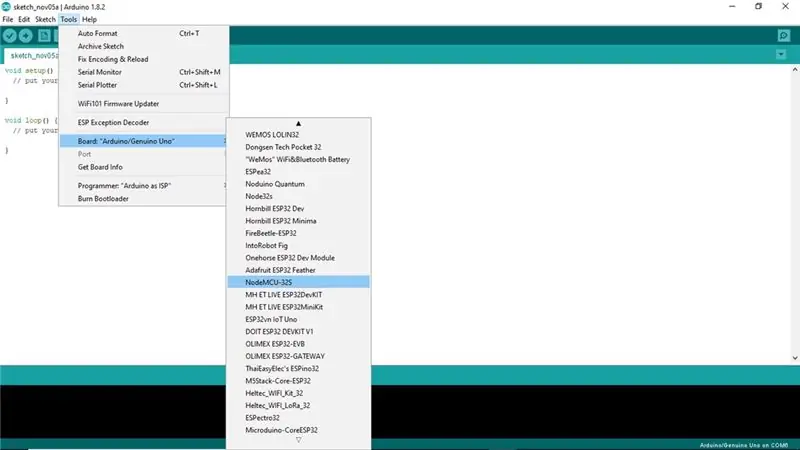
Gör följande anslutning för ESP32S
1. Anslut "RX of FTDI till TXD" -stiftet på J1.
2. Anslut "TX av FTDI till RXD" stift på J1.
3. Anslut "DTR för FTDI till DTR" -stiftet på J1.
4. Anslut "RTS för FTDI till RTS" stift på J1.
5. Anslut "VCC för FTDI till stiftet 3.3V" på J1.
6. Anslut "GND för FTDI till GND" -stiftet på J1.
7. För anslutning, se Figur 4.
Obs: Ändra bygelinställningen 5Vcc till 3.3Vcc i FTDI -kortet. Om du glömmer att ändra är risken att skada ESP32S
Öppna din kod i ArduinoIDE, klicka på verktygsfliken välj "Board: Arduino/Genuino Uno" och välj "NodeMCU-32S" som visas i figur 5 nedan.
Klicka på verktygsfliken välj "Programmerare: Arduino som ISP" se figur 6.
Klicka på verktygsfliken, välj "Port:" COMx ", under detta klicka på" COMx "för att välja. ("X" avser portnummer som finns i din dator) Se figur 7.
Ladda upp programmet se figur 8.
Steg 5: Anslutningsdiagram
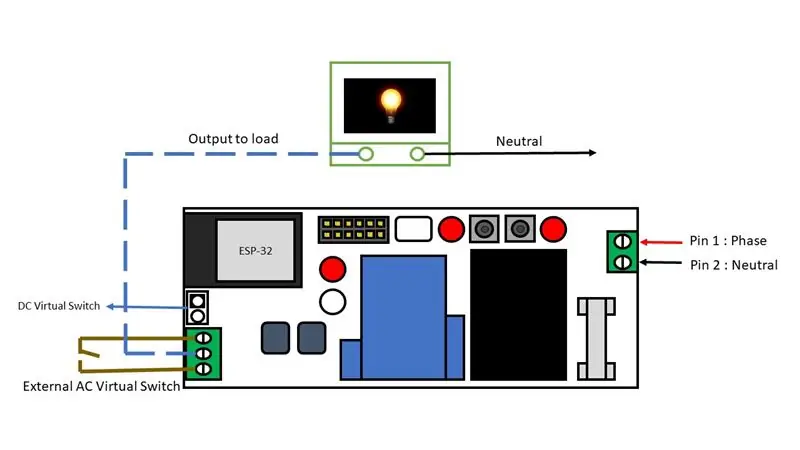
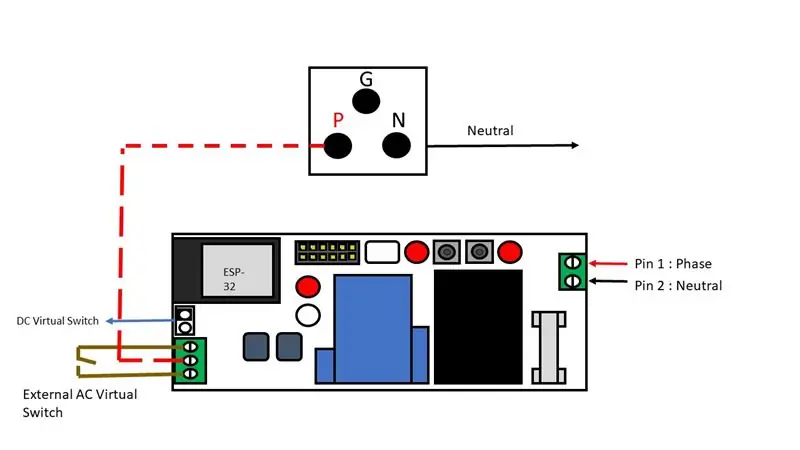
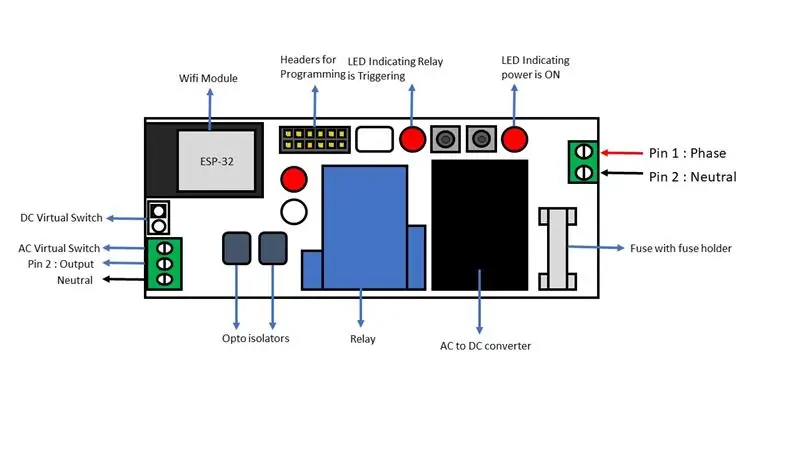

FÖRFARANDEKRAFT PÅ ENHETEN
1. Gör en ingångsanslutning AC -fas och neutral anslutning enligt figur 11.
2. Använd en elektrisk extern säkring och MCB med klass 2A/250V, i serie till ingångsanslutningar av säkerhetsskäl.
3. Kontrollera och se till att det inte finns någon kortslutning mellan fas och neutral.
4. Se till att säkerhetsåtgärder vidtas.
5. Slå på enheten genom att slå på huvudingången.
6. Observera sedan att lysdioden D2 på enheten är i PÅ -skick.
7. Om enheten INTE har slagits på, stäng sedan AV huvudingången och kontrollera om det finns anslutningar genom att följa stegen ovan.
Bräddetaljer visas i figur 9
Kopplingsschema för lastanslutning se figur 10
Anslutningsanslutningens kopplingsschema se figur 11.
Notera:
1. För högre belastning, använd inte den inbyggda neutralen och rekommenderas att använda extern neutral
2. Inbyggd säkring är endast för SMPS och inte för last
Steg 6: FÖRFARANDE FÖR ATT KONFIGURERA ENHETEN
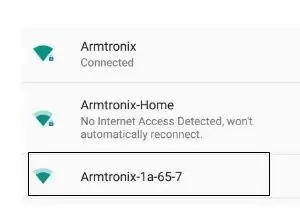
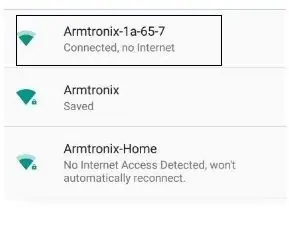
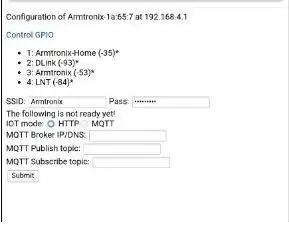
Slå på enheten så att den kommer att vara värd för åtkomstpunkten enligt figur 12.
Anslut mobilen/bärbara datorn till åtkomstpunkten med Armtronix- (mac-id). EX: Armtronix-1a-65-7 som visas i figur 13.
Efter anslutning öppnar du webbläsaren och anger 192.168.4.1 IP -adress, den öppnar webbservern som visas i figur 14.
fyll i SSID och lösenord och välj HTTP, om användaren vill ansluta till MQTT måste han välja MQTT -alternativknapp, ange MQTT -mäklares IP -adress, ange MQTT -publiceringsämne och sedan MQTT -prenumerationsämne och skicka.
Efter att ha skickat konfiguration ansluter ESP32S till routern och routern tilldelar kortet IP -adress. Öppna den IP -adressen i webbläsaren för att styra omkopplaren (relä).
Notera:
192.168.4.1 är standard IP -adress när ESP är värd, efter konfiguration, för att kontrollera IP -adressen som tillhandahålls av routern behöver du inloggning till routern, eller ladda ner FING -appen från Google Play -butiken, anslut din mobil till routern, du kan kontrollera alla enhetsinformationen som är ansluten till din router
Om du har konfigurerat med fel lösenord och SSID är korrekt, i det här fallet försöker enheten ansluta men lösenordet matchas inte, det börjar återställas, så enheten kommer inte att ansluta till routern och den kommer inte att vara värd, du måste stänga av routern. Sedan börjar enheten vara värd igen och du måste omkonfigurera (se figur 12, 13, 14) och starta om routern
Utan att konfigurera SSID och lösenord kan vi styra Wifi -omkopplaren genom att ansluta till enhetens åtkomstpunkt och öppna enhetens IP -adress, dvs 192.168.4.1, webbserversidan visar länken med namnet Control GPIO som visas i figuren 10, genom att klicka på denna länk kan vi styra Wifi Switch -kortet men svaret blir långsamt.
Rekommenderad:
Heavy Bass Controller Circuit: 8 steg

Heavy Bass Controller Circuit: Hii friend, I musikanläggning vill vi ha högt basljud.Om i ditt musiksystem är basen väldigt låg så kommer den här bloggen att vara till stor hjälp för dig.Idag ska jag göra en Heavy bass circuit.You kan göra enkelt denna krets. Denna krets gör inte
Meade ETX 125 Telescope Heavy Electrical Wiring Mod: 6 steg

Meade ETX 125 Telescope Heavy Electrical Wiring Mod: Denna ändringsavsikt är att ta itu med flera elektriska ledningsfrågor som diskuteras om Mike Weasners stora online -resurs: http://www.weasner.com/etx/menu.html Huvudfrågan är faktiskt: " För många hängande kablar! " I synnerhet: -Den
RANK 65, NIVÅ 10 PRESTIGE HACK FÖR CALL OF DUTY 5 WAW: 4 Steg
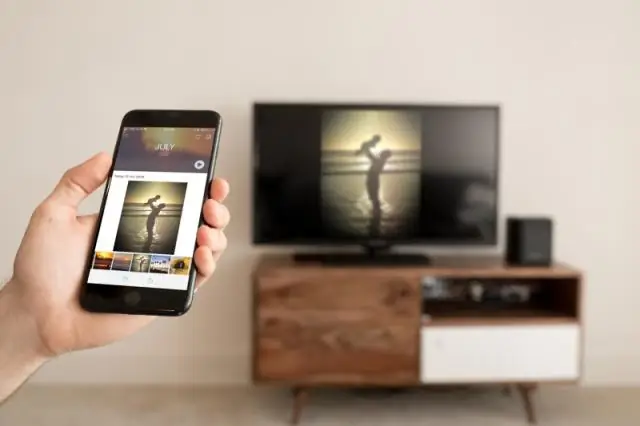
RANK 65, NIVÅ 10 PRESTIGE HACK FÖR CALL OF DUTY 5 WAW: Detta är ett mycket enkelt hack för Call of Duty 5 World at War PC för att komma till rang 65 full prestige. Det låser också upp alla vapen och klasser. Kommentera eller meddela mig om du har frågor
Hexabot: Build a Heavy Duty Six-legged Robot !: 26 Steg (med bilder)

Hexabot: Bygg en kraftig sexbent robot !: Denna instruktionsbok kommer att visa dig hur du bygger Hexabot, en stor sexbent robotplattform som kan bära en mänsklig passagerare! Roboten kan också göras helt autonom med tillägg av några sensorer och lite omprogrammering. Jag
Heavy Sleepers väckarklocka: 7 steg

Heavy Sleepers väckarklocka: Hej alla, okej, så i princip har jag ändrat en liten batteridriven klocka för att använda en rökdetektorhögtalare. Det är superhögt och kan eventuellt användas som en enhet för att återanvända de döda. Kom ihåg att detta är min första instruerbara, så
