
Innehållsförteckning:
- Författare John Day [email protected].
- Public 2024-01-30 12:45.
- Senast ändrad 2025-01-23 15:11.

För att skapa en startbar USB -enhet manuellt använder vi kommandotolken som ett standardprogram i Windows. Här är steg för steg för att skapa en startbar USB -enhet som Windows installationsmedia. För att skapa en startbar USB -enhet som Windows -installationsmedia kräver vi minst 4 GB för minsta kapacitet. Större kapacitet är bättre. För närvarande använder jag USB -flashenheten med 2 GB kapacitet som bara ett exempel. Det beror på några anledningar till att min 4 GB flash -enhet stötte på ett ovanligt problem som jag måste åtgärda senare.: D
Steg 1: Använda DISKPART -kommandot

- Sätt i ditt USB -minne i din kördator. Som det första steget måste vi köra kommandotolken som administratör. För att göra detta måste vi hitta cmd genom att skriva 'cmd' i sökrutan på Windows Start -meny. När sökresultatet för 'cmd' visas, högerklicka på det och välj "Kör som administratör".
- Skriv 'diskpart' på kommandotolken (utan citattecken) och tryck Enter. Vänta en stund tills DISKPART -programmet körs.
- Skriv "listdisk" för att visa aktiva diskar på din dator och tryck på Retur. Det skulle ses att de aktiva diskar som visas som Disk 0 för hårddisk och Disk 1 för din USB -flashenhet med sin totala kapacitet.
- Skriv "välj disk 1" för att avgöra att disk 1 skulle bearbetas i nästa steg och tryck sedan på Retur.
- Skriv "clean" och tryck på Enter för att ta bort all data i enheten.
- Skriv "skapa partition primär" och tryck på Enter. Skapa en primär partition och ytterligare erkänd av Windows som "partition 1".
- Skriv "välj partition 1" och tryck Enter. Välja "partition 1" för att konfigurera den som en aktiv partition.
- Skriv "aktiv" och tryck på Enter. Aktiverar nuvarande partition.
- Skriv 'format fs = ntfs quick' och tryck på Enter. Formaterar nuvarande partition som NTFS -filsystem snabbt.
- Skriv "exit" och tryck på Enter. Lämna DISKPART -programmet men stäng inte kommandotolken istället. Vi skulle fortfarande behöva det för nästa process.
Steg 2: Skapa startsektor
Låt oss anta att flash- / USB -enheten är D: -enheten och DVD -installationsprogrammet på enhet F:. Det första steget, vi navigerar i kommandotolken för att ställa in installations -DVD som dess aktiva katalog.
- Som standard är kommandotolks aktiva katalog för administratörsbehörighet på C: / Windows / System32>. Vi navigerar i kommandotolken för att ställa in på DVD (F:) som dess aktiva katalog. Skriv bara 'f:' och tryck sedan på Enter, och den aktiva katalogen ändras till F:.
- Skriv 'cd boot' och tryck på Enter. Den aktiva katalogen har ändrats till F: / boot>.
- Skriv 'bootsect /nt60 d:' och tryck på Enter. Skapa startsektor på D: enhet (USB -minne).
- Skriv "exit" och tryck på Enter för att stänga kommandotolken. Fram till detta steg har vi gjort en startbar USB -enhet framgångsrikt och flash -enheten är redo att användas som ett startmedium.
Steg 3: Kopiera installationsfiler
För att installera Windows från en startbar USB -enhet behöver vi bara kopiera hela installationsfilerna på DVD -installationsprogrammet till flash -enhet. För att göra detta, öppna kommandotolken som i föregående steg. När den öppnas skriver du 'xcopy f: / *. * d: / / E / H / F 'och tryck sedan på Enter. Vänta tills alla filer i DVD -installationsprogrammet har kopierats till flash -enheten. Nu är startbar USB -enhet redo att användas för att installera Windows från flash -enhet och du är klar!
Visa originalkällan i engelsk version och indonesisk version.
Rekommenderad:
Hur man återvinner Android -telefoner för BOINC eller fällbar rigg utan att använda batterier: 8 steg

Hur man återvinner Android -telefoner för BOINC eller fällbara riggar utan att använda batterier: VARNING: JAG ÄR INTE ANSVARIG ANSVARIG FÖR NÅGON SKADA PÅ DIN HARDWARE Genom att följa denna guide. Denna guide är mer effektiv för BOINC -användare (personligt val / skäl), det kan också användas för FOLDNING Eftersom jag inte har för mycket tid, vill jag
Hur gör man klapp? PÅ/AV -omkopplare -- Utan någon IC: 6 steg

Hur gör man klapp? PÅ/AV -omkopplare || Utan någon IC: Detta är en klapp på switch utan någon IC. Kan du klappa? Första gången sedan glödlampan? PÅ och klappa andra gången glödlampan? AV. Denna krets baserad på SR-flip-flop. Komponenter 1. BC547 NPN -transistorer (4st) 2. 10k -resistorer (5st) 3. 1K motstå
Hur man gör en radföljarrobot utan att använda Arduino (mikrokontroller): 5 steg

Hur man gör en radföljarrobot utan att använda Arduino (mikrokontroller): I den här instruktören kommer jag att lära dig hur man gör en linje efter roboten utan att använda Arduino. Jag kommer att använda mycket enkla steg för att förklara. följ linjen. Du behöver inte någon form av programmeringserfarenhet för att
IR -hinder sensor utan att använda Arduino eller någon mikrokontroller: 6 steg
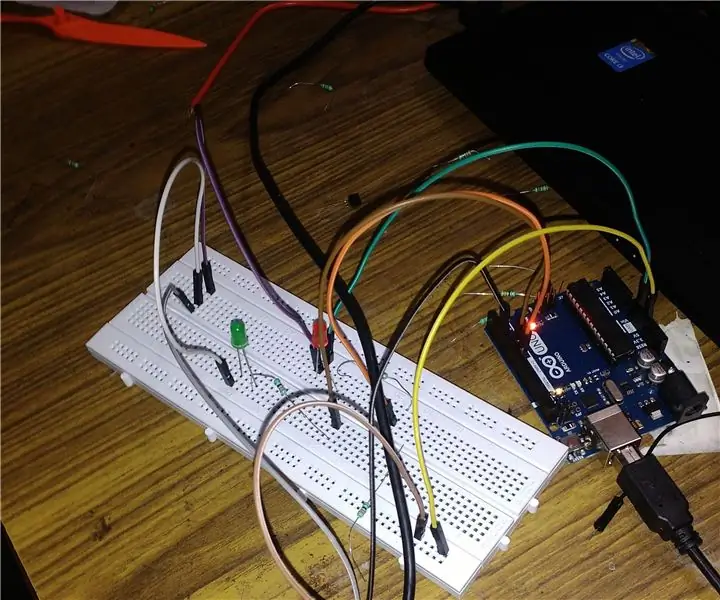
IR -hinder sensor utan att använda Arduino eller någon mikrokontroller: I det här projektet ska vi göra en enkel hinder sensor utan att använda någon mikrokontroller
Hur låser man USB -porten utan programvara ?: 6 steg

Hur låser du USB-porten utan programvara ?: Källa: http://www.cybernel.com/how-to-lock-usb-port-without-software/Du kan förhindra datorns USB-port från hårdvara utan att upptäcka den. du behöver ingen programvara för att låsa USB -porten. om du är Windows -användare är det väldigt enkelt
