
Innehållsförteckning:
2025 Författare: John Day | [email protected]. Senast ändrad: 2025-01-23 15:11

Du och jag älskar båda Arduino -brädorna, från den minsta Attiny85 till den största MEGA2560. Men om du behöver mer hastighet, fler analoga ingångar, mer precision, men ändå inte vill byta från Arduino -programmering, finns det en elegant lösning…. Det blå pillret!
Om du inte har hört det finns en Arduino nano -liknande bräda, med smeknamnet det blå pillret. Skulle du vilja gissa att det är färg?
Det bästa (förutom den fantastiska hastigheten och den övergripande prestandan) är möjligheten att programmera den med Arduino IDE, vilket i huvudsak gör den till en Arduino.
Du säger att det låter för bra för att vara sant och det är så. Det finns en fångst. Korten kan inte programmeras via USB, eftersom de inte kommer med en bootloader. (En bootloader är i grunden Windows för mikrokontroller, det gör ingenting, men du behöver det fortfarande för att köra saker)
I den här instruktionsboken ska jag visa dig var du kan få korten, hur du programmerar dem och FIX inga USB -anslutningsproblem så att du kan programmera det exakt som en Arduino, med bara en USB -seriell anslutning.
Steg 1: Vad du behöver:


Först behöver du själva brädan. Jag rekommenderar att du köper dem här:
www.ebay.com/itm/192674786885
Du behöver också en USB till TTL programmerare som du bara behöver programmera kortet första gången, men det är också användbart för andra projekt så du kan lika gärna äga en … du kan få den här:
www.ebay.com/itm/401604236499
Vissa ledningar eller bygelkablar är också användbara, men jag antar att du har dem till hands. Om inte, improvisera.
Steg 2: Arduino IDE




Innan du kan börja programmera det blå pillret i Arduino IDE. du måste lägga till några saker. Oroa dig inte, det här är ganska enkelt.
Öppna först Arduino IDE. Gå till Arkiv-> Förhänvisningar … ett nytt fönster öppnas
Längst ner finns en rad som säger "Ytterligare Boards Manager -webbadresser:" … i slutet av raden finns det en ikon med två fönster öppna, klicka på det.
Ännu ett fönster öppnas och där måste du skriva
dan.drown.org/stm32duino/package_STM32duino_index.json
Om du redan har något i fönstret går du bara in på en ny rad. Klicka sedan på OK och stäng Arduino IDE.
Se, den svåra delen är klar.
Nu ska du öppna IDE igen och gå till Verktygs-> tavlor-> Boards Manager (det är det allra första på listan)
Ett nytt fönster öppnas och där det står "Filtrera din sökning …" ska du skriva in stm32f1
Det ska bara finnas ett resultat. Klicka på installera (nedre högra hörnet) och vänta tills det installeras. När det är klart stänger du IDE igen.
Där är du klar med IDE -delen.
Steg 3: Drivrutiner



Eftersom Windows inte känner igen kortet korrekt bör du installera drivrutinerna manuellt. Även detta är bara en "dra och släpp" -process så oroa dig inte, jag är säker på att du kan hantera det.
Ladda ner drivrutinerna först här:
github.com/rogerclarkmelbourne/Arduino_STM32
Du gör detta genom att klicka på den gröna knappen som säger "Klona eller ladda ner" och sedan välja Ladda ner ZIP.
När du har gjort det öppnar du zip -filen. Håll den öppen och gå till var som helst din Arduino installationsmapp finns. Det är vanligtvis C: / Program -filer (x86) Arduino
Väl där, öppna maskinvarumappen … du borde ha en, men om inte, gör bara en.
När du är i maskinvarumappen drar du "Arduino_STM32-master" från ZIP till maskinvarumappen. Byt namn på den till Arduino_STM32 (ta bara bort huvuddelen)
Öppna nu mappen Arduino_STM32 … det finns en mapp inuti som heter drivrutiner. Någonstans i den mappen hittar du en fil som heter install_drivers (det är en batchfil). Klicka på det och installera drivrutinerna. Säg bara ja till allt.
Grattis, du är i princip klar … ja, nästan.
Steg 4: Burning the Bootloader



Kom ihåg att "windows" sak som måste vara på kortet för att du ska kunna använda USB, ja, vi måste lägga det på kortet nu. Det kallas en bootloader, men namnet spelar egentligen ingen roll.
För att göra detta behöver du två saker. Ladda ner båda här:
www.st.com/en/development-tools/flasher-stm32.html
Detta är ett program som du använder för att installera startladdaren. (längst ner på sidan) Du måste registrera dig på sidan och sedan hämta den.
Du måste också ladda ner själva startladdaren. Du kan få det här:
github.com/rogerclarkmelbourne/STM32duino-bootloader/tree/master/binaries
Ladda ner "generic_boot_pc13.bit"
Nu när du har allt du behöver för att starta är det dags att ansluta allt och bränna startladdaren.
Anslut din USB-TTL-adapter till en USB-port.
Gör dessa kopplingar
USB-TTL …….. blått piller
TX ……… A10
RX ……… A9
3.3V …….3.3V
GND ……. GND
På ditt blå piller måste den högsta tröjan vara på höger sida. (se bild)
Öppna nu den programvara du just laddat ner. Installera det (klicka bara på nästa nästa nästa) och öppna det sedan.
Den bör känna igen din enhet och lista en COM -port. Om det inte kontrollerar om du missade en stipendium eller om dina anslutningar är ok. Kör också programvaran igen så att den återställs.
När du har identifierat en COM -port kan du klicka på Nästa tre gånger, då kommer du till ett fönster där det är möjligt att välja "Ladda ner till enhet" … välj den och där det står "Ladda ner från fil", klicka på … -ikonen och hitta din bootloader. Välj det, klicka på ok och klicka sedan på Nästa. Detta kommer att installera din bootloader. Du kan stänga programmet nu, men koppla INTE bort kortet ännu!
Se först till att sätta den högsta bygeln på brädet tillbaka till vänster, så att båda är på 0 -läget. Nu kan du koppla bort allt.
Steg 5: Första programmeringen



Öppna din Arduino IDE. Gå till verktyg och där det står "Boards", välj "Generic STM32F103C series"
Välj uppladdningsmetod som STM32duino bootloader
Välj porten som "COMX (Maple Mini)" …. X är vad ditt portnummer är.
Ditt blå piller blev just en Maple Mini. Återigen, glöm inte hopparna som visas på bilden.
Du är bra att gå. För ditt första program behöver du inte ladda upp något snyggt, du kan bara ladda upp en tom skiss med en setup och loop -funktion, men jag gillar att göra ett Serial.print -program, eftersom det är mycket mer tillfredsställande. Mitt program bifogas nedan. Det är en txt -fil, så bara kopiera den till dig Arduino IDE om du vill använda den.
IDE kan rapportera ett fel, buf kommer fortfarande att ladda upp programmet, så du kan bara ignorera det. Om du fortfarande stöter på problem, försök att sätta den nedre av de två hopparna till rätt läge.
Med allt det gjort, grattis! Du kan nu använda det blå pillret som en Arduino!
Rekommenderad:
Installera Blue Pill Board i STM32CubeIDE: 8 steg

Installera Blue Pill Board i STM32CubeIDE: Blue Pill är en mycket billig ARM -utvecklingsbräda för barben. Den har en STM32F103C8 som processor som har 64 kbyte flash och 20 kbyte RAM -minne. Den går upp till 72 MHz och är det billigaste sättet att komma in i ARM inbäddad mjukvaruutveckling
DailyDose: Smart Pill Dispenser: 5 steg
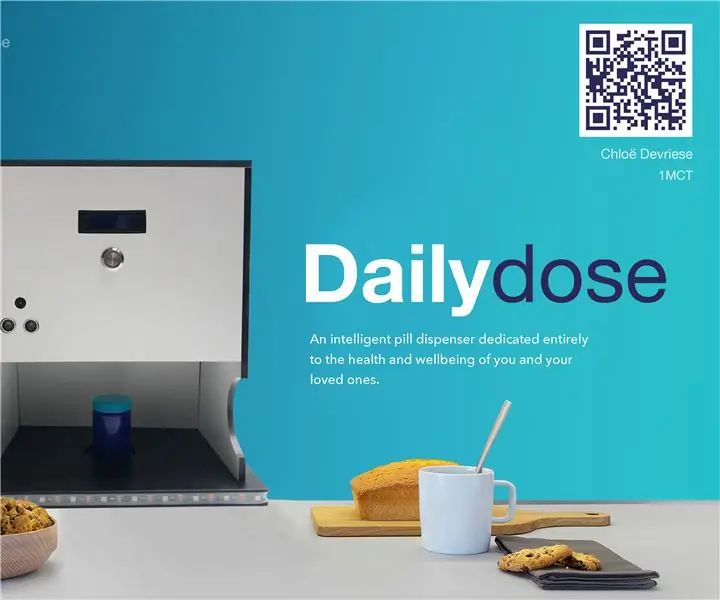
DailyDose: Smart Pill Dispenser: Välkommen till mitt projekt som heter DailyDose! Jag heter Chloë Devriese, jag är student Multimedia och kommunikationsteknik på Howest i Kortrijk, Belgien. Som ett uppdrag för skolan behövde vi göra en IoT-enhet. När jag besökte min farfar fick jag
Smart Pill Box (IDC2018IOT): 8 steg
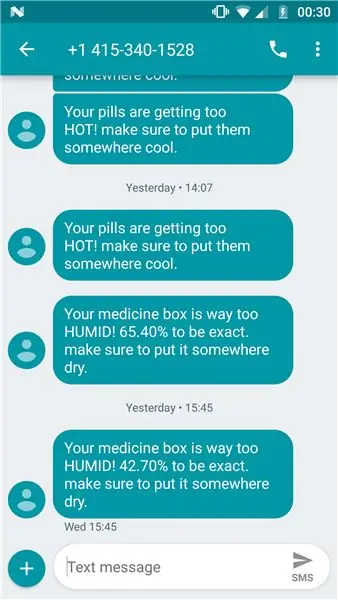
Smart Pill Box (IDC2018IOT): Detta är Jonathan Braslaver och Maor Stamati Final -projektet under IDC: s IOT -kurs 2018. I denna instruktionsbok går du igenom stegen för att bygga en IoT smart pillerlåda. Detta är en fullt fungerande prototyp med följande funktioner: 1. Det skickar SMS
Stötdämpare för Blue Yeti USB -mikrofon från IKEA: 4 steg (med bilder)

Stötdämpare för Blue Yeti USB -mikrofon från IKEA: En enkel DIY -stötdämpare för Blue Yeti USB -mikrofonen. Om du använder det med det medföljande stativet på ditt skrivbord. Det kan ta upp många onödiga vibrationer och buller. Denna stötdämpare är gjord för mindre än $ 2 och med delar från en dollarbutik
Hur man gör din egen USB -billaddare för alla iPod eller andra enheter som laddas via USB: 10 steg (med bilder)

Hur man gör en egen USB -billaddare för alla iPod eller andra enheter som laddas via USB: Skapa en USB -billaddare för alla iPod eller andra enheter som laddas via USB genom att splitsa ihop en biladapter som matar ut 5v och USB Female -kontakt. Den viktigaste delen av detta projekt är att se till att utgången på din valda biladapter är satsad
