
Innehållsförteckning:
- Steg 1: Installera Hypver V
- Steg 2: Välj Hyper V från listan
- Steg 3: Öppna Hyper V
- Steg 4: Skapa en virtuell maskin
- Steg 5: Följ instruktionerna i guiden för Virtual Machine Creator
- Steg 6: Starta den virtuella maskinen
- Steg 7: Installera Windows 10
- Steg 8: Windows installeras sedan. Tålamod! Detta kan ta lite tid och maskinen kan starta om
- Steg 9: Slutför installationen
- Steg 10: Välj anpassad installation för att installera en ny version av Windows
- Steg 11: Välj Windows -inställningar
- Steg 12: Äntligen
2025 Författare: John Day | [email protected]. Senast ändrad: 2025-01-23 15:11

Microsoft använder Hyper V som en lösning för att hantera och skapa virtuella datorer. Detta introducerades först i Windows 7 och överfördes till Windows 10. Virtuella maskiner kan vara till hjälp på många sätt. De kan användas för testning av ny programvara och inställningar, utan att skada värdmaskinen. De kan också användas för säkerhet, på grund av "Snapshot" -funktionen, om en maskin blir komprometterad kan den enkelt återföras till ett sparat tillstånd. Slutligen är detta till stor hjälp i en servermiljö och kan spara på kostnader som hindrar ett företag från att behöva ha och hysa många fysiska servrar och slå ihop sina IT -resurser.
Steg 1: Installera Hypver V

Det första steget i att skapa en Windows 10 virtuell maskin är att installera Microsoft Hyper V.
- Klicka på Windows Start -knapp och skriv in Windows -funktioner
- Välj Aktivera eller inaktivera Windows -funktioner
Steg 2: Välj Hyper V från listan

- Välj Hyper V från listan.
- Tryck på "Ok" för att starta om datorn.
Steg 3: Öppna Hyper V

När datorn har startat om, tryck på Windows -knappen och skriv in "Hyper V" och starta sedan programmet.
Steg 4: Skapa en virtuell maskin

Här ser vi fliken Virtuella maskiner, där du hittar alla virtuella maskiner som körs på servern/arbetsstationen i ett perspektiv ovanifrån. Du kan se detaljer, CPU -användning och datorns status, vara på eller av.
I den högra rutan väljer du ny och sedan virtuell maskin för att gå till guiden för skapande av virtuella maskiner
Steg 5: Följ instruktionerna i guiden för Virtual Machine Creator



Steg 6: Starta den virtuella maskinen

- Högerklicka på den virtuella maskinen och välj "Anslut".
- Välj den gröna strömbrytaren uppe till vänster för att slå på datorn.
- Som VM -stövlar vill du trycka på valfri knapp snabbt och upprepade gånger så att du får Bios -alternativet "Tryck på valfri knapp för att fortsätta." Om du missar detta, stäng av maskinen och slå på den igen med knapparna längst upp till vänster.
Steg 7: Installera Windows 10

Nu när den virtuella datorn är skapad måste vi installera windows. För att göra detta, välj språkinställningar och tryck på nästa.
Steg 8: Windows installeras sedan. Tålamod! Detta kan ta lite tid och maskinen kan starta om


Steg 9: Slutför installationen

Godkänn villkoren och tjänsterna utan att läsa dem (om du inte har några dagar på dig att slösa).
Steg 10: Välj anpassad installation för att installera en ny version av Windows

Steg 11: Välj Windows -inställningar

Här kan du välja att anpassa dina Windows -inställningar (stänga av funktioner, cortana -inställningar, röstigenkänning) eller express för att fortsätta och ta standardinställningarna.
Steg 12: Äntligen

På den här skärmen väljer du ditt användarnamn och lösenord. När detta har valts startas du till ditt nya virtuella Windows 10 -skrivbord!
Rekommenderad:
Virtuell tryckmätare del 1 .: 4 steg

Virtuell manometer Del 1 .: Manometrar används i industrier som oljefält. Jag har använt tryckmätare många gånger i mitt dagliga jobb, särskilt när det gäller hydraulmaskiner. Och jag undrade hur jag kan göra en virtuell tryckmätare. Detta projekt är en 2-par
Virtuell tryckmätare del 2 .: 4 steg
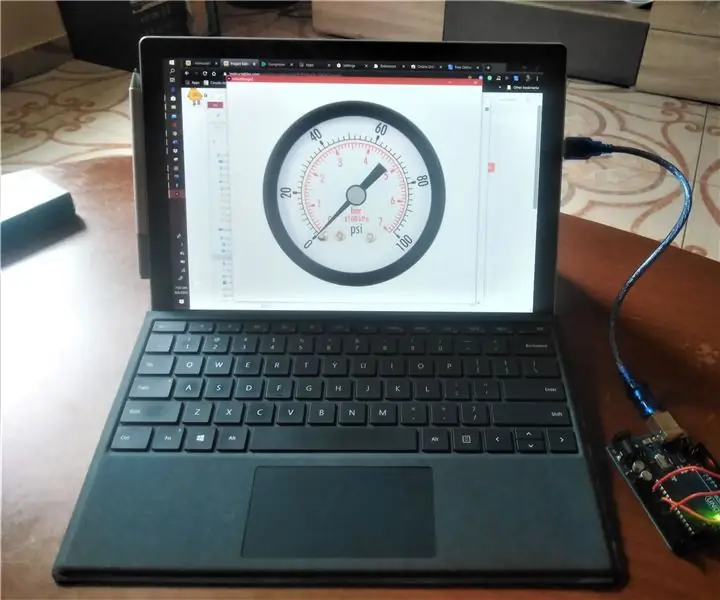
Virtual Pressure Gauge Del 2 .: Detta projekt är den andra delen av ett projekt som jag gjorde tidigare. I den första delen har jag konstruerat en virtuell tryckmätare som kan styras med UPP- och NED -tangenterna på datorns tangentbord. se Virtual Pressure Gauge Part1 Den här gången kommer vi att
Hur man kodar en enkel slumpmässig virtuell tärning: 6 steg

Hur man kodar en enkel slumpmässig virtuell tärning: Hej alla !!!!! Detta är min första instruerbara och jag kommer att lära dig hur man kodar en virtuell tärning på din dator eller smartphone. Jag använder HTML, JavaScript och CSS, jag hoppas att ni alla skulle älska det och glöm inte att rösta på mig i sammanhanget nedan
Virtuell dörrknapp med Mongoose OS och XinaBox: 10 steg

Knapp för virtuell dörr med Mongoose OS och XinaBox: Med Mongoose och några xChips skapade vi en virtuell dörrknapp. Istället för en fysisk knapp för att surra personal i kan de nu göra det själva
Hur man konfigurerar en virtuell maskin?: 5 steg

Hur installerar jag en virtuell maskin ?: Denna korta instruktionsbok guidar dig genom stegen som krävs för att installera och köra ett "gäst -OS" på en virtuell dator inuti din dator
