
Innehållsförteckning:
2025 Författare: John Day | [email protected]. Senast ändrad: 2025-01-23 15:11

I denna Instructables -lektion visas texter och presenterar dem på en 16 x 2 LCD med Arduino. Låt oss komma igång och jag hoppas att du trivs!
Steg 1: Material
1. Arduino UNO
2. Brödbräda
3. 16x2 LCD -kort
4. Bygeltrådar
5. 9 till 12 Vols alkaliskt batteri med anslutning
6. Arduino IDE installerat på MAC eller Windows
7. Potentiometer
8. USB 2
Steg 2: Introduktion till LCD -skärmen
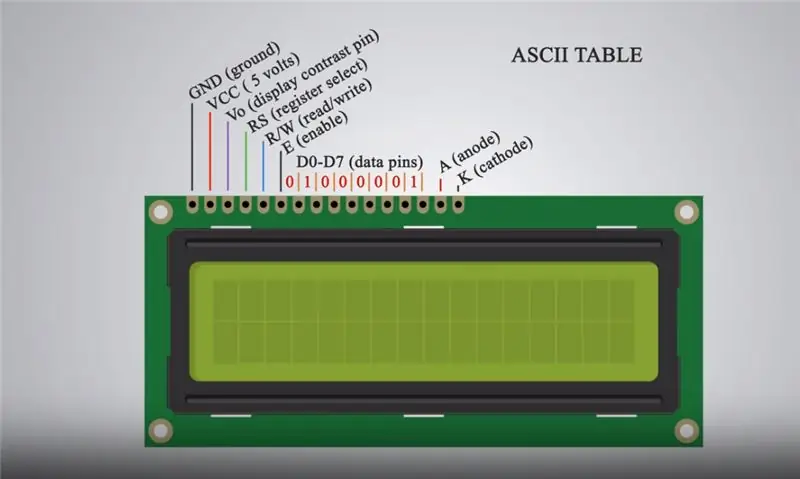
Arduino är en enhet som används i stor utsträckning av studenter för olika robotprojekt och sensorer för att upptäcka hjärtfrekvens, temperatur, lufttryck … Arduino är ett hårdvaru- och mjukvaruföretag, projekt och användargrupp med öppen källkod som designar och tillverkar enkortsmikro styrenheter och mikrokontrollsatser för att bygga digitala enheter och interaktiva objekt som kan känna och styra både fysiskt och digitalt. I grund och botten är Arduino kapabel att lagra koder infogade från Arduino IDE med hjälp av C- och C ++ - kodningsspråk från en dator för att manipulera de funktioner som är tilldelade för enheten att utföra. LCD -skärmen (Liquid Crystal Display) är en elektronisk displaymodul och hittar ett brett spektrum av applikationer. En 16x2 LCD -skärm är en mycket grundläggande modul och används mycket i olika enheter och kretsar. En 16x2 LCD betyder att den kan visa 16 tecken per rad och det finns 2 sådana rader. LCD -skärmen har 16 stift. Från vänster till höger är den första stiftet GND (mark). Det andra stiftet är VCC (5 volt) stift som är anslutet till Arduino -kortet. Den tredje stiftet är Vo (display kontrast) stift som kan anslutas till en potentiometer för att justera display kontrasten. Fjärde stiftet är RS (registerval) -nålen som används för att välja kommandon/data som skickas till LCD -skärmen med metoder definierade i Arduino Liquid Crystal -paketen. Den femte är R/W (läs/skriv) stift som väljer läge om vi läser eller skriver på LCD -skärmen. Sjätte stiftet är E (aktivera) stiftet som möjliggör skrivningar till registren. De följande 8 stiften är datastiften D0 till D7 som register skrivs med binära tal enligt ASCII -tabellen. Den femtonde stiftet är A (anoden), och den sista är K (katod).
Steg 3: IDE
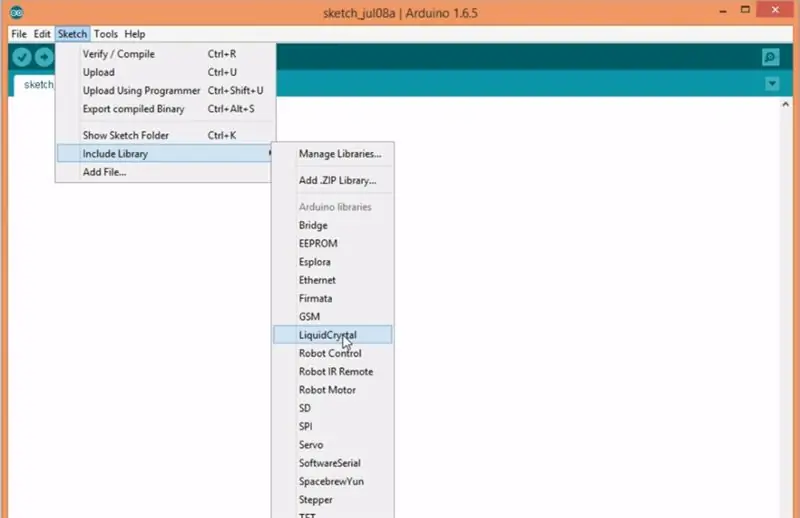
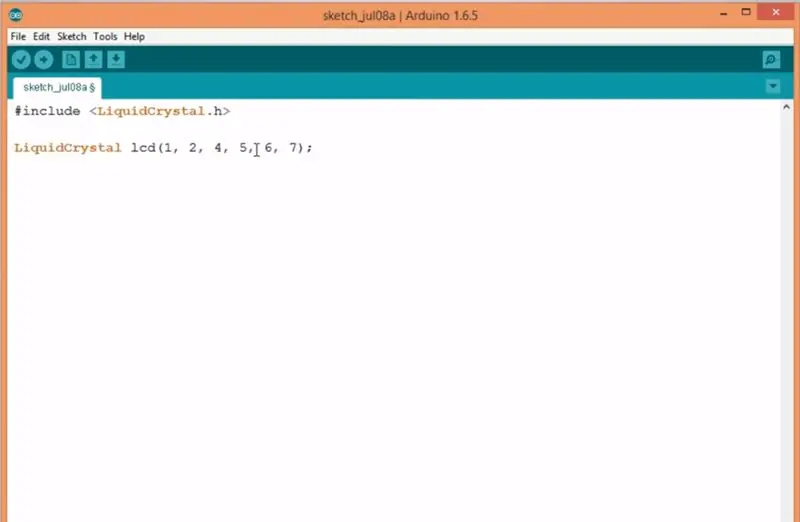
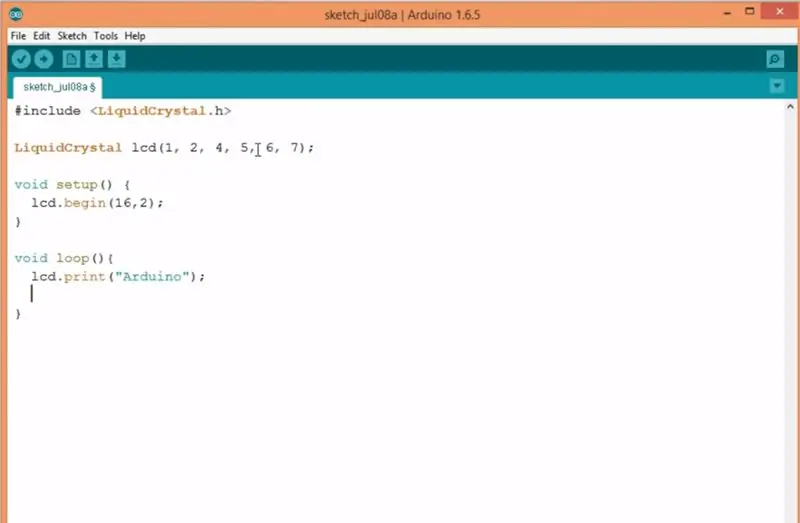
IDE Nu när vi har lite obestämd vad Arduino och LCD -skärmen är, låt oss hoppa framåt i Arduino IDE och installera det på vår dator. Arduino IDE kan laddas ner från Eller från Windows Store i Windows 8. IDE är platsen där kodning sker. Här skrivs koder i C och C ++. Efter att ha sammanställt koden och felsökning av misstagen skickas den efterföljande koden till Arduino -kortet med USB 2 -kabeln. Efter installation av IDE implementerar vi Liquid Crystal -paketet enligt nedan. Liquid Crystal Package -implementering … Genom att installera LiquidCrystal -paketet öppnas vår tillgång till att använda de metoder och implementeringar som definieras i det specifika paketet för LCD -skärmen på vår IDE som ska sammanställas och lagras i Arduino -kortet. Efter paketinstallationen skrivs installationen och slingan i IDE. Följ ovan och kopiera parametrarna för att upprätta en anslutning mellan kortet och LCD -skärmen.
Kopiera koderna Klicka sedan på pilen i det övre vänstra hörnet av IDE: n och sammanställ koden.
Steg 4: Anslutningar
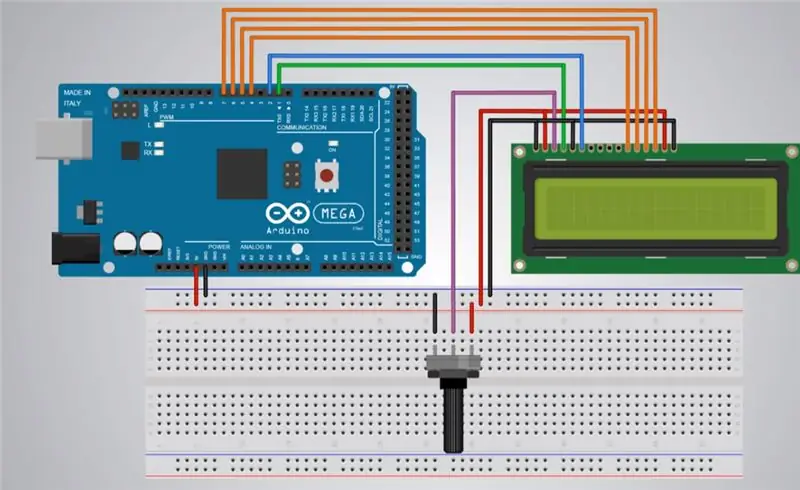

Kortet och LCD -anslutningarna Nu är det dags att installera kortet och LCD -skärmen och utföra nödvändiga anslutningar. Följ schemat nedan. Schema img går här … Brödbrädan används för att förhindra stök och förbättra kodens enkelhet och snygghet. Stiften på brödskivan fungerar vertikalt, så om en 5 volt stift från Arduino är ansluten till brödskivan, består mycket andra vertikala stift på den kolonnen nu av 5 volt. Potentiometern är en enhet som används för att justera kontrasten på LCD -skärmen (ljusstyrkan), utan en potentiometer kan texten vara för fet eller ljus, så det är bättre att använda en.
Kompilera och lagra koden i Arduino För det sista steget, anslut Arduino till datorn med en USB-2-kabel. kompilera koden och välj Arduino UNO på IDE och lagra koden i Arduino genom att klicka på den horisontella pilen i det övre vänstra hörnet av IDE.
Steg 5: Extra mil
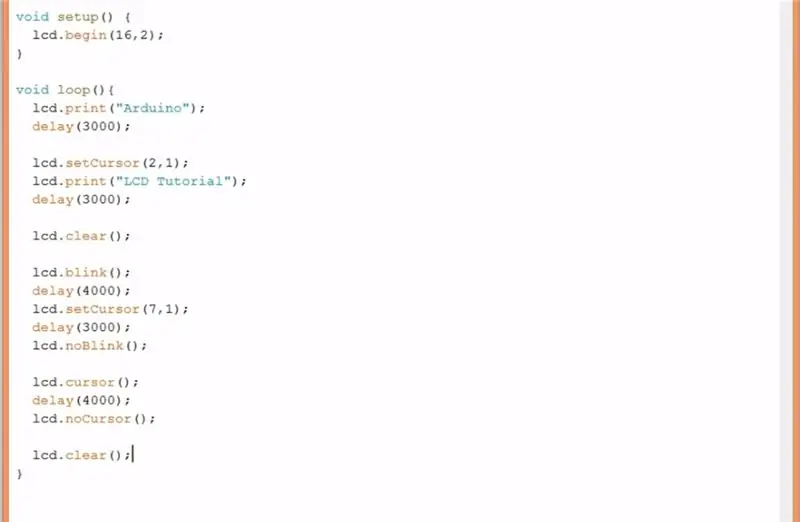
Anteckningen "Arduino" bör visas på din LCD -skärm. Grattis !!! Du har gjort din första text på LCD -skärmen … Om du nu vill gå en extra mil har www.arduino.cc alla metoder och förklaringar som kan användas på din text för vidare design och ändring, flytta, anpassa din egen text. Ovan är några av de exempelkoder som finns på webbplatsen. Prova dem själv.
Jag hoppas att denna information var till nytta … Tack.
Rekommenderad:
Använda LCD med en piezo -högtalare (jultema): 5 steg
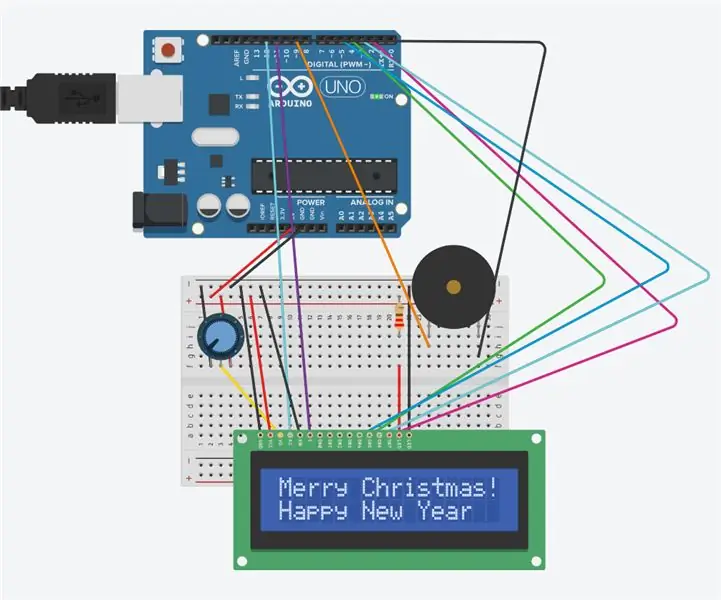
Använda LCD med en piezo -högtalare (jultema): Denna krets består av en LCD och en piezo -högtalare och Arduino. LCD -skärmen visar "God jul! och gott nytt år. "Piezo -högtalaren kommer att spela" Silent Night ". Detta kommer att åstadkommas med Arduino och en kod. Potentiomen
Neopixel Ws2812 Rainbow LED-glöd med M5stick-C - Köra Rainbow på Neopixel Ws2812 Använda M5stack M5stick C Använda Arduino IDE: 5 steg

Neopixel Ws2812 Rainbow LED-glöd med M5stick-C | Köra Rainbow på Neopixel Ws2812 Använda M5stack M5stick C Använda Arduino IDE: Hej killar i denna instruktioner kommer vi att lära oss hur man använder neopixel ws2812 lysdioder eller ledremsor eller ledmatris eller ledring med m5stack m5stick-C utvecklingsbräda med Arduino IDE och vi kommer att göra ett regnbågsmönster med det
Använda Grove LCD med RGB -bakgrundsbelysning: 4 steg

Använda Grove LCD med RGB -bakgrundsbelysning: För att upprätta god kommunikation mellan människovärlden och maskinvärlden spelar displayenheter en viktig roll. Och så är de en viktig del av inbäddade system. Displayenheter - stora som små, arbetar efter samma grundprincip. Förutom kompl
Använda 1602 LCD -knappsatssköld med Arduino [+praktiska projekt]: 7 steg
![Använda 1602 LCD -knappsatssköld med Arduino [+praktiska projekt]: 7 steg Använda 1602 LCD -knappsatssköld med Arduino [+praktiska projekt]: 7 steg](https://i.howwhatproduce.com/images/002/image-5536-26-j.webp)
Använda 1602 LCD -knappsatssköld W/ Arduino [+Praktiska projekt]: Du kan läsa detta och andra fantastiska självstudier på ElectroPeaks officiella webbplats Översikt I denna handledning lär du dig hur du använder Arduino LCD -knappsatsskärm med 3 praktiska projekt. Vad du kommer att lära dig: Hur man sätter upp skölden och identifierar nycklarna
Använda PCF8574 ryggsäckar med LCD -skärmar och Arduino: 8 steg

Använda PCF8574 ryggsäckar med LCD -skärmar och Arduino: Att använda LCD -moduler med din Arduino är populärt, men mängden ledningar kräver tid och tålamod för att ansluta den korrekt - och använder också många digitala utgångsstiften. Det är därför vi älskar dessa seriella ryggsäckmoduler - de är monterade på ba
