
Innehållsförteckning:
- Författare John Day [email protected].
- Public 2024-01-30 12:44.
- Senast ändrad 2025-01-23 15:11.

Att använda LCD -moduler med din Arduino är populärt, men mängden ledningar kräver tid och tålamod för att ansluta den korrekt - och använder också många digitala utgångsstiften.
Det är därför vi älskar dessa seriella ryggsäcksmoduler - de är monterade på baksidan av din LCD -modul och möjliggör anslutning till din Arduino (eller annan utvecklingskort) med bara fyra ledningar - ström, GND, data och klocka. Du kan använda detta med LCD-moduler som har ett HD44780-kompatibelt gränssnitt med olika skärmstorlekar.
Ryggsäcken kan också användas med 20 x 4 LCD -skärmar. Nyckeln är att din LCD -skärm måste ha gränssnittskuddarna i en enda rad med sexton, så den matchar stiften på ryggsäcken som visas på bilden för detta steg.
Steg 1: Maskinvaruinstallation

Låt oss nu börja. Först måste du löd ryggsäcken till din LCD -modul. Medan ditt lödkolv värms upp, kontrollera att ryggsäckstiftet är rakt och passar i LCD -modulen, till exempel:
Steg 2:

Löd sedan i den första tappen, samtidigt som ryggsäcken hålls i linje med LCD -skärmen:
Steg 3:

Om det är lite snett kan du värma upp lödet och rätta till det igen. När du är nöjd med inriktningen, löd i resten av stiften:
Steg 4:

Nu för att hålla sakerna snygga, klipp av de överflödiga huvudstiften:
Steg 5:
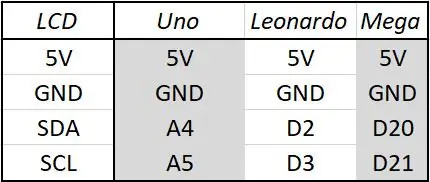
När du har trimmat sidhuvudstiften, skaffa fyra han- till honkablar och anslut LCD -modulen till din Arduino som visas i följande bild och tabell. Anslut sedan din Arduino till datorn via USB
Steg 6: Inställning och användning av programvara …
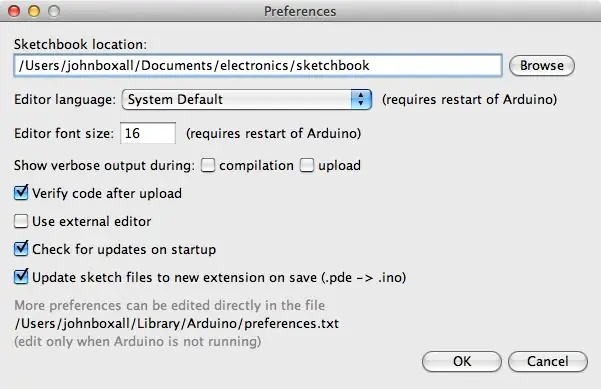
Nästa steg är att ladda ner och installera Arduino I2C LCD -bibliotek för användning med ryggsäcken. Först och främst, byta namn på "LiquidCrystal" biblioteksmapp i mappen Arduino bibliotek. Vi gör detta bara för att behålla det som en säkerhetskopia.
Om du inte är säker på var din biblioteksmapp finns - det är vanligtvis i din skissbok -mapp, vars plats vanligtvis finns i Arduino IDE -inställningsmenyn.
Besök sedan https://bitbucket.org/fmalpartida/new-liquidcrystal/downloads och ladda ner den senaste filen, för närvarande använder vi v1.2.1. Om du expanderar den nedladdade.zip -filen kommer en ny "LiquidCrystal" -mapp att visas - kopiera den till din Arduino biblioteksmapp.
Starta nu om Arduino IDE om den redan kördes - eller öppna den nu. För att testa modulen har vi en demonstrationsskiss förberedd, bara kopiera och ladda upp följande skiss:
/ * Demonstrationsskiss för PCF8574T I2C LCD-ryggsäck Använder bibliotek från https://bitbucket.org/fmalpartida/new-liquidcryst… GNU General Public License, version 3 (GPL-3.0) */#include "Wire.h"
#inkludera "LCD.h"
#inkludera "LiquidCrystal_I2C.h"
LiquidCrystal_I2C lcd (0x27, 2, 1, 0, 4, 5, 6, 7); // 0x27 är I2C -bussadressen för en omodifierad ryggsäck
void setup ()
{// aktivera LCD -modul lcd.begin (16, 2); // för 16 x 2 LCD -modul lcd.setBacklightPin (3, POSITIV); lcd.setBacklight (HIGH); }
void loop ()
{lcd.home (); // ställ markören till 0, 0 lcd.print ("tronixlabs.com"); lcd.setCursor (0, 1); // gå till början av andra raden lcd.print (millis ()); fördröjning (1000); lcd.setBacklight (LOW); // Fördröjning för bakgrundsbelysning (250); lcd.setBacklight (HIGH); // Bakgrundsbelysning vid fördröjning (1000); }
Efter några ögonblick initieras LCD -skärmen och börjar visa vår webbadress och värdet för millis, sedan blinkar bakgrundsbelysningen av och på. Om texten inte är tydlig, eller om du bara ser vita block - prova att justera kontrasten med hjälp av potentiometern på modulens baksida.
Steg 7: Så här styr du ryggsäcken i din skiss …
I motsats till att använda LCD -modulen utan ryggsäcken, finns det några extra kodrader att ta med i dina skisser. För att granska dessa, öppna exempelskissen som nämnts tidigare.
Du behöver biblioteken som visas i raderna 3, 4 och 5 - och initiera modulen som visas på rad 7. Observera att standard I2C -bussadress är 0x27 - och den första parametern i LiquidCrystal_I2C -funktionen.
Slutligen krävs också de tre raderna som används i void setup () för att initialisera LCD -skärmen. Om du använder en 20x4 LCD -modul, ändra parametrarna i funktionen lcd.begin (). Från denna punkt kan du använda alla standard LiquidCrystal -funktioner som lcd.setCursor () för att flytta markören och lcd.write () för att visa text eller variabler som vanligt.
Bakgrundsbelysningen kan också slås på och av med lcd.setBacklight (HIGH) eller lcd.setBacklight (LOW). Du kan stänga av bakgrundsbelysningen permanent genom att ta bort den fysiska bygeln på baksidan av modulen.
Steg 8: Ändra I2C -bussadressen
Om du vill använda mer än en modul eller ha en annan enhet på I2C -bussen med adressen 0x27 måste du ändra adressen som används på modulen. Det finns åtta alternativ att välja mellan, och dessa väljs genom att löda över en eller flera av följande platser.
Det finns åtta möjliga kombinationer, och dessa beskrivs i tabell 4 i PCF8574 -databladet som kan laddas ner från TI: s webbplats. Om du är osäker på vilken bussadress som används av modulen kan du helt enkelt ansluta den till din Arduino enligt beskrivningen tidigare och köra I2C -skannerskissen från Arduino -lekplatsen.
Annars hoppas vi att du tyckte om att läsa denna handledning och kan använda den. Om du har några frågor om innehållet i den här självstudien, vänligen fråga här eller mejla [email protected]. Och besök PMD Way Limited.
Rekommenderad:
Neopixel Ws2812 Rainbow LED-glöd med M5stick-C - Köra Rainbow på Neopixel Ws2812 Använda M5stack M5stick C Använda Arduino IDE: 5 steg

Neopixel Ws2812 Rainbow LED-glöd med M5stick-C | Köra Rainbow på Neopixel Ws2812 Använda M5stack M5stick C Använda Arduino IDE: Hej killar i denna instruktioner kommer vi att lära oss hur man använder neopixel ws2812 lysdioder eller ledremsor eller ledmatris eller ledring med m5stack m5stick-C utvecklingsbräda med Arduino IDE och vi kommer att göra ett regnbågsmönster med det
8 Reläkontroll med NodeMCU och IR -mottagare med WiFi och IR -fjärrkontroll och Android -app: 5 steg (med bilder)

8 Reläkontroll med NodeMCU och IR -mottagare med WiFi och IR -fjärrkontroll och Android -app: Styrning av 8 reläväxlar med nodemcu och IR -mottagare via wifi och IR -fjärrkontroll och Android -app. Fjärrkontrollen fungerar oberoende av wifi -anslutning. HÄR ÄR EN UPPDATERAD VERSIONKLICK HÄR
DIY MusiLED, musiksynkroniserade lysdioder med ett klick Windows och Linux-applikation (32-bitars och 64-bitars). Lätt att återskapa, lätt att använda, lätt att porta .: 3 steg

DIY MusiLED, musiksynkroniserade lysdioder med ett klick Windows och Linux-applikation (32-bitars och 64-bitars). Lätt att återskapa, lätt att använda, lätt att porta .: Detta projekt hjälper dig att ansluta 18 lysdioder (6 röda + 6 blå + 6 gula) till ditt Arduino-kort och analysera datorns ljudkortets realtidsignaler och vidarebefordra dem till lysdioderna för att tända dem enligt slageffekterna (Snare, High Hat, Kick)
Temperatur och fuktighet Display och datainsamling med Arduino och bearbetning: 13 steg (med bilder)

Temperatur- och luftfuktighetsvisning och datainsamling med Arduino och bearbetning: Intro: Detta är ett projekt som använder ett Arduino -kort, en sensor (DHT11), en Windows -dator och ett bearbetningsprogram (ett gratis nedladdningsbart) för att visa temperatur, luftfuktighetsdata i digital och stapeldiagramform, visa tid och datum och kör en räkningstid
En Media Center -lösning Till och med fru och barn kommer att använda. 9 steg

En Media Center -lösning som även fru och barn kommer att använda.: Den här instruktionsboken är en sammanfattning av min erfarenhet av att prova en mängd olika mediacenterappar, operativsystem, hårdvara och filformat. Det här är inte en PVR -metod och tillåter dig inte att spela in eller pausa live -tv, även om jag föreslår ett bra alternativ
