
Innehållsförteckning:
- Författare John Day [email protected].
- Public 2024-01-30 12:45.
- Senast ändrad 2025-01-23 15:11.

Hej alla, jag visar dig gärna den andra versionen av mitt WiFi smart strip -projekt, nu med integrationen med Home Assistant. Du kan hitta den första versionen på min instruerbara profil om du vill se den.
Det finns många förbättringar i den nya designen:
- Istället för att använda tre olika kort (5V strömförsörjning, NodeMCU och 4-reläkort) med bygel mellan dem, finns nu ett kretskort. Vi sparar mycket utrymme och anslutningarna är starkare
- Nu kan vi se vilket uttag som är påslagen tack vare 3 olika lysdioder, en för varje uttag.
- Vi kan också styra de tre uttagen med phisycal tryckknapp, inte bara med röst.
- Det finns också en temperatursensor som vi kan välja att använda för den interna smarta striptemperaturen eller för rumstemperaturen där smartlisten är placerad. (I mitt fall valde jag det andra alternativet)
- Tack vare Home Assistant kan vi ställa in många automatiseringar som involverar vår remsa.
- Efter att ha slagit på remsan för första gången kommer du att kunna programmera den via ota (trådlöst), så du behöver inte längre ansluta din Esp12f till USB -porten på din dator.
Liksom den tidigare versionen kontrollerar vi bara 3 av de 4 butikerna på det "smarta" sättet. De sista uttagen är direkt anslutna till 220V.
Var uppmärksam med 220V, om du inte vet vad du gör kan du allvarligt riskera ditt liv
Jag är inte ansvarig för någonting
Steg 1: Nödvändiga material
Det här är alla komponenter som vi ska använda:
- 1x Hi-Link 5V strömförsörjning
- 1x liten 2 skruvplint (för AC -ingång)
- 3x 3 skruv termianl (reläutgång)
- 2x 100uF elektrolytkondensator
- 1x AMS117 3.3V regulator
- 3x tryckknapp
- 1x ESP12F
- 3x 1K Ohm motstånd
- 3x 5K Ohm motstånd
- 3x BC547 NPN -transistor
- 3x PC817 optokopplare
- 3x färgad led
- 3x IN4007 -diod
- 3x 5V relä
- 1x DHT11 temperaturgivare
- Svetsare
- Elektriska kablar
- Kablar för lysdioder och tryckknappar (bättre några tjockare kablar för att undvika elektriska störningar)
- Hoppare
- Bakbord
- En USB till serieomvandlare
- 1x Mammut Clamp
- Borra
- Varmt lim
- Uppenbarligen allt annat jag använde i den första versionen av remsan
Det finns många komponenter men det här är inte så svårt att montera som det verkar!
Steg 2: Programmera Esp12f
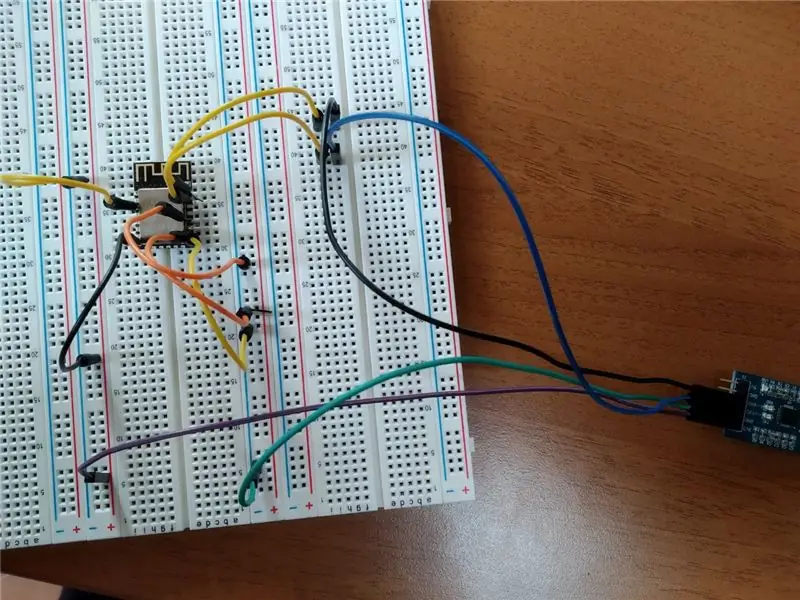
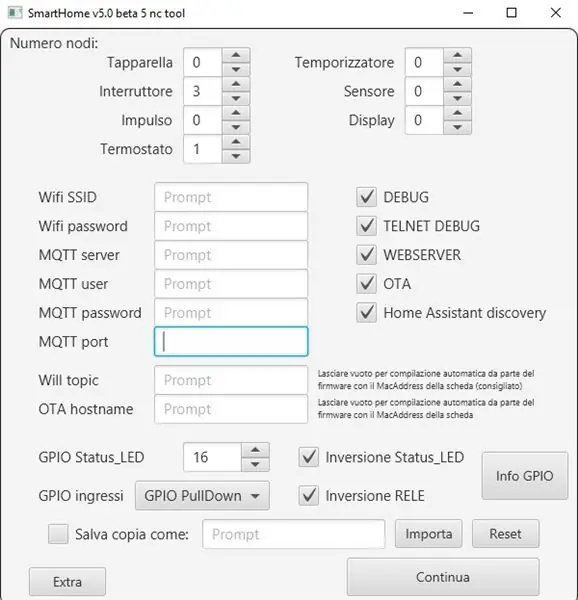
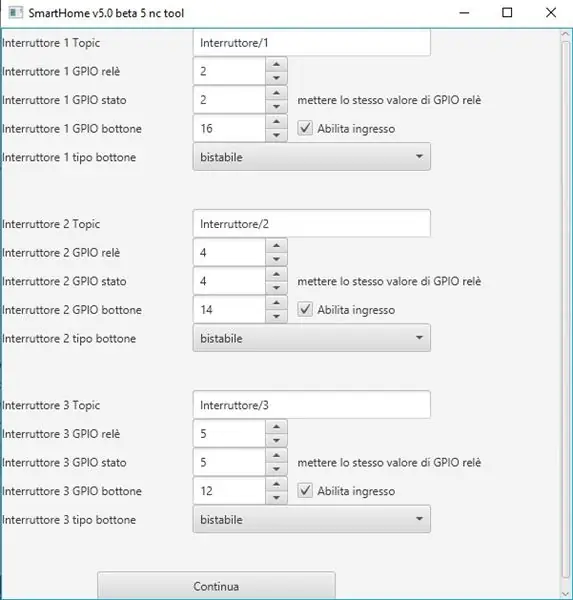
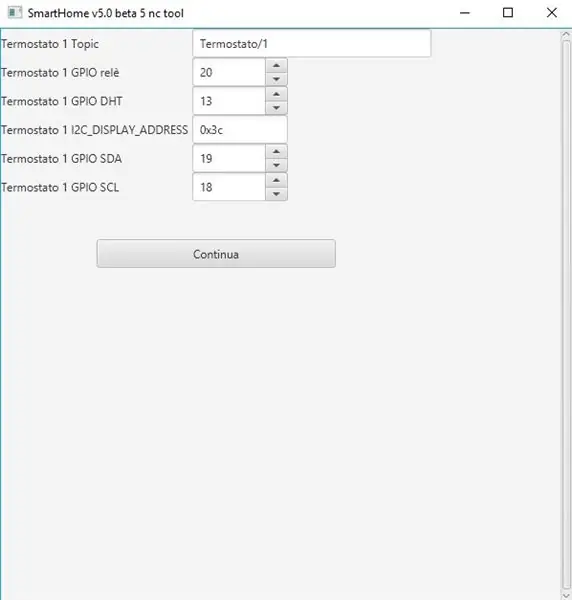
Det första du behöver är att programmera esp12f innan du lödder den till kretskortet.
Det finns många breakout -brädor som verkligen är användbara för att programmera detta kort, så du kan välja vilken du föredrar, men lyckligtvis hade jag en väldigt tunn bygel som kunde sättas in i det lilla hålet på esp12f -stiften. Så de kan göra den nödvändiga "kontakten" med tapparna på brädet.
Nu måste du ansluta kortet med USB till seriell omvandlare på detta sätt:
Esp12f -------- USB till seriellt
VCC 3.3V
CH-PD 3.3V
GND GND
GPIO15 GND
GPIO0 GND
TX RX
RX TX
Nu kan du ansluta din USB till seriell omvandlare i datorn och du bör kunna se den nya seriella porten via Arduino Ide.
Då föreslår jag att du går med i denna fantastiska Facebook -gemenskap för ESP8266 för Smart Home för att ladda ner firmware. Uppenbarligen är 100% gratis. Där kan du hitta github-projektet med koden och även med konfigurationen för integrationen med Home-Assistant.
www.facebook.com/groups/351472505248816/
Efter nedladdning av firmware måste du köra burkverktyget som skapar konfigurationsfilen för att ladda upp på esp12f. I verktyget måste du konfigurera ditt WiFi SSID och lösenord, din mqtt -mäklare, användarnamn och lösenord.
Sedan måste du välja alla andra saker som du kan se på bilderna, uppenbarligen med samma stiftinställningar. Allt förklaras dock i Wiki.
När konfigurationsfilen har skapats öppnar du SmartHome_v50beta5nc.ino i Arduino IDE. Välj sedan typ av ditt kort (i mitt fall fungerade allt med "NodeMCU 1.0 esp12e").
Du måste göra en sista sak om du vill använda DHT11 temperaturgivare istället för DHT22. Du måste gå till routine_termostato.ino och ändra raden DHTTYPE DHT22 med DHTTYPE DHT11. Spara sedan och ladda upp koden.
Du är färdig! Nu kan vi lödda allt på kretskortet.
Steg 3: Löd allt till PCB

Innan du börjar kan du självklart ändra kretskortet om du vill. Till exempel kan du välja en annan typ av skruvterminal om du av någon anledning inte gillar min!
Här kan du ladda ner Gerber -filen på PCB:
www.dropbox.com/s/lyl27vyue1t1v3j/Gerber_d…
Tja, efter utskriften kan vi börja lödda.
Mina färdigheter är inte så utvecklade, och du kan enkelt se med min esp12f -lödning, så jag hoppas att du kan göra det bättre än jag! Jag modifierade lite det ursprungliga kretskortet jag använde eftersom det fanns några fel, men jag ville inte skriva ut det igen. Det finns bara en sak jag inte kunde ändra, transistorriktningen. Du måste lödda dem på motsatt sätt jämfört med vad som är utformat på kretskortet (som du kan se i föregående bild).
Värdet på motstånd under esp12f är 5K (de är nedrullningsmotstånd för tryckknappen) och värdet på motstånden under optokopplarna är 1k (de är anslutna till transistorernas baser).
Var uppmärksam på allt du ska löda, särskilt de två elektrolytkondensatorerna som har polaritet, så om du lödar dem fel kan de explodera. Också optokopplaren och dioderna måste lödas på rätt sätt
Istället för att löda tryckknappar, lysdioder och temperatursensorn direkt till kretskortet, anslut dem till ledningar och sedan lödtrådar till den tryckta kretsen. För tryckknappar behöver du bara lödda de två högre stiften. De andra två är värdelösa. (Ledarens längre ben måste anslutas till den högre stiftet, det kortare benet till det nedre och för tryckknapparna är de två benen som måste anslutas de som är närmare varandra).
På så sätt kan du placera lysdioder, tryckknappar och dht11 (eller dht22) överallt du vill när det gäller remsan. I Intro -bilden kan du se var jag väljer att placera dem.
Nu kan vi borra alla hål där vi vill för dessa komponenter!
Steg 4: Borra remsan


Det finns inte mycket att säga, bestäm var du vill placera sensorn, trycka på knappar och leda och borra hålen!
Mina är inte perfekta och inte ens inriktade, så igen, gör det bättre än jag:)
Steg 5: Montera Smart Strip

Innan du sätter in kretskortet i remsan föreslår jag att du redan ansluter de elektriska ledningarna till AC -ingången och till reläutgången, som du kan se på bilden för två steg sedan.
Gör nu alla anslutningar mellan kortet och de fyra uttagen. Om du inte vet hur du gör det kan du läsa och se bilder på min instruerbara av den första versionen av denna remsa. Anslutningarna är desamma för de bilderna!
När du har satt in temperatursensorn, trycker du på knappar och lysdioder, sätter du fast kablarna med varmt lim och försöker isolera allt för att undvika elektriska störningar.
Nu kan du stänga remsan och ansluta den till 220V. Om du följt bra borde den här guiden fungera utan problem!
Steg 6: Konfigurera med Home Assistant
Du borde kunna se ip -adressen för smart strip nu. Om du inte vet hur du gör det, ladda ner Fing -programmet, skanna WiFi -nätverket och du borde kunna känna igen rätt ip -adress.
Skriv den ip i din webbläsare så kommer du att anslutas till esp12f -webbservern.
Där kan du självständigt styra alla tre uttag, men inte den fjärde.
Den är direkt ansluten till 220V!
Nu, i projektets wiki (varifrån du laddade ner firmware) kan du enkelt hitta all kod som ska läggas till i din konfiguration. Yaml för Home Assistant.
I wiki, i det nedre vänstra hörnet, var du tvungen att välja "Interruttore". Sedan kan du kopiera och klistra in koden i din configuration.yaml tre gånger eftersom du måste styra tre uttag. Var uppmärksam på att du måste ändra antalet i "interruttore/1" och "interruttore/1/ack" med 2 och sedan med 3 för att ha tre olika enheter! I availabilty_topic måste du radera alla siffror och skriva MAC -adressen till din smarta remsa, utan stora bokstäver och utan ":".
Välj sedan "Termostato" för temperaturgivaren och kopiera endast de två första kodblocken för att mäta temperatur och luftfuktighet. Kom ihåg att ändra tillgänglighetsämnet.
Spara filen, kontrollera konfigurationerna och om allt är ok kan du starta om Home Assistant.
Nu ska du kunna styra de tre uttagen och övervaka temperaturen och luftfuktigheten i rummet (eller den interna remsan om du lödde sensorn direkt till kretskortet)!
Steg 7: Njut
Grattis, nu kan du involvera din smarta remsa i alla automationer du vill ha via Home Assistant. Om du sedan vill styra det via röst kan du också ansluta Home Assistant med Alexa eller Google Assistant och det är klart!
Njut av!:)
Rekommenderad:
WiFi -kontrollerad LED Strip Matrix Display Clock Light: 3 steg (med bilder)

WiFi -kontrollerad LED Strip Matrix Display Clock Light: Programmerbara LED -remsor, t.ex. baserat på WS2812, är fascinerande. Ansökningarna är många och du kan snabbt få imponerande resultat. Och på något sätt verkar byggklockor vara en annan domän som jag tänker mycket på. Börjar med lite erfarenhet av
Smart väckarklocka: en smart väckarklocka tillverkad med hallon Pi: 10 steg (med bilder)

Smart väckarklocka: en smart väckarklocka tillverkad med hallon Pi: Har du någonsin velat ha en smart klocka? I så fall är detta lösningen för dig! Jag gjorde Smart Alarm Clock, det här är en klocka som du kan ändra alarmtiden enligt webbplatsen. När larmet går går det ett ljud (summer) och 2 lampor lyser
ESP8266 RGB LED STRIP WIFI -kontroll - NODEMCU Som IR -fjärrkontroll för Led Strip kontrollerad över Wifi - RGB LED STRIP Smartphone -kontroll: 4 steg

ESP8266 RGB LED STRIP WIFI -kontroll | NODEMCU Som IR -fjärrkontroll för Led Strip kontrollerad över Wifi | RGB LED STRIP Smartphone Control: Hej killar i den här självstudien kommer vi att lära oss hur man använder nodemcu eller esp8266 som en IR -fjärrkontroll för att styra en RGB LED -remsa och Nodemcu kommer att styras av smartphone via wifi. Så i princip kan du styra RGB LED STRIP med din smartphone
Smart Power Strip Baserat på Beaglebone Black och OpenHAB: 7 steg (med bilder)

Smart Power Strip Baserat på Beaglebone Black och OpenHAB: !!!!! Det är farligt att leka med elnätet (110/220V), var mycket MYCKET försiktig !!!!! och två Arduinos, som visas på bilden " Gammal design " .Denna nya de
Smart Master/Slave Power Strip för din dator [mod] (självavstängning men noll standby): 6 steg (med bilder)
![Smart Master/Slave Power Strip för din dator [mod] (självavstängning men noll standby): 6 steg (med bilder) Smart Master/Slave Power Strip för din dator [mod] (självavstängning men noll standby): 6 steg (med bilder)](https://i.howwhatproduce.com/preview/how-and-what-to-produce/11123613-smart-masterslave-power-strip-for-your-pc-mod-self-shutdown-but-zero-standby-6-steps-with-pictures-j.webp)
Smart Master/Slave Power Strip för din PC [mod] (självavstängning men noll standby): Av bör vara avstängd. Och användbarheten borde vara bra. För att göra det kort: Vi hittade inte rätt produkt där ute, så vi slutade modda en.Vi köpte en " Energy Saver " kraftlister från Zweibrueder. Enheterna är mycket solida och inte särskilt e
