
Innehållsförteckning:
2025 Författare: John Day | [email protected]. Senast ändrad: 2025-01-23 15:11
Av Zachary GoodeFölj mer av författaren:
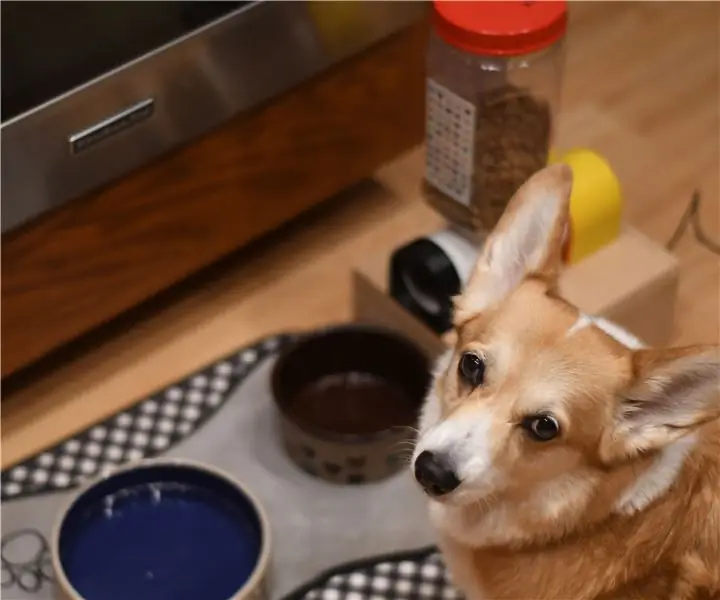
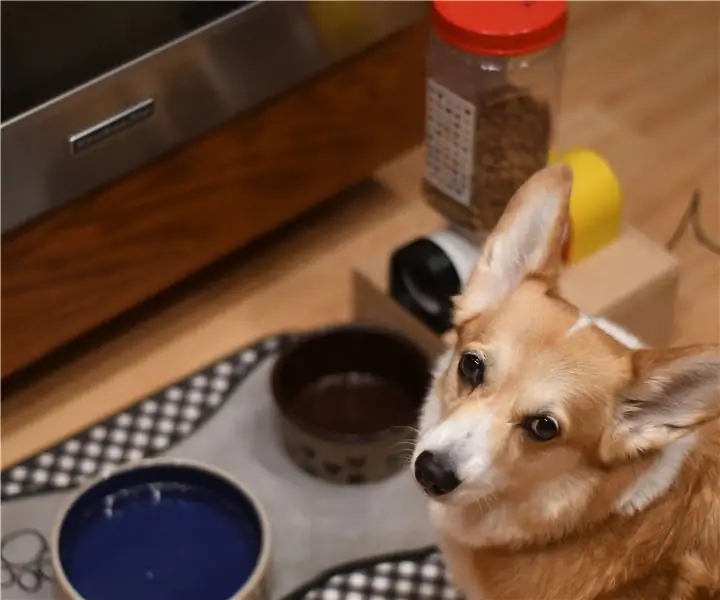




Om: Jag är en sophmore på ASU som studerar robotik och filmproduktion. Jag älskar att göra saker och utföra musik. Jag arbetar alltid med flera projekt vid en viss tidpunkt. Mer om Zachary Goode »
Jag älskar retro tech. Det är så roligt att spela med äldre teknik eftersom de vanligtvis är större och mer estetiska än moderna motsvarigheter. Det enda problemet med gammal teknik som Nixie -rör är att de är sällsynta, dyra och i allmänhet svåra att arbeta med. Eftersom biblioteket nära mig precis fick en laserskärare för allmänheten att använda, visste jag att jag var tvungen att göra ett projekt för att lära mig att använda det. Vad passar bättre än att kombinera min passion för gammal teknik med lasrar. Dessa LED "Nixie" -rör är mycket billigare, mindre farliga och kan stängas av via USB -ström.
Mallen jag använde för mitt kretskort tillhandahålls av Connor Nishijima på github (https://github.com/connornishijima/lixie-arduino) Min ursprungliga inspiration för detta var versionen som Make gjorde (https://makezine.com/projects /led-nixie-display/), men Connors kretskort var mycket billigare att producera eftersom kretskortet är mindre.
Steg 1: Material och verktyg

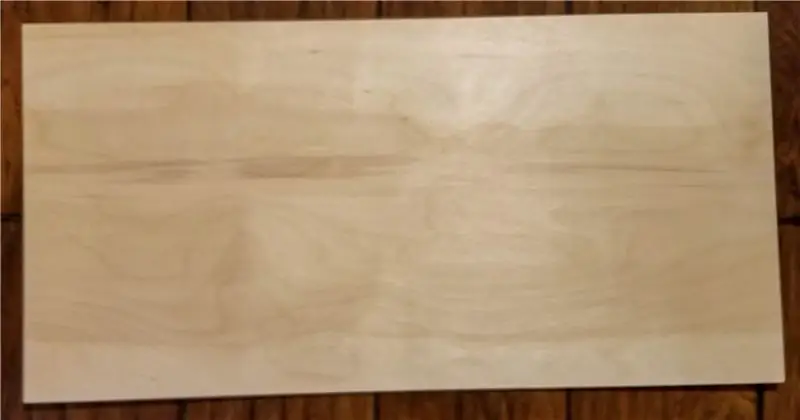

Material:
Elektronik:
- Arduino Nano
- 10K motstånd
- Tryckknapp
- Brytare
- WS2812B lysdioder
- Diverse Wire
- Mini USB -kabel
- USB-B-förlängare (används vanligtvis för 3D-skrivare)
- Myntcellsbatteri
- DS3231 RTC -modul
Övrig:
- 3 mm plywood
- 1/16 "akryl
- M3 Skruvar och muttrar
Verktyg:
- Laserskärare
- Sandpapper (220 korn)
- Musslipare
- Allen Keys
- Utility Knife
- Superlim
- Lödningsflödesugn (En brödrost fungerar också)
- Avbitartång
- Lödkolv
- 60/40 Blylödning
- Spruta och tips
- Lödpasta
- Hot Lim och Lim Dun
Steg 2: Laserskärning



Klipp ut bitarna av ramen med SVG -filerna (eller Fusion360 -filen) som jag har tillhandahållit.
De bitar som har text på har en separat svg -fil som innehåller texten i den. Dessa bitar är 0, 1, 2, 3, 4, 5, 6, 7, 8, 9, baksida, botten, topp.
Du kommer behöva:
- 4 x 0 (akryl)
- 4 x 1 (akryl)
- 4 x 2 (akryl)
- 4 x 3 (akryl)
- 4 x 4 (akryl)
- 4 x 5 (akryl)
- 4 x 6 (akryl)
- 4 x 7 (akryl)
- 4 x 8 (akryl)
- 4 x 9 (akryl)
- 1 x baksida (trä)
- 1 x botten (trä)
- 3 x knapp (trä)
- 4 x Feet1 (trä)
- 4 x Feet2 (trä)
- 1 x Fram (trä)
- 2 x sida (trä)
- 4 x Spår (trä)
- 1 x distans (trä)
- 2 x topplock (trä)
- 2 x toppfack (trä)
- 1 x topp (trä)
För att göra detta använde jag Glowforge på min lokala makerpace, men vilken laserskärare som helst fungerar (Duh!). Om du använder en Glowforge är det här inställningarna som fungerade för mig. Med träet använde jag 250 hastigheter, 100 kraft och 2 passningar (för de mer känsliga bitarna kanske du vill använda mindre kraft och långsammare). För att skära akryl använde jag 200 hastigheter, 100 effekt och 1 pass. För att gravera träet använde jag 250 hastigheter, 10 kraft och 1 pass. För gravering av akryl använde jag 500 hastighet, 50 effekt och 1 pass. Jag rekommenderar att störa med inställningar och hitta det som fungerar bäst för dig innan du skär ut alla bitar.
Skala inte av det skyddande lagret av akrylen, låt det sitta tills ett senare steg.
Steg 3: Gör siffrorna



Beställ eller gör PCB: erna för siffrorna med gerber- eller Eagle -filer som jag har tillhandahållit. Jag använde PCB -filerna som utvecklats av Connor Nishijima som bas, de enda ändringarna jag gjorde var att lägga till 5v -linjen i (eftersom de ursprungliga filerna inte har en 5V -linje av någon anledning) och ändra silkscreen lite. Använd antingen en spruta fylld med lödpasta (metoden jag valde) eller en stencil och ett spridarverktyg, applicera lödpasta på plattorna på kretskortet. När du applicerar lödpastan går det lite långt, du behöver bara tillräckligt för att belägga kuddarna. Du måste göra fyra av dessa, och det kan vara en bra idé att göra en extra att testa på eller om någon av dem går sönder. Placera försiktigt WS2812B -lysdioderna på dynorna, var noga med att notera LED -lampornas riktning. De behöver inte vara perfekta eftersom lödningens ytspänning rätar ut dem när de lagar mat. Det är mycket svårt att ta bort en lysdiod om den sätts på fel (jag gjorde detta på mitt första bräda och tillbringade nära en halvtimme med att försöka fixa det utan att förstöra någonting. Efter att ha placerat alla lysdioder på tavlan, sätt dem i återflöda ugnen, eller i mitt fall en brödrostugn och sätt sedan på den EFTER att du placerar brädorna i. Håll ett öga på ugnen när den lagas, du vill inte överstiga 220 grader Celsius eller så börjar du skada lödorna bör börja smälta runt 200 grader Celsius. När lödfogarna har smält, stäng av ugnen och vänta tills den svalnat. Försök inte ta bort skivorna förrän de har svalnat, om du inte gör det lysdioderna kommer att röra sig och kortet kommer att förstöras. När de är klara rekommenderar jag att du ansluter dem till en arduino och använder en av NeoPixel -exempelkoderna för att verifiera att brädorna verkligen fungerar.
Steg 4: Programmering av Arduino
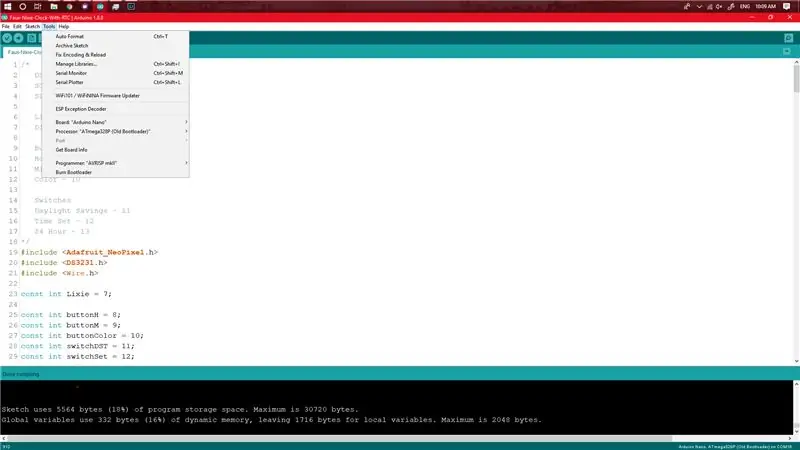
Anslut arduino Nano till din dator och öppna Arduino -miljön. Öppna skissen och ladda upp koden, se till att du har valt rätt kort och COM -port. Om du någonsin behöver uppdatera klockans firmware kan du göra det via USB -förlängningskabeln och inte ta isär den.
För att vara säker på att du använder den senaste koden, kolla min Github här:
Steg 5: Elektronik
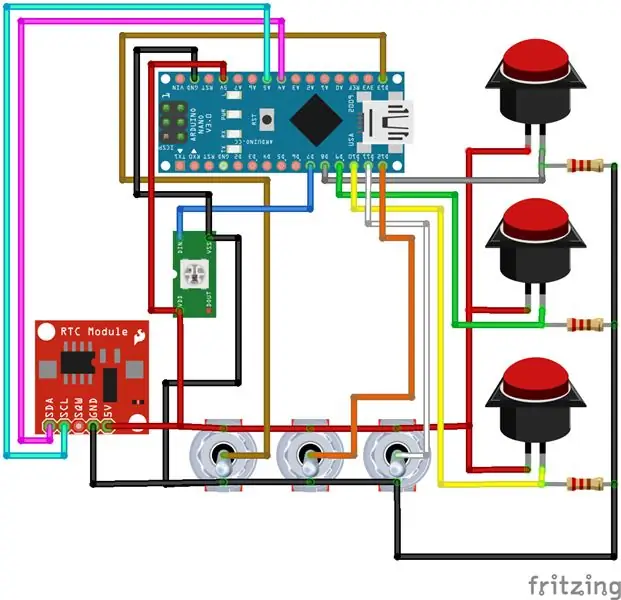



Anslut alla ledningar till Arduino Nano som visas i Fritzing -diagrammet. Dubbelkolla alla kablar innan du ansluter till strömmen. Att fixa en bränd Nixie -skärm är mycket svårt och irriterande att hantera.
När vippomkopplarna monteras måste du slipa av ungefär en millimeter från ovansidan (sidan som vetter mot kretskortet som utgör Nixies). Detta för att få dem att passa ordentligt utan att störa kretskortet.
Du måste också skarva ihop USB-B-kabeln och Mini-B-kabeln. Detta tjänar två syften, ett för att driva klockan och två för att ge dig USB -åtkomst för att omprogrammera eller uppdatera den utan att demontera.
DS3231 Pinout
- SCL - A5
- SDA - A4
Lixie Pinout
DIN - 7
Knappar
- Timmar - 9
- Minut - 8
- Färg - 10
Brytare
- Sommartid - 11
- Tidsinställning - 12
- 24 timmar - 13
Steg 6: Slutmontering




När all elektronik har testats och fungerar och trådarna har rensats, förbered dig på att stänga lådan. Tejpa fast eller limma Arduino och RTC så att de inte hamnar i någon av bultarna eller andra trådar. Se till att allt som ska anslutas är inkopplat. Superlimma lådan och sätt ned den sista delen. Efter att du har stängt lådan sätter du in fötterna i sina spår på botten.
Vid denna tidpunkt måste du vidta noggranna försiktighetsåtgärder för att hålla akrylen ren. Innan du avlägsnar den skyddande plasten rekommenderar jag att du använder gummihandskar för att förhindra att dina hudoljor hamnar i siffrorna. Avlägsna plastskyddet och sätt in siffrorna i spåren i denna ordning (från framsidan till baksidan): 3, 8, 9, 4, 0, 5, 7, 2, 6, 1. När siffrorna är på plats sätter du toppslitsen på varje sida för att hålla akrylnumret i linje och limma sedan överstycket på för att avsluta klockan. Vid denna tidpunkt är du klar med montering och redo att börja ställa in klockan för användning.
Steg 7: Hur man använder den


- För att ställa in tiden: Vrid inställningsknappen till på (se till att sommartiden eller sommartiden är rätt inställd) och tryck på tim- och minutknapparna för att ändra tiden. När tiden är inställd, ställ in omkopplaren till av och den ska fungera korrekt.
- För att ändra färg/mönster som används i siffrorna: Tryck på knappen märkt färg
- Så här slår du på eller av sommartidsläget: Växlade omkopplaren bakom märkt DST
- För att byta till 24 -timmarsläge: Växla omkopplaren på baksidan märkt 24HR
På grund av RTC som används, bör du bara ställa in tiden när antingen batteriet dör eller när du sätter i det för första gången.


Andra pris i Faux-Real-tävlingen
Rekommenderad:
1960 -talets HP Counter Nixie Tube Clock/BG Display: 3 steg

1960-talets HP Counter Nixie Tube Clock/BG Display: Detta är ett projekt för att göra en klocka- och i mitt fall, en blodsockerdisplay- från en årgång 1966 HP 5532A frekvensräknare. I mitt fall fungerade disken inte, och jag var tvungen att göra några reparationer. Dessa första bilder är några av reparationerna. Denna instruktion
Nixie Tube Clock W/ Arduino Mega: 5 steg (med bilder)

Nixie Tube Clock W/ Arduino Mega: Detta är en Nixie Tube Clock som drivs av en Arduino Mega. Den har också en uppsättning RGB LED -lampor och en knappmatris på baksidan för att ändra inställningar utan att ansluta den till en dator. Jag använde en uppsättning laserskurna distanser, men du kan göra din egen med en
Nixie Tube Watch: 7 steg (med bilder)

Nixie Tube Watch: Jag byggde en klocka tidigare i år för att se om jag kunde göra något som var funktionellt. Jag hade tre huvudkonstruktionskrav Håll exakt tid Ha ett batteri hela dagen Var tillräckligt liten för att bära bekvämt Jag lyckades uppfylla de två första kraven, dock
Gixie Clock: vackraste Glow Tube Clock: 4 steg

Gixie Clock: vackraste Glow Tube Clock: Jag gillar Nixie Tube väldigt mycket, men det är för dyrt, jag har inte råd. Så jag tillbringade ett halvt år med att skapa denna Gixie Clock. Gixie Clock uppnås genom att använda ws2812 -belysningen för att göra akrylljuset. Jag gör mitt bästa för att göra RGB -röret tunnare
Nixie Tube Ornament: 5 steg (med bilder)

Nixie Tube Ornament: Nixie Tube Ornament är en hyllning till de upplysta & rörelseprydnaderna från början av 90-talet. Prydnaden ser cool ut på ett träd och gör en underbar present. Slutligen en användning för IN-12/15 toppvy rör! Jag använde en IN-15A symbol nixie i denna prydnad. En
