
Innehållsförteckning:
- Steg 1: Dellista
- Steg 2: Skapa anpassade Android -menyer för Adafruit BLE Feather52 och generera koden
- Steg 3: Välja Adafruit Feather NRF52 som mål för kodgenerering
- Steg 4: PWM -kontroll av RÖD LED
- Steg 5: Ställa in prompten och generera koden
- Steg 6: Lägga till en tomt till Feather52 -kontrollmenyn
- Steg 7: Lägga till en anpassad kontroll till Feather52 -menyn
- Steg 8: Provskärmar och andra anpassade kontroller
2025 Författare: John Day | [email protected]. Senast ändrad: 2025-01-23 15:11

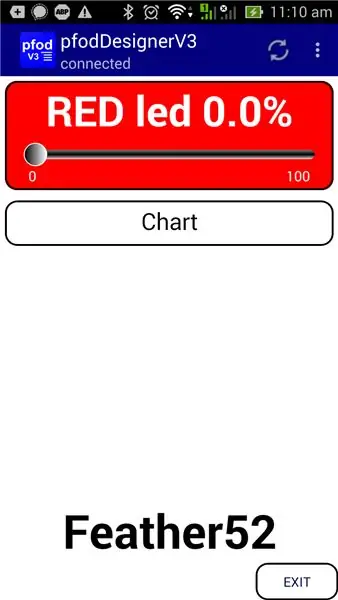
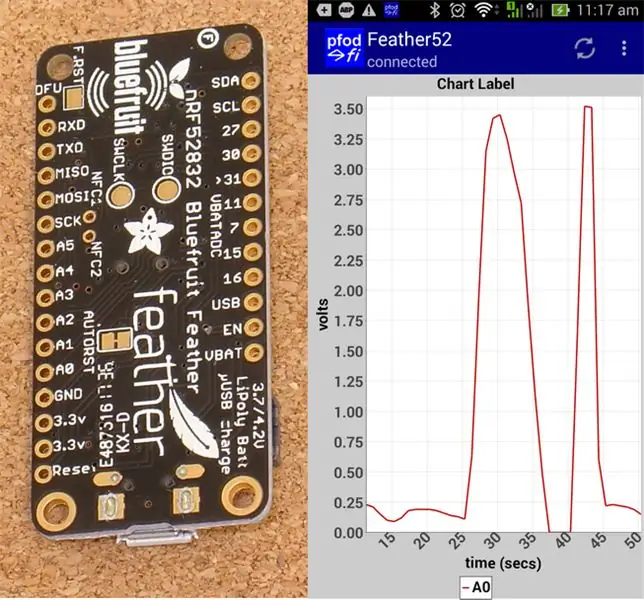
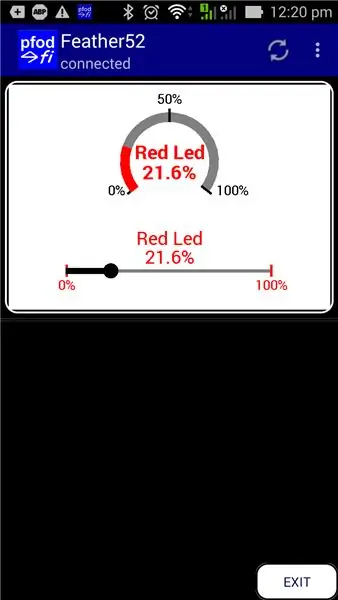
Uppdatering 23 april 2019 - För datum/tid -plott som endast använder Arduino millis () se Arduino Datum/tid plottning/loggning med Millis () och PfodApp Den senaste gratis pfodDesigner V3.0.3610+ genererade kompletta Arduino -skisser för att plotta data mot datum/tid använder Arduino millis ()
Uppdatering 28 november 2017 - Med Adafruit Feather nRF52 Arduino IDE -kortets tillägg V0.7.5 byts TX- och RX -stiften. (se kommentarer nedan för testkod). Denna instruerbara använder inte TX/RX -stiften.
Läs detta först
Läs detta först - Behöver du verkligen BLE? - BLE -problem och hur man åtgärdar dem
Introduktion
Adafruit Feather nRF52 är ett BLE -kort (Bluetooth Low Energy) som stöder Bluetooth V5. Varje olika BLE -kort har sitt eget stödjande bibliotek, pin -outs och funktioner som kan göra det svårt att komma igång.
Denna handledning täcker att skapa anpassade kontroller på din Android -mobil för Adafruit Feather nRF52. Den använder gratis pfodDesigner V3.3221+ för att skapa anpassade flernivåmenyer, tomter och dataloggning som kan visas på pfodApp (en betald app).
PfodDesigner genererar all Arduino -kod som behövs för Adafruit Feather nRF52.
PfodApp för allmänna ändamål hanterar användarvisningen och interaktionen på din Android -mobil. Ingen Android -programmering krävs.
Det som visas för användaren på deras mobil styrs helt av koden du laddar in i din Feather52. Även om du bestämmer dig för att inte använda pfodApp, kommer gratis pfodDesigner fortfarande att generera mallkod som gör att du kan skapa en nordisk "uart" -anslutning till ditt Feather52 -kort.
pfodDesignerV3.3221+ visar Feather52s unika urval av kortstift när du väljer vilken pin som du vill ansluta ett menyalternativ till.
Denna instruerbara är också tillgänglig online Adafruit Feather nRF52 LE - Anpassade kontroller med pfodApp
Steg 1: Dellista
Priser per november 2017 exklusive frakt
- Adafruit Feather nRF52 LE - ~ 25 US $
- USB A till Micro B - ~ US $ 3
- Arduino IDE V1.8.5 - gratis
- pfodDesignerV3 Android -app - gratis
- pfodApp V3 - ~ US10
- Filöverföringsapp (eller kabel) - t.ex. Wifi File Transfer (gratis) eller Wifi File Transfer Pro ~ US $ 3
- En Android -mobil för att köra apparna - Behöver stödja Bluetooth Low Energy V4, dvs. kör Android V4.4 eller högre.
- En dator för att köra Arduino IDE
Installera Arduino IDE på din dator och ladda sedan ner och installera Board Manager för Adafruit Feather nRF52 Kontrollera att du kan ansluta till och programmera ditt Feather nRF52 -kort.
Steg 2: Skapa anpassade Android -menyer för Adafruit BLE Feather52 och generera koden
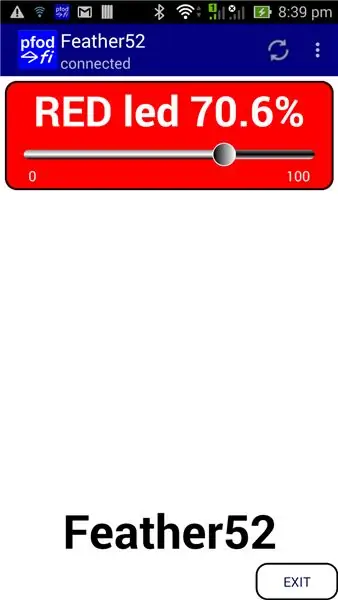
Den fria pfodDesignerV3 V3.3221+ Android -appen låter dig skapa anpassade menyer och genererar sedan all kod för just din BLE -modul. pfodApp används sedan för att visa din anpassade meny på din Android -mobil och låta dig styra din modul. Ingen Android- eller Arduino -kodning krävs.
Gratis pfodDesignerV3 används för att skapa menyn på ett WISIWYG -sätt och visa dig en exakt förhandsvisning av hur menyn kommer att se ut på din mobil. Med pfodDesignerV3 kan du skapa menyer och undermenyer med knappar och reglage, eventuellt anslutna till I/O-stift, och generera skisskoden för dig (se pfodDesigners exempelstudier) men pfodDesignerV3 täcker inte alla funktioner som pfodApp stöder. Se pfodSpecification.pdf för en komplett lista med dwg-primitiv, dataloggning och plottning, skärmar med flera och enkla val, reglage, textinmatning, etc.
Skapa anpassad meny för att styra Adafruit BLE Feather52 RED LED
Handledningen Designa en anpassad meny för att slå på och stänga av Arduino Led har steg för steg instruktioner för att skapa denna meny med pfodDesignerV3. Om du inte gillar färgerna på teckenstorlekar eller texten kan du enkelt redigera dem i pfodDesignerV3 till vad du vill och se en WYSIWYG (What You See Is What You Get) -visning av den designade menyn. Det finns två ändringar till gör för Adafruit BLE Feather52 och är i) ställ in Feather52 som mål för kodgeneratorn för den nya menyn innan du lägger till menyalternativet Led -kontroll och ii) istället för att välja en på/av -kontroll väljs en PWM -reglage och inbyggnaden RÖD LED är inställd som utgångsstift.
Steg 3: Välja Adafruit Feather NRF52 som mål för kodgenerering
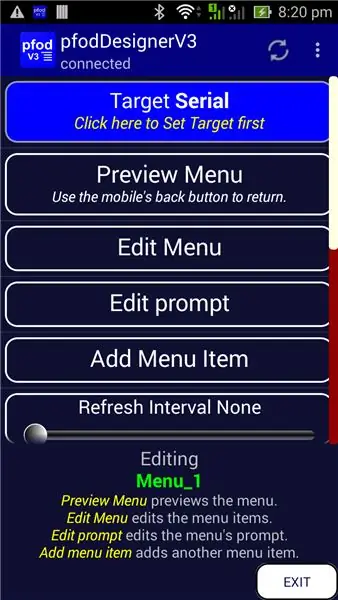
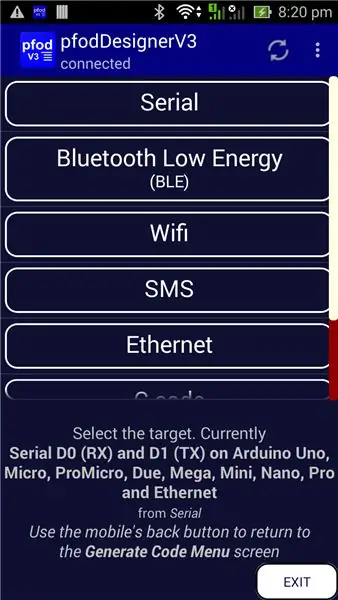
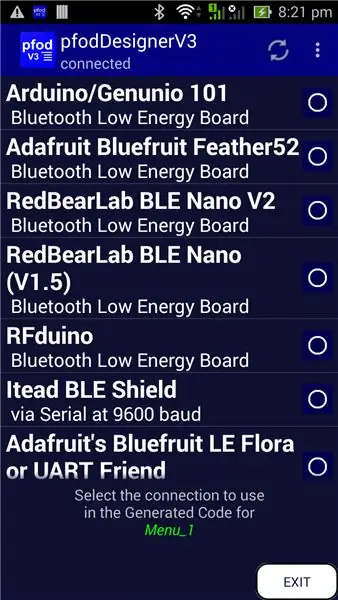
Efter att ha startat en ny meny i pfodDesigner måste du först välja Adafruit Feather nRF52 som mål för kodgenerering. När du startar en ny meny eller redigerar en befintlig meny, visar den översta knappen Måltavlan. Standard är Serial.
Klicka på målknappen för att öppna målvalen.
Välj Bluetooth Low Energy -knapp. Det finns ett antal BLE -kort som stöds rulla ner för att se dem alla. Välj Adafruit Feather nRF52 som mål
Använd sedan mobilens bakåtknapp för att lämna skärmen Målval och återgå till skärmen Redigera meny.
Steg 4: PWM -kontroll av RÖD LED
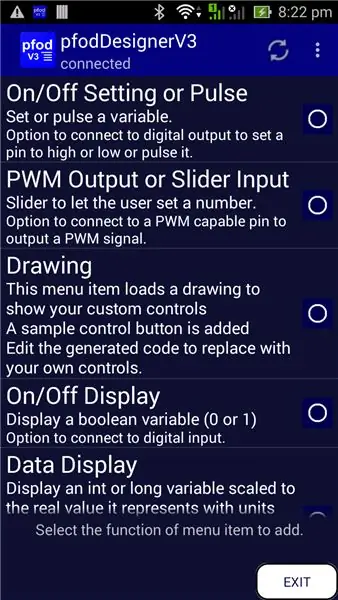
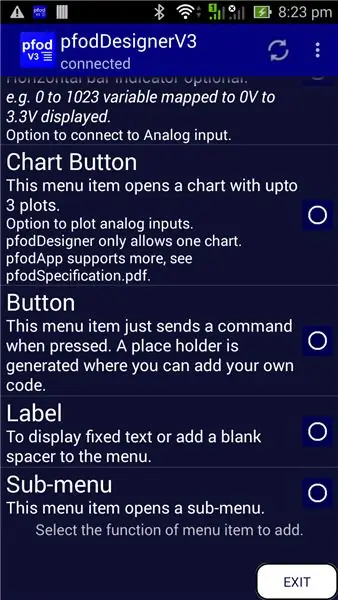
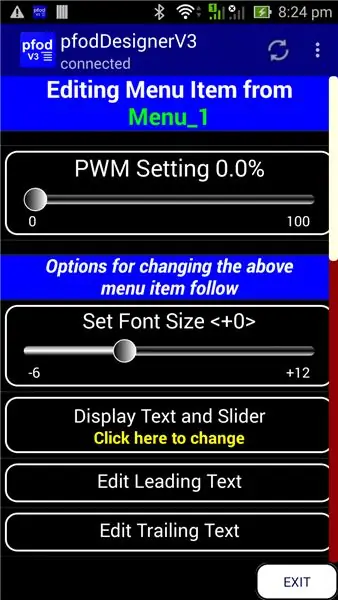
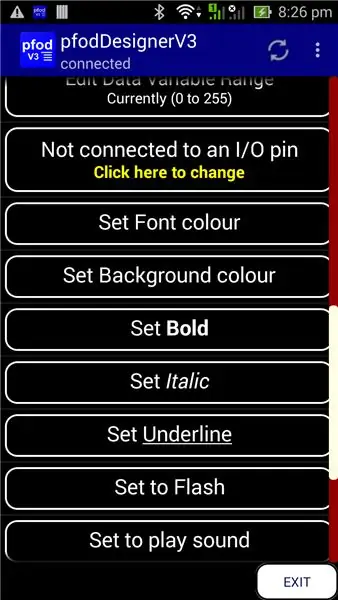
Du kan nu fortsätta med Design a Custom -menyn för att slå på och stänga av Arduino Led -guiden för att generera koden förutom att välja PWM -utmatning som menyalternativet du vill lägga till.
Bläddra sedan ner för att ansluta en I/O -pin och klicka på den för att ändra
Rulla sedan ner till listan över tillgängliga stift för PWM -användning på Feather52 och välj den RÖDA LED.
Slutför menyalternativet genom att redigera den ledande texten, ställa in FET, Bakgrund RÖD och öka teckenstorleken till +5
Steg 5: Ställa in prompten och generera koden
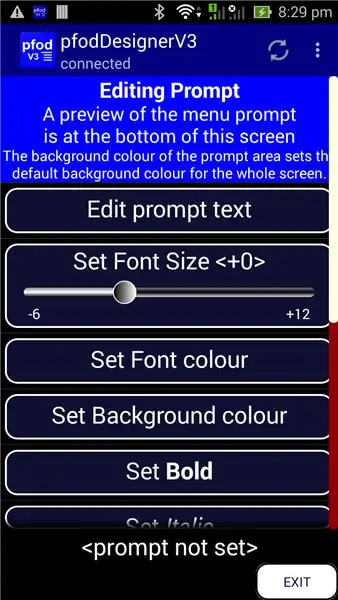
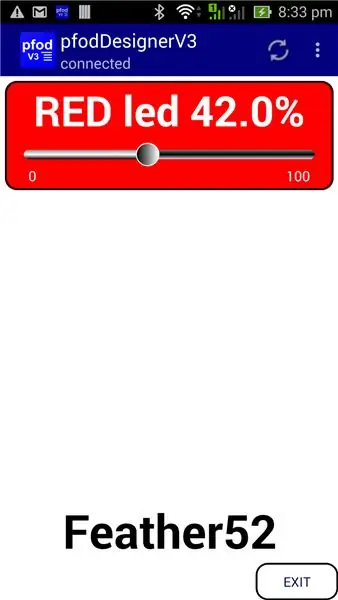
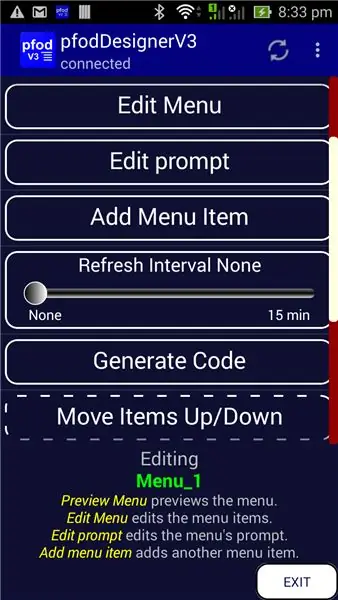
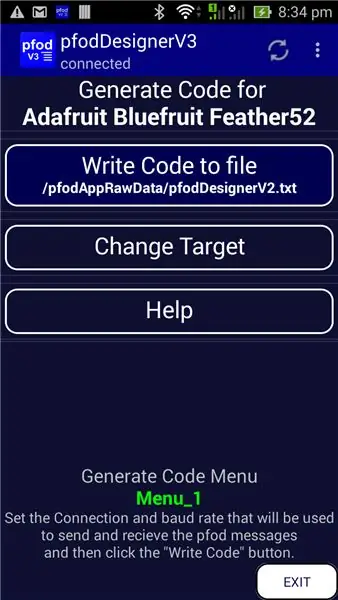
Du kan sedan gå tillbaka till huvudmenyn och ställa in Redigera uppmaning till “Feather52” FET, teckenstorlek +6 och en vit bakgrund.
Slutligen gå tillbaka till huvudmenyn och förhandsgranska din design innan du rullar ner för att välja Generera kod
Avsluta pfodDesigner och överför kodfilen ( pfodAppRawData / pfodDesignerV3.txt) till din dator (se pfodAppForAndroidGettingStarted.pdf sidan32)
En kopia av den genererade kodskissen finns här (Feather52_Led_Chart.ino) Programmera din Feather52 och skapa sedan en BLE -anslutning i pfodApp och anslut till ditt kort och visa reglaget för att justera den RÖDA LED. Det kommer att visas exakt som förhandsgranskningen ovan.
Steg 6: Lägga till en tomt till Feather52 -kontrollmenyn
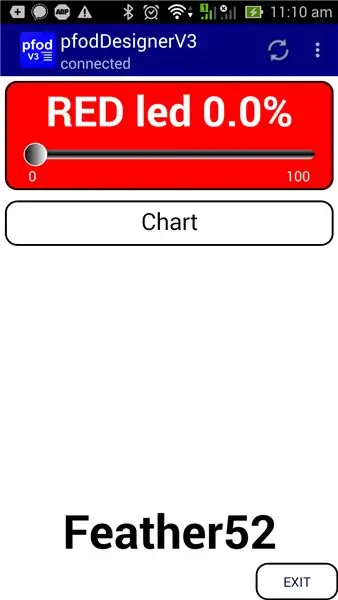
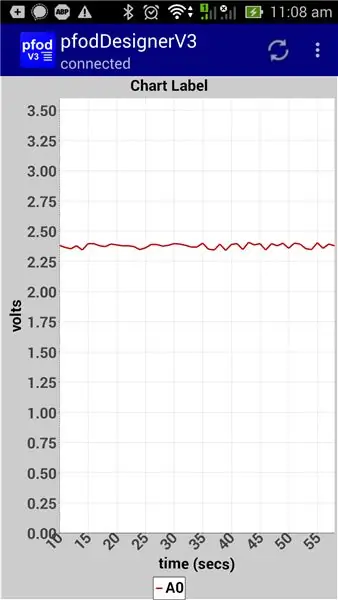
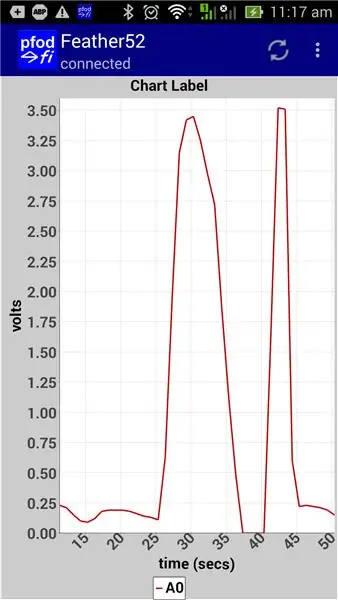
Med LED -kontrollen som grund kan du lägga till fler menyalternativ för att läsa eller styra de andra digitala stiften och för att läsa, plotta och logga de analoga ingångarna, till exempel A0. Kolla in de olika pfodDesigner -självstudierna om hur du använder de olika menyalternativen. Handledningen Hur man visar Arduino -data på Android för nybörjare omfattar att skapa tomter.
Nedan är förhandsgranskning med en diagramknapp tillagd och en förhandsvisning av diagrammet över A0 med några dummy -data. Obs: Standardspänningsreferensen för ADC på Feather52 är 3,6V, så när du ställde in tomten var “Edit Max Display” inställd på 3,6 så att avläsningen 0 till 1023 skalades till 0 till 3,6 för loggning och visning.
Den genererade skissen för denna display är här (Feather52_Led_Chart.ino)
När den laddas in i din Feather52 och är ansluten till din mobil, via pfodApp, kan du röra A0 -kortet med fingret för att få lite läsning och visa en plot.
Förutom att rita de analoga värdena loggas avläsningarna också, i CSV -format, till en fil på din mobil. Om du namngav anslutningen i pfodApp som "Feather52", som visas ovan, sparas de loggade CSV -data i filen / pfodAppRawData / Feather52.txt Du kan ladda ner den här CSV -filen för vidare användning.
Steg 7: Lägga till en anpassad kontroll till Feather52 -menyn
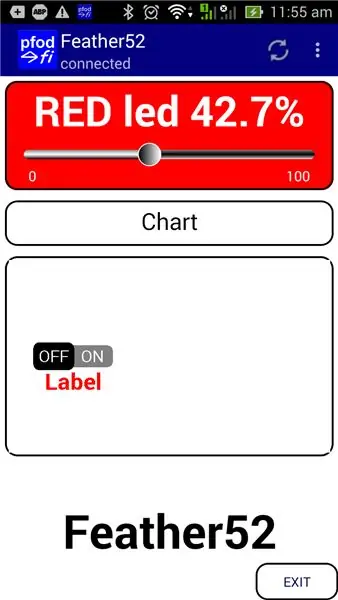
pfodApp V3 lägger till dwg -primitiv. Du kan använda dessa primitiv:- rektanglar, cirklar, bågar, etiketter, touchZones, etc. för att skapa sofistikerade grafiska användargränssnitt Du kan till och med inkludera en grafik inom en annan och skala och panorera den. Se Anpassade Arduino -kontroller för Android för en handledning om dwg -primitiv. Se Arduino för nybörjare för exempel på skalning och panorering av ett grafiskt användargränssnitt.
Genom att använda primitiv grafik får du fullständig kontroll över skärmen, men kräver mer arbete för att skapa ditt gränssnitt. PfodDwgControl-biblioteket har ett antal förbyggda kontroller, på/av-knappar, mätare, reglage, du kan bara släppa in din grafik. Med pfodDesigner kan du infoga ett enkelt grafiskt menyalternativ med bara en på/av -knapp så att din genererade kod kommer att ha en mall som du kan ändra senare för att lägga till din egen grafik.
Grafik är bara ett annat menyalternativ och kan läggas till i valfri meny. Här är den genererade koden för den här menyn, Feather52_Led_Chart_Dwg.ino Denna skiss behöver pfodParser.zip och pfodDwgControls.zip -biblioteken installeras först.
Grafiska användargränssnitt kan ta ett antal meddelanden för att definiera alla primitiv, färger, etiketter etc. som används. pfodApp begränsar varje meddelande från din enhet till 1024 byte, men tillåter att en grafik definieras av flera meddelanden. Den genererade koden har möjlighet för två meddelanden men den andra på är bara tom och så vet pfodApp att inte be om en tredje. Du kan utöka detta till så många meddelanden som du behöver för att bygga din skärm. Arduino101 Starter, som styrs av Android/pfodApp använder 8 meddelanden. pfodApp cachar menyn och eventuell grafik mot parserversionssträngen så att nästa gång du ansluter behöver du bara inte skicka hela grafiken igen, bara uppdateringarna om någon.
Steg 8: Provskärmar och andra anpassade kontroller
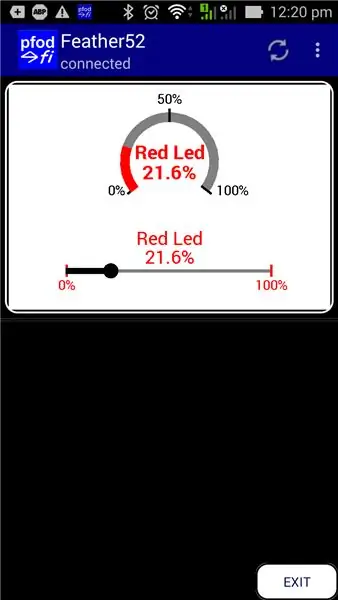
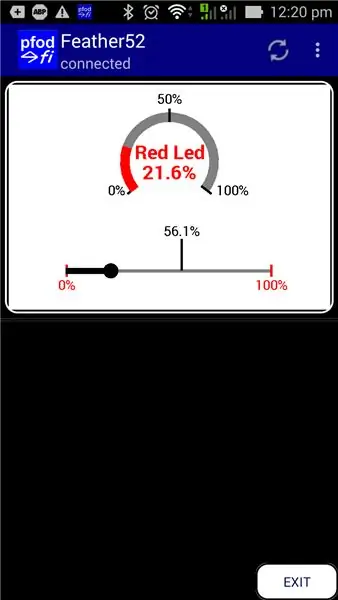
PfodDesignerV3 stöder bara en delmängd av skärmarna som pfodApp stöder. För en fullständig lista, se pfodSpecification.pdf. Skissen SampleAdafruitFeather52Screens.ino innehåller ytterligare skärmar som stöds av pfodApp men ingår inte i pfodDesigner. De flesta skärmarna har ingen formatering för att hålla meddelandena tydliga och enkla. Du kan lägga till dina egna färger och typsnitt med hjälp av pfodDesignerV3 som en guide. Se även pfodDemo Android -appen för andra exempel.
Skissen SampleAdafruitFeather52Screens.ino behöver pfodParser.zip- och pfodDwgControls.zip -biblioteken installeras först.
En av skärmarna i SampleAdafruitFeather52Screens.ino innehåller två anpassade kontroller. En anpassad reglage för att styra den RÖDA lysdioden och en mätare för att visa den aktuella inställningen. Den skärmen använder pfodApp -ritningsprimitiv för att rita tavlans kontroller och definiera användarens pekzoner och åtgärder. När du flyttar fingret över reglaget kontrollerar det omedelbart skärmen för att visa den nya inställningen. Återigen är denna uppdatering INTE inbyggd i pfodApp utan styrs helt av koden i din Feather52 så att du kan anpassa den som du vill.
Anpassade Arduino -kontroller för Android -handledning täcker hur du kodar dina egna anpassade kontroller och Arduino101 Starter, som styrs av Android/pfodApp -handledning beskriver hur zoom och panorering fungerar.
Slutsats
Denna handledning har visat hur du enkelt kan kommunicera med och styra Adafruit Feather nRF52 -kortet. Ingen Android -programmering krävs. pfodApp hanterar allt detta. Ingen Arduino -kodning krävs. Den (gratis) pfodDesignerV2 genererar kompletta skisser för detta och en mängd andra BLE -moduler samt ESP8266 och WiFi, Bluetooth och SMS -sköldar.
Rekommenderad:
Cirkadianvänlig LED -skrivbordslampa (ingen programmering krävs!): 7 steg (med bilder)

Circadian Friendly LED -skrivbordslampa (ingen programmering krävs!): Jag har designat den här lampan för att vara dygnsrytmvänlig. På natten är det lättare för din sömn eftersom bara de varmfärgade lysdioderna kan tändas. Under dagen kan det hålla dig vaken eftersom både de kallvita och varmfärgade lysdioderna kan tändas vid
Pålitlig, säker, anpassningsbar SMS -fjärrkontroll (Arduino/pfodApp) - Ingen kodning krävs: 4 steg

Pålitlig, säker, anpassningsbar SMS -fjärrkontroll (Arduino/pfodApp) - Ingen kodning krävs: Uppdatering 6 juli 2018: En 3G/2G -version av detta projekt, med SIM5320, finns här Uppdatering: 19 maj 2015: Använd pfodParser -biblioteket Version 2.5 eller högre. Det löser ett rapporterat problem att inte tillåta tillräckligt med tid för skölden att ansluta till
Redbear BLE Nano V2 anpassade kontroller med PfodApp - ingen kodning krävs: 6 steg

Redbear BLE Nano V2 anpassade kontroller med PfodApp - Ingen kodning krävs: Uppdatering: 15 september 2017 - Denna instruerbara har uppdaterats för att använda den senaste versionen av RedBear BLE Nano, V2. Den tidigare versionen av denna instruerbara, som riktade sig till RedBear BLE Nano V1.5 är tillgänglig här. Uppdatera 15 november - 2017 alltså
Arduino/Android för nybörjare, ingen kodning krävs - Data och kontroll: 15 steg

Arduino/Android för nybörjare, ingen kodning krävs - Data och kontroll: Uppdatering 23 april 2019 - För datum-/tidsdiagram som endast använder Arduino millis () se Arduino Datum/tidplottning/loggning med Millis () och PfodApp Den senaste gratis pfodDesigner V3 .0.3610+ genererade kompletta Arduino -skisser för att plotta data mot datum/tid u
Så här söker du efter saker i Google Chrome med hjälp av Microsoft Excel -makron (INGEN KODNINGSKUNNSKAP krävs): 10 steg

Så här söker du efter saker i Google Chrome med hjälp av Microsoft Excel -makron (INGEN KODNINGSKUNNSKAP krävs): Visste du att du enkelt kan lägga till en sökfunktion i ditt Excel -kalkylblad?! Jag kan visa dig hur du gör det i ett par enkla steg! För att göra detta behöver du följande: En dator - (CHECK!) Microsoft Excel Google Chrome installerat på dig
