
Innehållsförteckning:
- Författare John Day [email protected].
- Public 2024-01-30 12:44.
- Senast ändrad 2025-01-23 15:11.

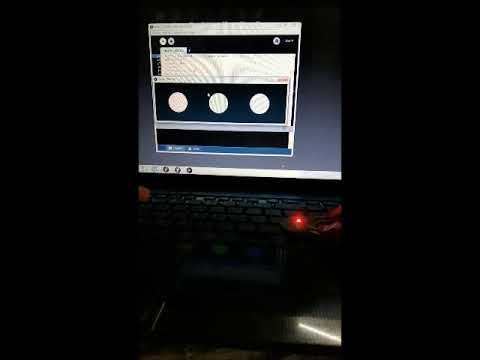

Förra veckan som surfare på HackAday.io och jag hittade det här projektet "Hexabitz", såg det så lovande ut att projektets slagord var: "Hårdvaruprototyp behöver inte vara så svårt". I grund och botten består projektet av moduler som har en Hexagon- eller Pentagon-form, nästan varje modul har en Cortex-M0 MCU och en unik firmware. Jag räknade runt 40 moduler, men bara 21 är tillgängliga i butiken, jag antar att det beror på att projektet är ganska nytt. Varje modul kan kopplas till andra moduler och arbeta tillsammans.
Du kan hitta alla typer av moduler, från den enkla till exempel Logo och 50mil-Grid Surface-mount Proto Board till mer komplicerade, till exempel RGB till mycket komplicerade, till exempel USB-B-till-UART-omvandlare och Bluetooth-moduler. Jag gillade verkligen det här projektet så jag beställde "Hexabitz Intro Kit", Wired Kelvin Clamp, USB-UART Prototype Cable och en T-shirt (För varför inte: P). I den här instruktionen kommer jag att prata om hur man gör "Den blinkande lysdioden" med RGB LED och en CLI och sedan använde jag Processing IDE (vilket är en utmärkt öppen källkod IDE) för att göra ett enkelt projekt med Hexabitz.
Steg 1: Vad behöver du:
Vad behöver du:
Hårdvara
En RGB -LED (H01R00): du hittar den här
Two Wired Kelvin Clamp: härifrån:
USB-UART-prototypkabel härifrån
Programvara:
Vilken CLI som helst skulle fungera. Jag väljer Realterm ladda ner den härifrån
Bearbetar IDE
Steg 2: Kabeldragning


Först och främst, märk att H01R00 har två sidor: den med RGB-lysdioden (webbplatsen kallar den TOP) och den med MCU (igen kallar webbplatsen det längst ner) med Kelvin Clamp Anslut USB-UART-kabeln till valfri av modulmatrisportarna (dvs kommunikationsportarna P1 till P6). Den övre plattan är MCU TXD och den nedre är MCU RXD. Därför bör du ansluta den övre plattan till kabeln RXD (gul i FTDI -kabeln) och den nedre plattan till kabeln TXD (orange).
För det andra måste du försörja modulen med en annan Kelvin-klämma. Anslut den röda ledningen i USB-UART-kabeln till 3.3V och den svarta ledningen till GND.
Steg 3: Anslut FTDI till din dator med USB -port

Om din dator inte känner igen FTDI som du behöver för att installera drivrutinen kan du hämta den härifrån
Därefter blinkar en lysdiod på modulen för att indikera att modulen är redo att fungera om den inte blinkar är det något fel.
Steg 4: Öppna Realterm
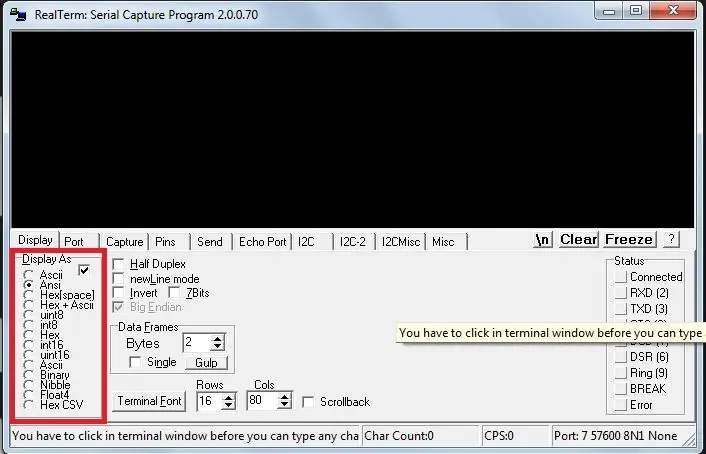
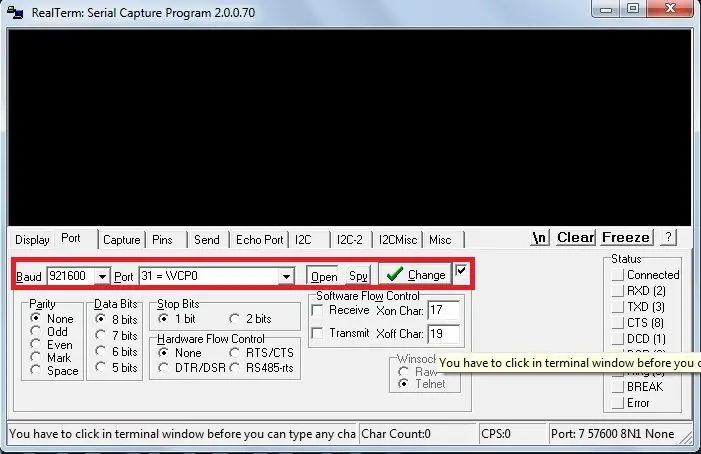
(eller någon annan CLI) och gör följande ändringar:
· Tryck på displayen: ställ in Display As till ANSI istället för ASCII.
· I Port -tryck: ställ Baud till 921600 och port till FTDI -porten (Du kan veta vilken port från enhetshanteraren eller helt enkelt välja den som har / VCP i sitt namn)
Steg 5: Tryck Enter
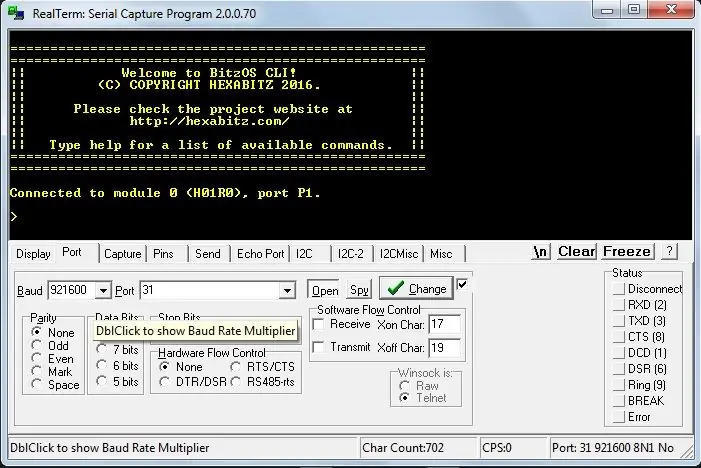
Du kan antingen trycka på Enter eller skicka med sändningskranen, du får svar enligt bilden:
Nu kan du börja spela: skriv “färg röd 50” (utan strid).
Skriv sedan "färg grön 50"
Steg 6:
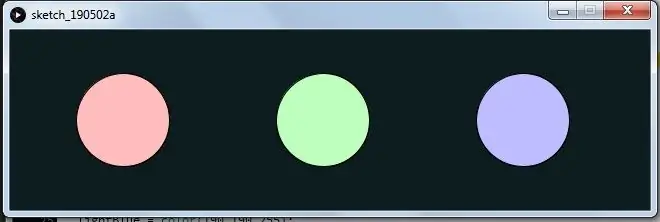
Efter det måste vi göra ett nytt projekt
öppna Processing genom att öppna följande fil:
På den sjunde raden kan du hitta en sträng som heter portName ändra dess värde till vilken port som din dator har tilldelat FTDI, slå på modulen och tryck sedan på run.
GUI förklarar sig själv tror jag;)
Rekommenderad:
ActoKids: ett nytt sätt att hitta aktiviteter: 11 steg

ActoKids: ett nytt sätt att hitta aktiviteter: Det är viktigt att hålla barn i alla åldrar och förmågor aktiva och engagerade i sina samhällen. Deltagande i aktiviteter hjälper barn att hålla sig friska, bilda vänskap, utveckla färdigheter och främja kreativitet. Men att hitta information om en
Guiden jag önskade att jag hade om att bygga en Arduino Drone: 9 steg

Guiden jag önskade att jag hade om att bygga en Arduino Drone: Detta är ett dokument som är en slags "How to guide" -streckad dokumentation som går igenom processen. Det tog mig att förstå begreppen för att uppnå mitt mål att bygga en enkel quadcopter som jag kunde kontrollera från min mobiltelefon. För att göra det här projektet ville jag
SlouchyBoard - ett irriterande sätt att hålla dig från att slinka (Intro till EasyEDA): 4 steg (med bilder)

SlouchyBoard - ett irriterande sätt att hålla dig från att slinka (Intro till EasyEDA): Slouchy board är en liten 30 mm x 30 mm PCB (Printed Circuit Board) som använder en lutningsgivare, en piezo -summer och en ATTiny 85 för att göra ett irriterande ljud när användaren är slarvig. Brädan kan fästas på en användares skjorta eller hatt så att när de lägger
Ett nytt sätt att Arduino styra en RC -bil: 7 steg (med bilder)

Ett nytt sätt att Arduino styra en RC -bil: Jag har gjort en del arbete med Arduino -styrda bilar, men de som jag har arbetat med har alltid varit långsamma och metodiska. Det här är bra när man lär sig arduino, men jag ville ha något lite mer … roligt. Ange RC -bilen. RC -bilar är bokstavligen utformade för att vara en
Nytt sätt att göra en ferrofluid. Kostar mindre än 3 $ !!!: 6 steg (med bilder)

Nytt sätt att göra en ferrofluid. Kostar mindre än 3 $ !!!: Ferrofluid - ett ämne som är flytande under normala förhållanden, men blir fast i närvaro av ett magnetfält. Jag hittade ett nytt sätt att göra hemgjord ferrofluid och jag vill dela det med er. Fördelen med mitt projekt är kostnad. Den'
