
Innehållsförteckning:
- Författare John Day [email protected].
- Public 2024-01-30 12:44.
- Senast ändrad 2025-01-23 15:11.



Jag tog nyligen upp demoversionen av Kerbal Space Program. Kerbal Space Program är ett simulatorspel som låter dig designa och skjuta upp raketer och navigera dem till avlägsna månar och planeter. Jag försöker fortfarande lyckas landa på månen (eller Mun, som det kallas i spelet). När jag surfar på de officiella forumen stötte jag på det här snygga projektet. Det är en fysisk kontrollpanel med dussintals omkopplare och rattar som ger en touch av realism till upplevelsen. En dag tycker jag att det skulle vara kul att bygga min egen installation, men jag har inte alla komponenter än. Under tiden sätter jag ihop den här enkla knappen som kan användas för att utföra iscensättningskontroller som att starta en uppskjutning, avlägsna tomma bränsletankar och sätta i fallskärmar. Det lägger verkligen till ett roligt inslag i spelet, och allt som krävs för att göra din egen är en Arduino, en tryckknappsbrytare och några andra små bitar.
Låt oss börja!
Steg 1: Hur det fungerar och materialförteckning


Här är en grundläggande översikt över hur min installation fungerar.
En tryckknappsbrytare är ansluten till en av stiften på en Arduino. Arduino väntar på att knappen ska tryckas och skickar sedan ett litet meddelande via USB till min dator. På datorn lyssnar ett lätt program på signalen från Arduino och skickar en simulerad mellanslagstryck till Kerbal Space Program (eller vilket program som för närvarande är aktivt på datorn). Det är verkligen ganska enkelt, och hela projektet kan enkelt anpassas till alla andra ändamål genom att ändra önskad knapptryckning. Du kan göra en knapp som visar ett specifikt verktyg i en fotoredigerare eller kanske en som uppdaterar webbsidan i din webbläsare. Möjligheterna är ganska breda.
Här är de saker du behöver för att få din egen knapp igång:
- Arduino med motsvarande USB -kabel (jag använde en Arduino Uno)
- Lödlös brödbräda
- En tillfällig tryckknappsbrytare (Vilken tryckknapp som helst gör. Se den andra bilden för den jag använde)
- Ett litet motstånd
- Bygeltrådar eller flera längder på 22 AWG -tråd för att ansluta komponenterna.
Naturligtvis behöver du också en kopia av Kerbal Space Program. För detta projekt fungerar demoversionen bra, så om du inte äger spelet kan du fortfarande skapa och testa den här knappen. Få spelet här: kerbalspaceprogram.com
Steg 2: Anslut kretsen

Låt oss nu börja konstruera kretsen.
Använd först en bygelkabel för att ansluta 5V -stiftet på din Arduino till den röda kolumnen på din brödbräda. Gör samma sak med marknålen (GND) och den blå kolumnen. Detta kommer att tillåta oss att få ström från Arduino vid vilken brödbräda som helst längs den röda linjen och låta oss ansluta till marken vid valfri stift längs den blå linjen.
För det andra, sätt in din tryckknappsbrytare på brödbrädan. Den exakta platsen spelar inte så stor roll, bara se till att in- och utstiften är i separata rader. Kör nu en bygelkabel från den röda kolumnen på brödbrädan till ena sidan av strömbrytaren. Anslut den andra sidan av omkopplaren till den blå kolumnen med ett motstånd. Slutligen, anslut samma sida av strömbrytaren som du kopplade motståndet till en om stiften på Arduino. Jag använde stift 2.
Det är det för grundkretsen!
Steg 3: Programmera Arduino
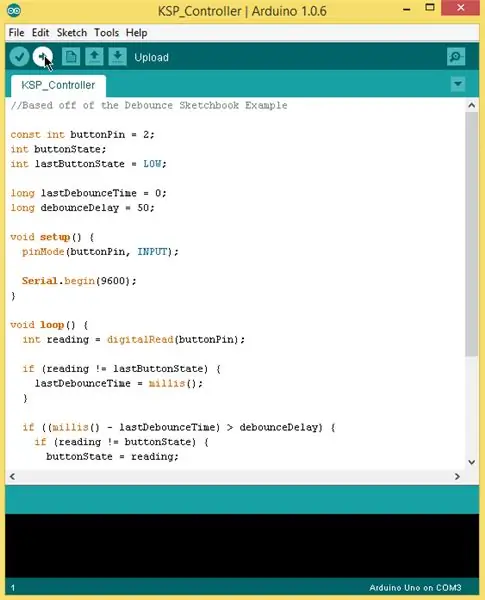
Nästa sak vi behöver göra är att ladda upp koden till Arduino.
Jag modifierade Debounce -provskissen som medföljer Arduino -programvaran för att skicka nummer 1 över seriell anslutning till datorn varje gång knappen trycks in. Allt jag behövde göra var att lägga till "Serial.begin (9600)" i installationsfunktionen och "Serial.println (1)" på insidan av if -satsen som kontrollerar om buttonState == HIGH. Jag tog också bort koden som tänder och släcker den inbyggda lysdioden.
Du kan antingen göra vad jag gjorde och ändra Debounce -skissen eller helt enkelt ladda ner min färdiga version från denna instruerbara.
Hur som helst, du vill ansluta din Arduino, öppna den färdiga skissen och ladda upp den till Arduino -kortet.
Steg 4: Testa Arduino
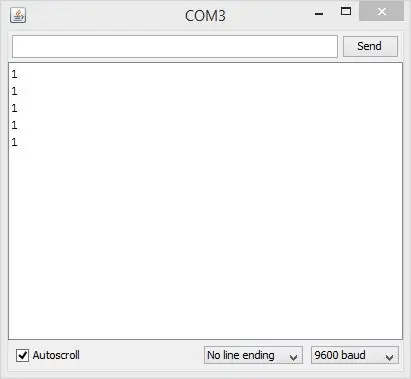
Innan vi går vidare hjälper det att testa vad vi har byggt hittills.
Med Arduino fortfarande ansluten till datorn, öppna den seriella bildskärmen i Arduino -programvaran. Tryck på tryckknappen några gånger. Varje tryckning bör ge ett "1" i det seriella bildskärmsfönstret. Om så är fallet är du redo att gå vidare. Om inte, gå tillbaka och kontrollera att du har anslutit allt korrekt och försök ladda upp Arduino-skissen igen. Om det fortfarande inte fungerar, lämna en kommentar nedan så ska jag se om jag kan hjälpa dig att få det att fungera.
Steg 5: Starta lyssnaren
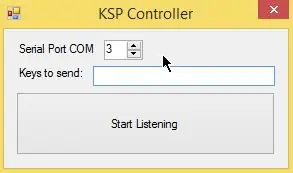
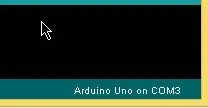
Nu har vi en fysisk knapp som skickar ett meddelande till datorn varje gång den trycks in. Nu måste vi skapa en lyssnare på datorn för att översätta "1: orna" som kommer från Arduino till nyckelpressar som Kerbal Space Program känner igen.
Jag skrev ett litet program för att göra just det. Ladda ner, packa upp och starta sedan programmet. Det ska se ut som på bilden. Ställ nu in COM -portnumret på det för din Arduino. Om du inte vet vilken COM-port din Arduino använder, öppna Arduino-redigeringsprogrammet och kontrollera det nedre högra hörnet.
Placera sedan markören i textrutan och tryck på mellanslagstangenten en gång. Lyssnaren simulerar knapptryckningar för det som skrivs i den här rutan. Eftersom iscensättningsknappen i Kerbal Space Program är mellanslagstangenten, vill vi ha ett enda utrymme i den här textrutan.
När du har ställt in COM -portnumret och har ett mellanslag i textrutan är du redo att prova det !. Tryck på knappen "Start Listening". Öppna en textredigerare som Anteckningar eller Word och tryck på tryckknappen. Ett mellanslag ska visas. Om inte, dubbelkolla att Arduino är inkopplad, portnumret är korrekt och att lyssnarprogrammet fortfarande körs.
Steg 6: Liftoff


Du är klar! Sätt igång Kerbal Space Program, sätt ihop en raket och bege dig ut till skjutplanet. Om allt går bra bör din raket starta när du trycker på tryckknappen. Om du har byggt en flerstegsraket fungerar knappen också för att skjuta nästa steg.
Tack för att du läser! Jag hoppas att du gillade denna instruerbara. Vänligen meddela mig i kommentarerna om du har några frågor och se till att lägga upp en bild av din färdiga startknapp.
Rekommenderad:
Steam Punk din UPS för att få timmars drifttid för din Wi-Fi-router: 4 steg (med bilder)

Steam Punk din UPS för att få timmars drifttid för din Wi-Fi-router: Det är något i grunden obehagligt med att din UPS omvandlar sitt 12V DC-batteri till 220V AC-ström så att transformatorerna som kör din router och fiber ONT kan konvertera den till 12V DC! Du är också emot [vanligtvis
KerbalController: en anpassad kontrollpanel för Rocket Game Kerbal Space Program: 11 steg (med bilder)

KerbalController: en anpassad kontrollpanel för Rocket Game Kerbal Space Program: Varför bygga en KerbalController? Tja, för att trycka på knappar och kasta fysiska switchar känns så mycket mer betydande än att klicka med musen. Speciellt när det är en stor röd säkerhetsbrytare, där du måste öppna locket först, slå på strömbrytaren
Uppgradera din Vodka -presentask: 7 steg (med bilder)

Uppgradera din Vodka -presentförpackning: I den här instruktören kommer jag att visa hur jag uppgraderade en vodka -presentask genom att lägga till några rgb -lysdioder till den. Den har tre driftlägen: statiska färger, roterande färger och ett spelläge. I spelläget väljer enheten slumpmässigt en flaska och blinkar ljuset
Uppgradera din iPod Mini med flashminne - ingen mer hårddisk !: 6 steg (med bilder)

Uppgradera din iPod Mini med flashminne - ingen mer hårddisk !: I stället för en hårddisk kommer din nya uppgraderade iPod att använda flashminne utan rörliga delar för snabbare uppstart & åtkomsttider och lägre strömförbrukning. (Jag körde min iPod kontinuerligt i över 20 timmar på en laddning!). Du kommer också att bli bättre
Uppgradera din Apple MacBook: Säkerhetskopiering och bevarande av data.: 9 steg (med bilder)

Uppgradera din Apple MacBook: Säkerhetskopiering och bevarande av data: Min Mac -hårddisk blev riktigt fet och full, det var äckligt. Detta problem händer med många människor som har köpt de ursprungliga MacBooks. De känner det tydligt klämma av en liten hårddisk. Jag köpte min macbook för 2 år sedan och det
