
Innehållsförteckning:
- Steg 1: Resurser behövs
- Steg 2: Google Assistant
- Steg 3: Klippning av trådar
- Steg 4: Fäst pumpen i reläet
- Steg 5: Anslut strömförsörjning till relä
- Steg 6: Anslut Raspberry Pi till Relay
- Steg 7: Säkra pumpen
- Steg 8: Styr vatten
- Steg 9: Att sätta ihop allt
- Steg 10: Testa hårdvaruverk
- Steg 11: Importera kolv
- Steg 12: Skapa en mapp för vårt program och gå in i det
- Steg 13: Kodning av webbserver
- Steg 14: Testkod fungerar
- Steg 15: Tunnel
- Steg 16: Installera Ngrok
- Steg 17: Testa Ngrok
- Steg 18: IFFF
- Steg 19: Klar
- Steg 20: IOT -tävling
- Författare John Day [email protected].
- Public 2024-01-30 12:44.
- Senast ändrad 2025-01-23 15:11.

Detta är ett roligt projekt som använder Google Home eller vilken telefon som helst med Google -assistent på för att spraya vatten på någon eller vattna några växter. Det har också mycket potentiell tillämpning för andra användningsområden som lampor, värme, fläktar etc. Om du gillar det här, vänligen rösta på dessa projekt i IOT -tävlingen. Tack.
Steg 1: Resurser behövs

Du behöver följande:
- En hallon pi (alla modeller som har tillgång till internet)
- En 12v vattenpump (den här använde jag)
- En 12v strömförsörjning (använd den här eller den som ligger)
- Ett 5v 2 kanals relä (Detta är den typ som jag använde)
- Några kvinnliga till kvinnliga bygel leder
- En plastlåda för att hålla vatten
- På något sätt kan vattnet sprutas ur pumpen (jag böjde ett plaströr men du kan bara använda ett sugrör)
Vi använde reläer eftersom det gör det möjligt att fjärransluta det med hallon pi istället för att fysiskt behöva vara där för att slå på det som du skulle om det bara var en omkopplare.
Steg 2: Google Assistant
Se till att du har ett sätt att komma åt Google -assistenten. Du kan använda ett Google -hem eller en telefon.
Steg 3: Klippning av trådar

Använd trådskärare för att klippa och ta sedan bort ändarna från din 12v -matning och pump så att de kan fästas på reläet. Se till att ta bort tillräckligt med höljet för att möjliggöra en fast anslutning.
Steg 4: Fäst pumpen i reläet

- Skruva loss mittterminalen på båda reläerna
- Sätt i ledningar från vattenpumpen
- Skruva in igen
Steg 5: Anslut strömförsörjning till relä

- Skruva loss terminalerna
- Sätt i ledningar från 12V strömförsörjningen
- Skruva tillbaka dem på plats
Steg 6: Anslut Raspberry Pi till Relay

Anslut hallon pi till relä som visas i diagrammet ovan. Du måste ansluta reläet till jord, 5v och 2 GPIO -stift.
Steg 7: Säkra pumpen

Använd antingen blu-tack eller tejp för att fästa pumpen i en plastbehållare.
Steg 8: Styr vatten


Om du vill att vattnet ska spruta någon i ansiktet måste det riktas. För att göra detta använde jag en värmepistol för att böja ett plaströr till den form som visas ovan. Jag tejpade sedan ett pennlock på toppen. Alternativt kan du använda ett sugrör.
Om du vill vattna några växter kan du lägga till ett plaströr eller insidan av en penna.
Steg 9: Att sätta ihop allt
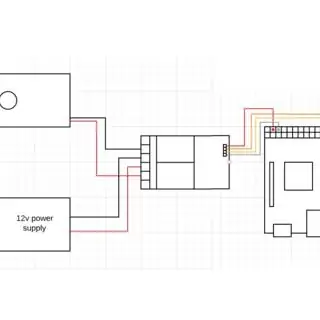


Jag lade till en annan plastlåda och lade hallon -pi och relä i den för att hindra den från att bli våt.
Jag har inkluderat ett kretsschema ovan för att göra kretsen lite tydligare.
Steg 10: Testa hårdvaruverk
För att testa pumpen fungerar följande kod på hallon pi. Detta bör stänga av och sedan slå på pumpen (eller tvärtom).
från gpiozero import LED
importtid #detta kommer att importera de relevanta modulerna vi behöver för den här koden
relä = LED (14)
relä2 = LED (15) #tilldela reläer en LED
medan det är sant:
relä. på () #du gissade det … vrider reläet på relä. av () #du gissade det … stänger av reläet. sover (1) #sover i 1 sekunders relä. på () #relä på relä. av () #relay off time. sover (1) #sover
Steg 11: Importera kolv
Det enklaste sättet för google -assistenten att styra hallon pi är genom att få den att vara värd för en webbserver. Vi kan sedan få Google att besöka en sida på den servern när du säger något och kodar hallon -pi för att slå på och av reläet när servern besöks. Om du vill ha en mer fördjupad handledning av kolv då: besök denna handledning av raspberry pi.
Importera kolvmodulen på python på din hallon pi.
- Se till att du är ansluten till internet
- Öppna en terminal
- Skriv in:
sudo pip3 installera kolv
Om detta inte fungerar:
- Se till att du är ansluten till internet
- Se den här guiden
Steg 12: Skapa en mapp för vårt program och gå in i det
Gör detta genom att öppna en terminal och skriva in:
mkdir webapp
cd -webbapp
Steg 13: Kodning av webbserver
- Öppen tomgång 3
- Arkiv> Skapa ny
- Spara den i webbappmappen du just skapade
- Sätt in denna kod
från kolvimport Flaska från gpiozero import LED -importtid #dessa importerar moduler som krävs för detta projektrelä = LED (14) relä2 = LED (15) #tilldelar reläer en LED -app = Kolv (_ namn_) #tilldelar kolven ett variabelnamn så att det är lättare att köra kod med den senare @app.route ('/', metoder = ['GET']) #gör en GET på webbsidan "" "den här funktionen returnerar det som visas på huvudsidan "" "def index (): returnera 'Huvudsida' @app.route ('/on') #aktivera reläerna genom funktionen nedan" "" slå på reläer och skriva ut hi för att kontrollera att funktionen fungerar korrekt " "" def on (): print ("hi") relay.on () relay2.off () return 'on' @app.route ('/off') #stänga av reläerna genom funktionen nedan "" "vridning av reläerna och skriv ut hi för att kontrollera att funktionen fungerar korrekt "" "def off (): print (" hi ") relay.off () relay2.on () return 'off' @app.route ('/go') #running the function go "" "this function starts on the relays so it sprays water" "" def go (): relay.on () r elay2.off () time.sleep (3) relay.off () relay2.on () return ('go') "" "åtkomst till webbsidan via den relevanta porten (8000 är vanligtvis hemma) och värd" "" om _name_ == '_main_': app.run (debug = True, port = 8000, host = '0.0.0.0')
Kommentarer förklarar vad som händer i koden
Steg 14: Testkod fungerar
Öppna din webbläsare och ange URL: en
Du ska se en vit skärm men du ska kunna höra klick på reläet som pågår eller om pumpen är inkopplad ska den fortsätta.
För att stänga av pumpen, gå till
Obs: 127.0.0.1 betyder "hem", dvs den här datorn: 5000 betyder "port 5000", vilket är porten som webbservern körs på. Om detta fungerar kan du ta det ett steg längre genom att:
1. Ta reda på din hallon pis ip -adress genom att skriva in:
värdnamn -I
2. På vilken dator som helst som är ansluten till samma wifi som din pi som besöker pisipadress/on
Detta bör slå på reläet.
Detta visar hur du kan styra din hallon pi från vilken dator som helst som är ansluten till samma wifi som din hallon pi.
Steg 15: Tunnel
Så Google Home kan besöka denna webbplats du måste skapa en tunnel så datorer som inte är anslutna till samma ip -adress som du fortfarande kan slå av och på reläet. Du kan göra detta med ngrok. Detta är ett program som du kan installera på hallon pi som gör att du kan besöka kolvens webbplats från vilken dator som helst.
Besök deras webbplats för mer information:
Steg 16: Installera Ngrok
Ange den här länken på din hallon pi: https://ngrok.com/download och följ instruktionerna för att ladda ner och konfigurera ngrok.
Steg 17: Testa Ngrok
Se till att din kolvserver körs. Öppna en annan terminal och skriv in cd -webbapp
Starta sedan ngrok genom att skriva in
./ngrok http 5000
Detta bör visa dig en URL som du ska kunna gå till på vilken enhet som helst. Kopiera detta och skicka det till dig själv för nästa steg
Om detta inte fungerar:
- Se till att kolven är igång
- Se till att du kör ngrok i samma mapp som kolvprogrammet
- Se till att du har kopierat rätt länk (den ändras varje gång du startar om programmet)
Steg 18: IFFF
IFFF: If This Then That är ett gratis program som kan användas för att få ditt Google -hem att besöka en webbserver när du säger något till det, Följ dessa steg för att ställa in detta:
- Besök antingen https://ifttt.com/ eller ladda ner appen
- Skapa ett konto
- Klicka på skapa ny applet (ibland under mina applets)
- Klicka här
- Sök på Google och välj Google Assistant
- Klicka på säg en enkel fras
- Under det du vill säga säg "aktivera vattenpistol"
- Klicka på skapa trigger
- Klicka på det
- Sök på webben
- Klicka på webnooks
- Klicka på Gör en webbförfrågan
- Under URL anger du webbadressen ngrok gav dig tidigare/go
- Välj Hämta under Metod
- Under text väljer du text/vanlig
- Klicka på Skapa
- Klicka på Slutför
Steg 19: Klar
Nu när du säger hej google (sätt in frasen du valde), ska pumpen sättas på.
Om detta inte fungerar (det tog mig cirka 15 försök att få det att fungera):
- Se till att alla program körs
- Se till att alla elektroder är anslutna
- Se till att webbadressen du angav i IFTT är den senaste
- Se till att hallon pi är ansluten till internet
Steg 20: IOT -tävling
Om du gillade denna handledning, vänligen rösta på oss i IOT -tävlingen. Tack så mycket.
Rekommenderad:
Pixie - Let Your Plant Smart: 4 Steg (med bilder)

Pixie - Let Your Plant Smart: Pixie var ett projekt som utvecklats i avsikt att göra de växter vi har hemma mer interaktiva, eftersom för de flesta är en av utmaningarna med att ha en planta hemma att veta hur man tar hand om den, hur ofta vi vattnar, när och hur mycket su
Fjärrstyrd vattenpistol: 6 steg

Fjärrstyrd vattenpistol: Denna instruerbara skapades för att uppfylla projektkravet för Makecourse vid University of South Florida (www.makecourse.com). Genom att följa dessa steg kommer du att kunna göra din egen fjärrstyrda högtrycksvattenpistol
IOT vattenpistol/växtvatten: 20 steg

IOT vattenpistol/anläggning Waterer: Detta är ett roligt projekt som använder Google Home eller någon telefon med Google -assistent på för att spraya vatten på någon eller vattna några växter. Det har också mycket potentiell tillämpning för andra användningsområden som lampor, värme, fläktar etc. Om du gillar det här
Elektrisk vattenpistol: 10 steg (med bilder)

Electric Water Gun: För detta besök på vår blogg … https: //bit.ly/2OamVHk
EcoDuino Automatic Plant Waterer: 8 steg (med bilder)

EcoDuino Automatic Plant Waterer: EcoDuino är ett kit från DFRobot för att vattna dina växter automatiskt. Den drivs med 6 AA -batterier som inte ingår i satsen. Installationen är mycket enkel och den innehåller en Arduino -baserad mikrokontroller
