
Innehållsförteckning:
2025 Författare: John Day | [email protected]. Senast ändrad: 2025-01-23 15:11

Detta är mitt första projekt om instruktioner, så kommentera nedan om det finns möjliga förbättringar.
Tanken är att använda google -assistenten för att skicka en signal till styrkortet på en grind. Så genom att skicka ett kommando kommer det att finnas ett relä som stänger en kontakt på ingången till grindkontrollen som skickar en grindöppen signal till styrenheten.
För att ansluta Google Assistant till IOT-enheter använder vi Blynk- och IFTTT-tjänsten.
I detta projekt kommer vi att använda NodeMCU ESP8266 -modulen på grund av den lilla storleken.
Steg 1: Hårdvara och programvara
Vad du behöver:
Hårdvara
1) NodeMCU (ESP8266) f.e. aliexpress
2) 5 eller 12V relä med triggerström företrädesvis <9mA på max 12mA: f.e. Aliexpress
3) Strömförsörjning 5 eller 12V beroende på relä (> 700mA för säkerhets skull) f.e. aliexpress
Programvara Använd länkarna för att installera, kortet
1) Arduino IDE -länk
2) Blynk Library -länk
3) ESP8266 Styrelsechef (nästa steg)
4) Blynk App androidIOS
Steg 2: Nodemcu Board Install
1) Öppna Arduino IDE
2) Gå till filer -> preferens
3) På Extra boards Manager lägg till: https://arduino.esp8266.com/stable/package_esp8266c…och tryck sedan på OK för att stänga fliken.
4) Gå till Tools -> Board -> Boards Manager (längst upp)
5) Navigera till esp8266 med esp8266 och installera programvaran.
Steg 3: Konfigurera Blynk
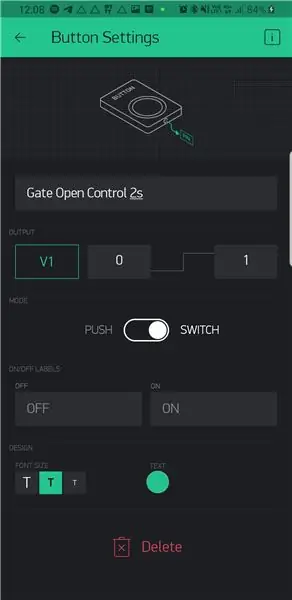
1) Öppna de Blynk -appen och skapa ett konto.
2) Skapa nytt projekt (+ ikon)
3) Välj enhet 'ESP8266' och skapa
4) I ett e-postmeddelande får du din personliga auktoriserade token.
5) I projektet kan du lägga till widgets med + -ikonen, lägg till -knappen som visas på bilden
Steg 4: IFTTT -inställning
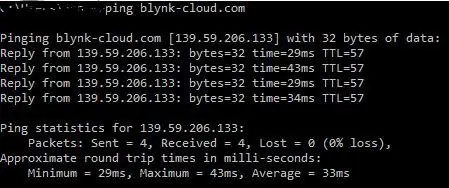
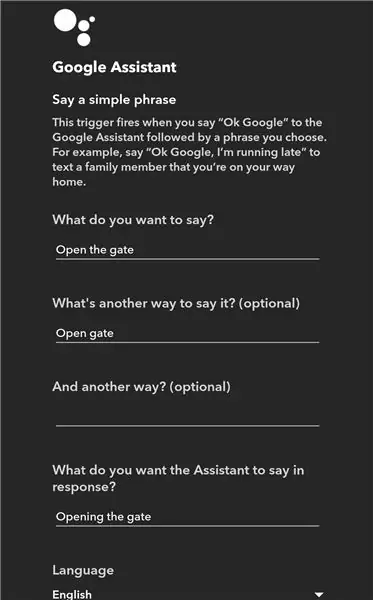
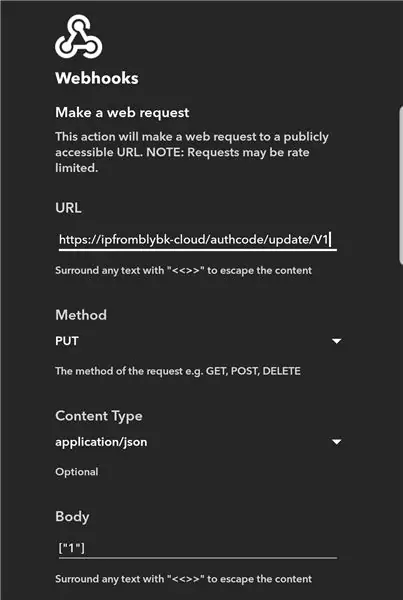
1) Logga in eller skapa ett konto på IFTTT.com eller appen.
2) Skapa ny applet: extra förklaring
-Sök på 'den här' efter google assistent och välj utlösare, säg en enkel fras
-Lägg till något som Öppna porten eller välj din egen
-När du söker efter webhooks-> gör webbförfrågan och lägg till som bilden. För IP-adressen måste du lägga till IP-adressen till Blynk-servern (öppna CMD på PC/laptop och skriv "ping blynk-cloud" och det ska returnera IP-adressen till din lokala Blynk-server) För autentiseringskod måste du lägga till din personliga autentiska kod från det e-postmeddelande du fick från Blynk.
Steg 5: Anslutningar
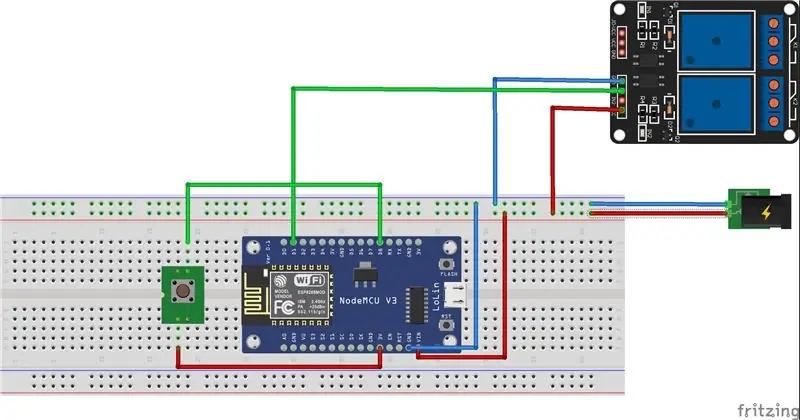
Anslut: Vin av modulen till din 5V eller 12V strömförsörjning (ingången är max 20VVcc av relä till strömförsörjning 5 av 12VGND relä till strömförsörjning 0V / GNDGND av modul till strömförsörjning 0V / GNDD1 för ingångsrelä (CH1 eller något)
Jag har lagt till en valfri feedback på stift D8 som du också kan se i mitt program men det här är valfritt så att du kan göra med det du vill.
Steg 6: Ladda upp program till modul
Ladda ner min kod
Öppna den med Arduino IDE
Ändra WiFi SSID och lösenord för att matcha ditt WiFi
Ändra Auth -koden för att matcha den från din e -post
Anslut via USB och ladda upp
Rekommenderad:
Personlig assistent: 9 steg (med bilder)

Personlig assistent: I den här instruktören ska jag visa dig hur du kan använda kraften i ESP8266, kreativitet inom programvarudesign och programmering, för att göra något coolt och lärorikt. du, och kan ge
Automatic Gate Slider Under $ 100: 15 steg (med bilder)

Automatic Gate Slider Under $ 100: Under sommaren motiverade min pappa mig att titta på att köpa ett grindautomatiseringssystem och installera det. Så jag började min forskning och undersökte paketlösningar på AliExpress och lokala leverantörer. De lokala leverantörerna erbjöd kompletta lösningar inklusive
Garage Gate -öppnare med Arduino: 3 steg
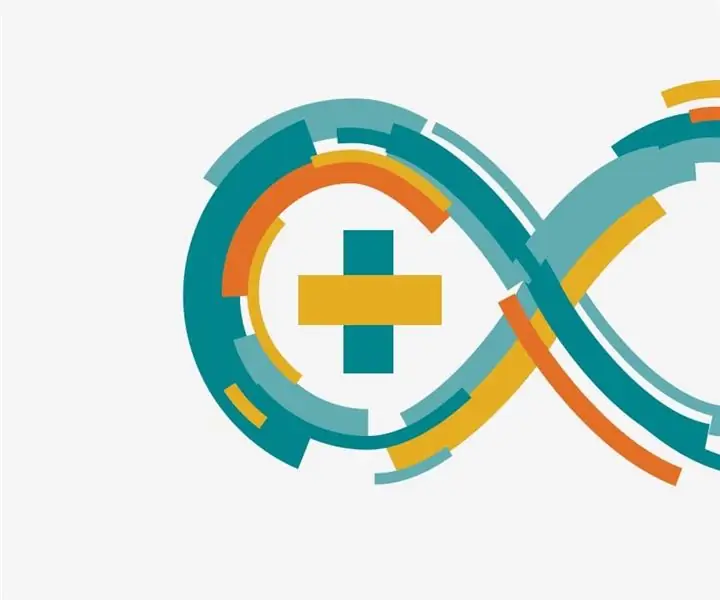
Garage Gate Opener Using Arduino: Detta är ett hårdvarubaserat projekt som använder Atmel Atmega 328P (Arduino UNO) för att göra en Garage Gate Opener utan behov av extra kringutrustning. Koden kan skydda själva systemet mot elektriska skador. Hela kretsen drivs
WebApp Controlled Gate Operator Add-on (IoT): 20 steg (med bilder)
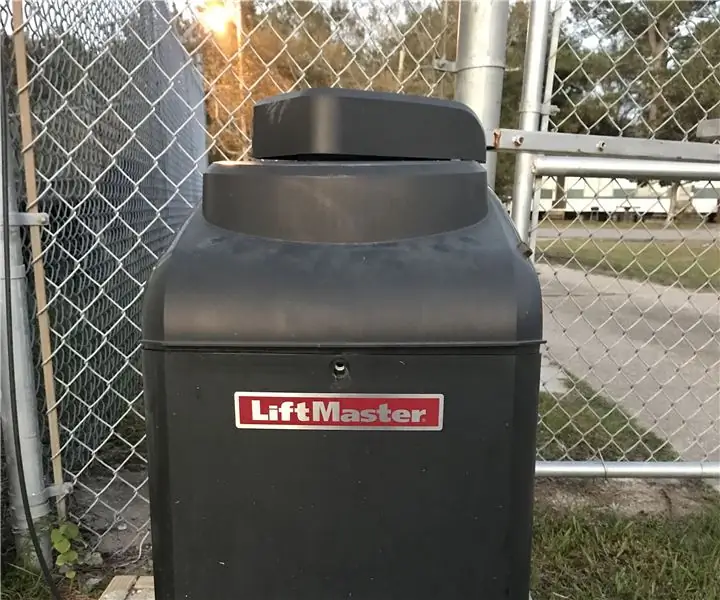
WebApp Controlled Gate Operator Add-on (IoT): Jag har en klient som hade ett grindområde där många människor behövde komma och gå. De ville inte använda en knappsats på utsidan och hade bara ett begränsat antal fjärrkontrollsändare. Att hitta en prisvärd källa för ytterligare fjärrkontroller var svårt. Jag
Gate Mate: 10 steg (med bilder)
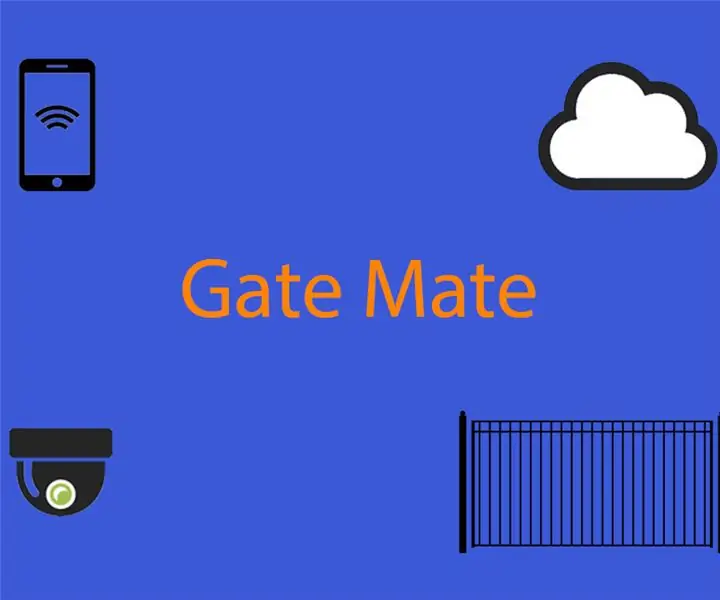
Gate Mate: Gate Mate kan styra din gate eller garage med röstkommandon eller automatiskt med geofencing eller med en knapptryckning. Gate Mate består av två huvudkomponenter, appen och hårdvaran. Hårdvaran är två ESP8266 mikrokontroller och
