
Innehållsförteckning:
- Författare John Day [email protected].
- Public 2024-01-30 12:44.
- Senast ändrad 2025-06-01 06:10.


Instruktioner för DIY för en handhållen spelkonsol med 2,2”TFT LCD och Raspberry Pi 0 W och GPIO -knappar.
Du kan se den här youtube -videon för en fullständig demonstration av de inblandade stegen:
A. Få alla delar.
B. Lödda ihop delarna.
C. Installera Recalbox -programvaran.
D. Konfigurera Recalbox för GPIO -knappar
E. Konfigurera Recalbox för TFT och högtalare
Steg 1: A. Skaffa delarna
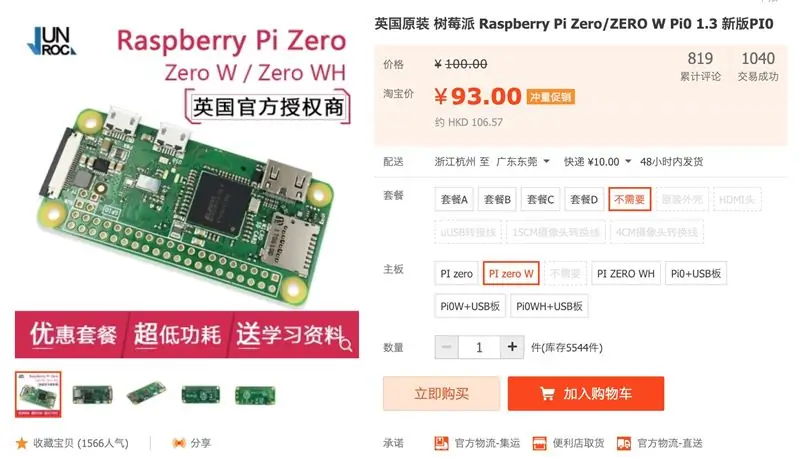
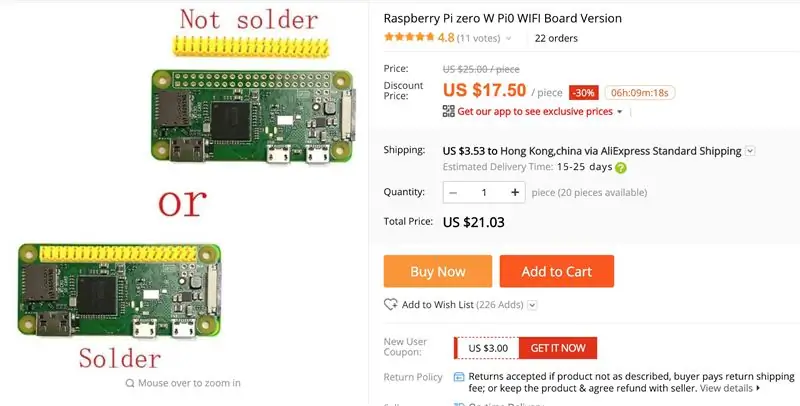
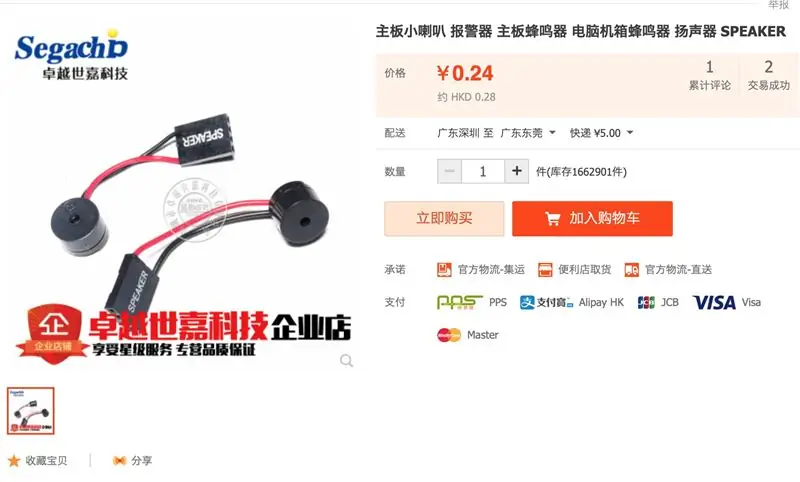
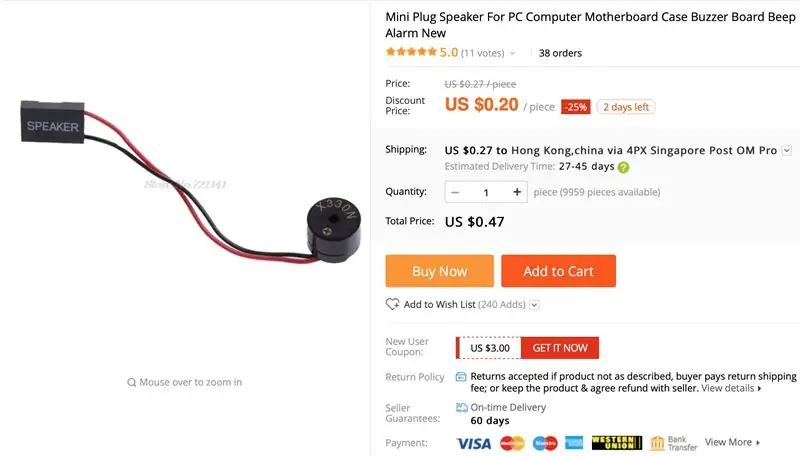
De flesta av dem finns på amazon eller aliexpress eller från Kina och Hong Kong Taobao.
1. Raspberry Pi Zero W
2. 16G TF -kort.
3. 2,2 TFT LCD SPI il9341
4. 5V USB -laddare för batterihantering
5. 3.7V 1500MaH LIPO -batteri.
6. Två minihögtalare
7. 3,5 mm hörlursuttag med strömbrytare
8. Två 10uF kondensatorer.
9. 14 tysta knappar
10. 50K VR för LCD -ljusstyrka.
11. Mini Slide -omkopplare
12. dubbelsidig 7 cm x 9 cm prototyp PCB
13. 7cm x 9cm Arglic board för baksida.
14. Fyra 3 mm x 20 mm skruvar för att hålla bakstycket.
15. 0,2 mm eller 0,3 mm laminerad (isolerad) tråd
17. mini-HDMI till HDMI konverterkontakt eller kabel.
18. mikro-USB till USB-omvandlare eller kabel.
Steg 2: B. Ställ in maskinvaran

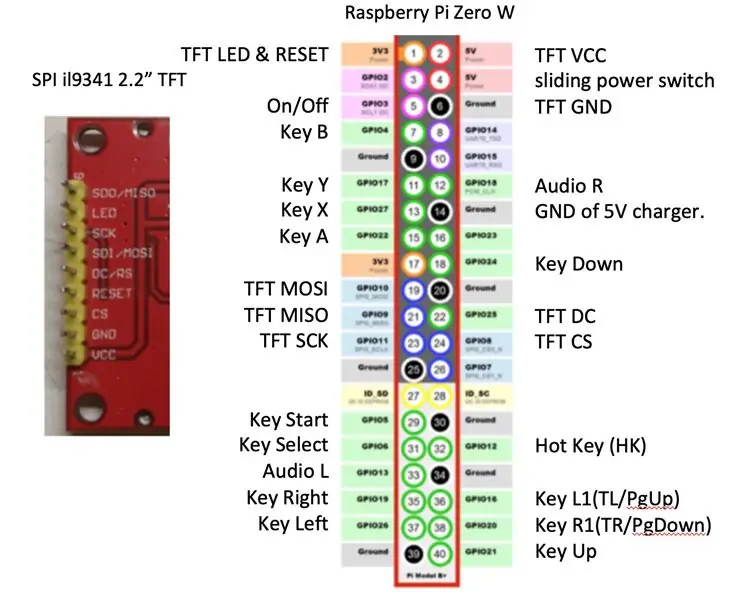
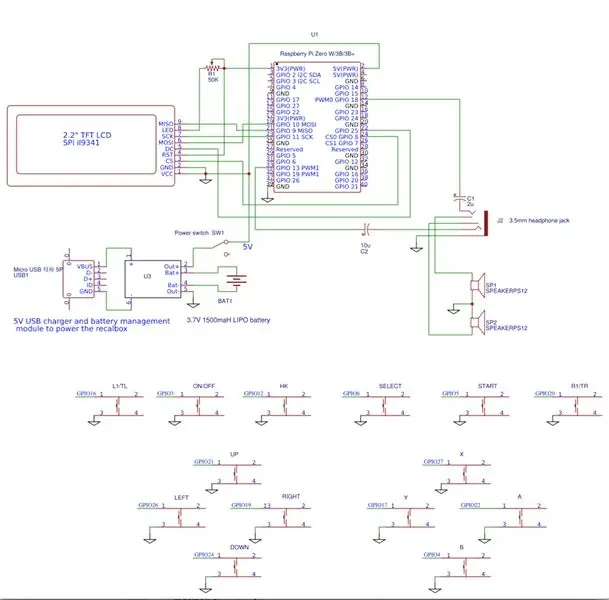
- Detta projekt använder en dubbelsidig 7x9 cm prototyp PCB som ramen för spelkonsolen. Vi kommer att hänvisa till detta som "PCB".
- Löd knapparna som visas i layouten på framsidan av kretskortet.
- Montera 2,2 "TFT LCD på framsidan av kretskortet. Sätt in stiften genom kretskortet i den 9 -stifts kvinnliga huvudet på andra sidan av kretskortet.
- Montera hallon pi zero W på baksidan av kretskortet.
- Använd 0,2 eller 0,3 mm laminerade (isolerade) ledningar och löd upp alla anslutningar från TFT LCD till Raspberry Pi enligt kretsschemat och stiftlayouten. LED -stiftet på LCD -skärmen ansluts via en 50K VR till 3V för ljusstyrkajustering.
- Löd ena änden av knappen till marken, och den andra änden till höger GPIO -stift på Raspberrry Pi efter stiftlayouten.
- Löd upp de 10 uF -kondensatorerna, hörlursuttaget och högtalarna som visas i kretsschemat.
- Löd upp 5V batteriladdarens kretskort, skjutbrytaren och batteriet till Raspberry Pi 5V och jordstift enligt kretsschemat.
- Täck över baksidan av kretskortet med ett argylskiva och fäst det med skruvar.
Steg 3: C. Installera Recalbox -programvaran för att fungera i standardinställningarna
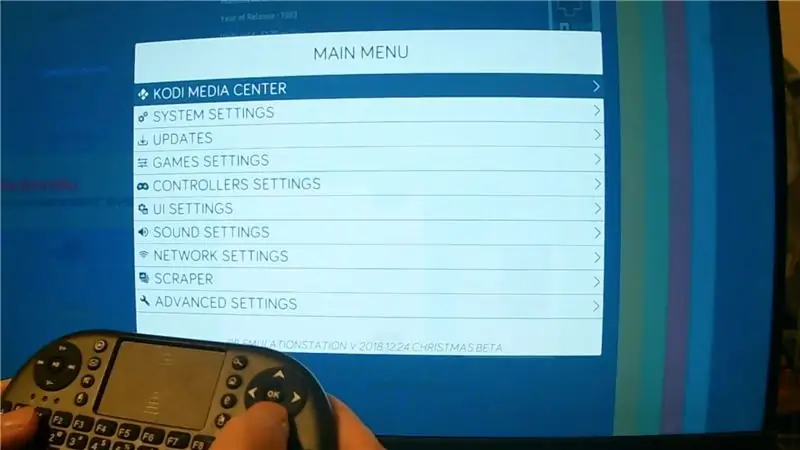

1. Ladda ner Recalbox 2018 12 24 Xmas beta -startbild för Respberry Pi 0.
forum.recalbox.com
Jullänka för nedladdning av beta
forum.recalbox.com/topic/15010/testers-wan…
2. Recalbox -startbilden kommer redan med några freeware -spelrum. Ladda ner fler spelrom från webben.
3. Använd Etcher eller annan Sdcard -brännare - för att bränna Recalbox -startbilden till 16G TF -kort.
4. Sätt i 16G TF -kort i TF -kortplatsen på Raspberry Pi 0 W.
5. Anslut en HDMI -skärm till mini HDMI -porten på Raspberry Pi 0W via en mini HDMI till HDMI -omvandlare.
5. Anslut ett USB -tangentbord till USB -porten på Raspberry Pi genom en microUSB till USB -omvandlare.
7. Anslut Micro USB -strömkabeln till 5V batteriladdare.
Slå på skjutreglaget för att slå på den.
8. Kontrollera att recalbox -stänkskärmen visas och att startmusiken spelas upp på HDMI TV -skärmen. Annars kan det uppstå problem med hårdvaran, kontrollera anslutningarna.
9. Följande tangenter på tangentbordet mappas till joystick -knapparna för första inställningen:
A = (för att fortsätta), S = (för att gå tillbaka), ENTER/Returnera som START, mellanslag som VÄLJ.
Piltangenterna Upp/Ned/vänster/höger mappas till D-PAD: s upp/ner/vänster/höger.
10. Tryck på ENTER för att komma till systemmenyn. Använd piltangenterna för att gå till nätverksinställningarna och tryck på A.
11. När du är i WIFI -menyn, använd piltangenterna och A -knapparna för att aktivera WIFI, ange SSID och lösenord för ditt WIFI -nätverk. Se till att du använder rätt versaler/versaler. Välj slutligen STÄNG och tryck på A för att aktivera WIFI.
12. Gå tillbaka till skärmen Nätverksinställningar och registrera IP -adressen som tilldelats Recalbox.
Steg 4: D. Ändra omkopplingskonfigurationer för GPIO -kontrollknappar
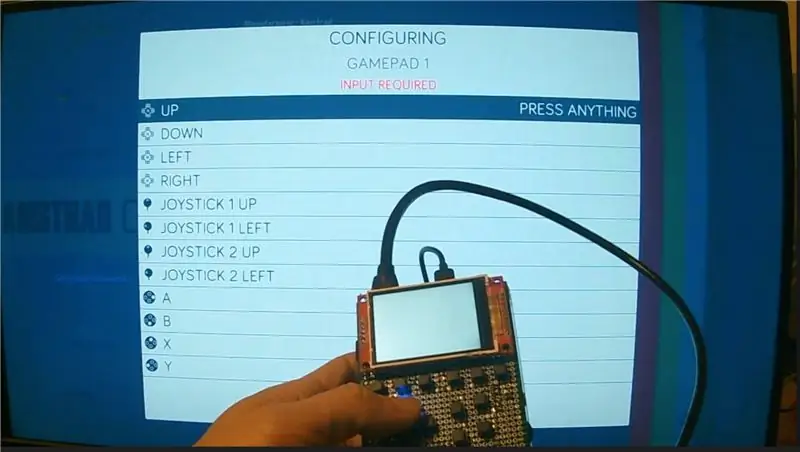
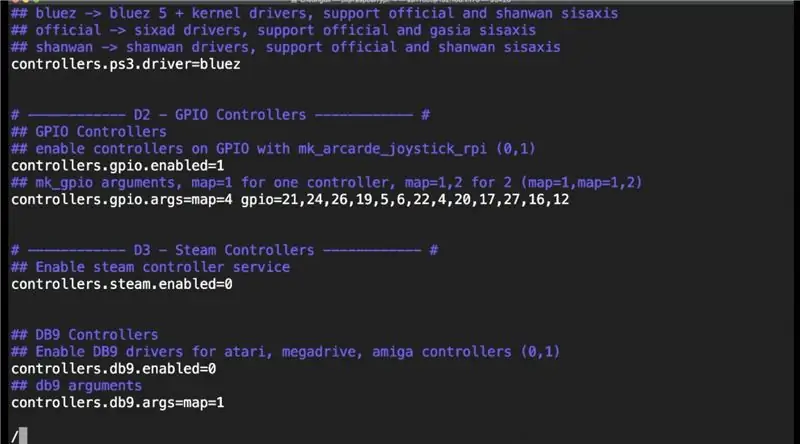
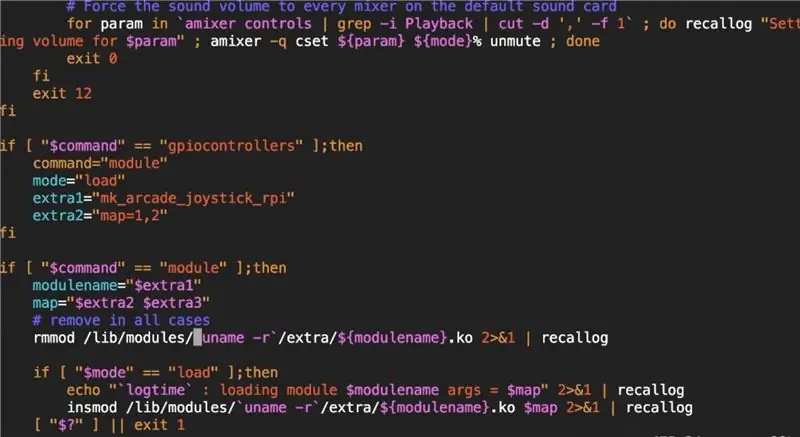
1. Från din PC eller Mac, SSH till ip -adressen för recalboxen.
Eller så kan du prova ssh [email protected]
2. Logga in med root -id och standardrotlösenordet för "recalboxroot"
3. Skriv följande kommandon för att ställa in GPIO -knapparna och andra parametrar för TFT LCD.
mount -o remount, rw /
cd ~
vi recalbox.conf
4. Medan vi är, använd”/mönster” för att söka efter ordet. tryck sedan på ENTER för att hoppa dit.
Tryck på A -knappen för att växla till redigeringsläge.
Skriv in önskade värden (med piltangenter, bakåt-/raderingsknappar vid behov).
När redigeringen av den raden är klar, tryck sedan på "ESC" -knappen för att gå tillbaka till skrivskyddat läge.
Fortsätt att söka efter de andra parametrarna.
När allt är klart trycker du på "ESC" för att gå tillbaka till skrivskyddat läge.
Tryck på x:! För att spara och avsluta.
system.power.switch = PIN56PUSH
controllers.gpio.enabled = 1
controllers.gpio.arg = map = 4 gpio = 21, 24, 26, 19, 5, 6, 22, 4, 20, 17, 27, 16, 12
5. Skriptfilen för uppstart av recalbox 2018 Xmas beta (/recalbox/scripts/recalbox-config.sh) kan inte ta in den andra parametern jag lade in i filen recalbox.conf.
Tills detta åtgärdas i en senare version måste vi ändra följande rader för att åtgärda problemet så att den anpassade GPIO -knappens stiftmappning kan träda i kraft.
mount -o remount, rw /
vi /recalbox/scripts/recalbox-config.sh
I Vi Sök efter raden med extra2 = “$ 4” med kommandot /extra2 = “, tryck sedan på ENTER och a för att lägga till en rad efter den.
extra3 = “$ 5”
Sök sedan efter raden med map = "$ extra2" med kommandot /map ="
Ändra sedan till
map = "$ extra2 $ extra3"
6. Starta sedan om återkallningsrutan för att träda i kraft genom att skriva
avstängning -r nu
7. När recal -rutan har startats. Använd knapparna på tangentbordet för att trycka på ENTER för att gå till huvudmenyn. Välj sedan kontrollerinställningar och tryck på A. Välj konfigurera en kontroller och tryck på A. tryck på A en andra gång för att bekräfta.
8. Du kommer att se en skärm där du kan be dig hålla ned en av joystick -tangenterna. Håll ned A -knappen på din återkorgslåda (inte tangentbordet) tills du ser nästa skärm. Om detta inte fungerar kan det hända att det finns något fel på knappanslutningarna. Kontrollera anslutningarna igen.
9. Om allt är bra kommer du att bli ombedd att trycka på knappen för var och en av styrspakarna på skärmen. Tryck först på D-pad-tangenterna, upp, ner, vänster, höger, etc. När du kommer till joystick-1, joystick-2, trycker du på nedåtknappen på återboxen för att hoppa över dessa knappar eftersom de inte finns på GPIO-kontrollerna. När du kommer till L1/sida upp, tryck på L1 -knappen, R1/sidned, tryck på R1 -knappen. För L2, R2, L3, R3, finns det inte från GPIO -kontrollerna, hoppa över dessa knappar. Slutligen, tryck på snabbtangenten (HK) för snabbtangenten.
10. Tryck slutligen på B -knappen för att acceptera de nya knapparna som är konfigurerade.
11. Du kommer tillbaka till huvudmenyn. Testa uppåt och ned vänster höger och andra knappar på GPIO -kontrollerna.
12. Om allt är bra kan du gå vidare till TFT -skärmkonfigurationen.
Steg 5: E. Ändra omkalboxkonfigurationer för TFT -skärm och högtalare


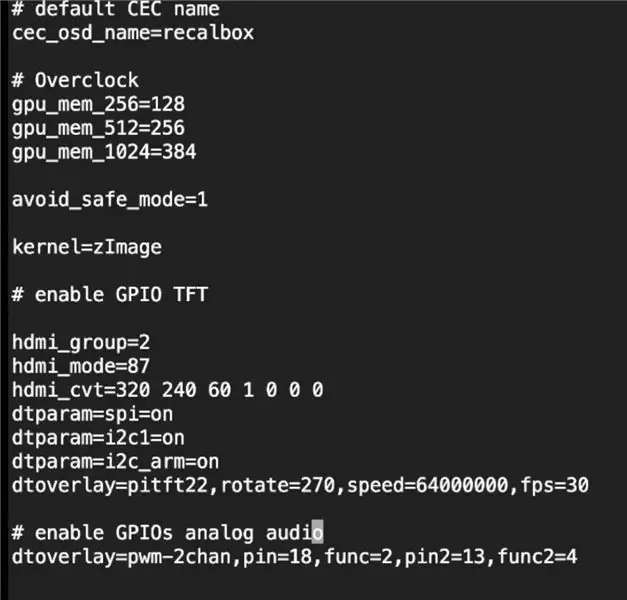
1. Från din PC eller Mac, SSH till ip -adressen för recalboxen.
Eller så kan du prova ssh [email protected]
2. Logga in med root -id och standardrotlösenordet för "recalboxroot"
3. Skriv följande kommandon för att ställa in TFT LCD och högtalare.
mount -o remount, rw /boot
vi /boot/config.txt
Medan vi är, använd nedåtpilen för att gå ända till botten av filen.
Tryck på A -knappen för att växla till redigeringsläge.
Skriv in följande rader och tryck sedan på "ESC" -knappen för att gå tillbaka till skrivskyddat läge.
Tryck på x:! För att spara och avsluta.
# aktivera GPIO TFT
hdmi_group = 2
hdmi_mode = 87
hdmi_cvt = 320 240 60 1 0 0 0
dtparam = spi = på
dtparam = i2c1 = på
dtparam = i2c_arm = på
dtoverlay = pitft22, rotera = 270, hastighet = 64000000, fps = 30
# aktivera GPIOs analoga ljud
dtoverlay = pwm-2chan, pin = 18, func = 2, pin2 = 13, func2 = 4
4. Skriv följande kommandon för att ställa in de andra parametrarna för TFT LCD.
mount -o remount, rw /
cd ~
vi recalbox.conf
5. Medan vi är, använd”/mönster” för att söka efter ordet. tryck sedan på ENTER för att hoppa dit.
Tryck på A -knappen för att växla till redigeringsläge.
Skriv in önskade värden (med piltangenter, bakåt-/raderingsknappar vid behov).
När redigeringen av den raden är klar, tryck sedan på "ESC" -knappen för att gå tillbaka till skrivskyddat läge.
Fortsätt att söka efter de andra parametrarna.
När allt är klart trycker du på "ESC" för att gå tillbaka till skrivskyddat läge.
Tryck på x:! För att spara och avsluta.
system.fbcp.aktiverat = 1
global.videomode = standard
audio.device = jack
6. Starta sedan om återkallningsrutan för att träda i kraft genom att skriva
avstängning -r nu
7. Efter att recal -rutan har startats upp, bör TFT -skärmen lägga ner stänkskärmen och välkomstmusiken spelas på högtalarna som drivs av GPIO -stiften. om du inte får det efter 1 minut eller mer, då är det något fel. Stäng av rutan och kontrollera anslutningarna igen.
8. Om allt går bra kan du börja spela ett spel.
9. Det är alla steg du behöver för att konfigurera detta. Lycka till med retrospel.
10. KLART:)
Rekommenderad:
Handhållen BASIC -dator: 6 steg (med bilder)

Handhållen BASIC -dator: Denna instruktionsbok beskriver min process för att bygga en liten handdator som kör BASIC. Datorn är byggd kring ATmega 1284P AVR -chipet, som också inspirerade det dumma namnet på datorn (HAL 1284) .Denna konstruktion är TYCKLIGT inspirerad av
MutantC V3 - modulär och kraftfull handhållen dator: 9 steg (med bilder)

MutantC V3 - Modulär och kraftfull handhållen PC: En Raspberry -pi -handhållen plattform med ett fysiskt tangentbord, display- och expansionshuvud för anpassade kort (som Arduino Shield) .mutantC_V3 är efterföljare av mutantC_V1 och V2. Kolla in mutantC_V1 och mutantC_V2.https: //mutantc.gitlab.io/https: // gitla
Arduino handhållen fläkt med kapacitiv beröringsbrytare.: 6 steg

Arduino handhållen fläkt med kapacitiv beröringsbrytare.: I denna handledning lär vi oss hur man slår på och stänger av Hendheld -batterifläktaren med hjälp av kapacitiv beröringssensor, relämodul och Visuino. Se en demonstrationsvideo
PCB handhållen med Arduino (med möjlighet att gå trådlöst!): 3 steg

PCB Handheld With Arduino (With an Option to Go Wireless!): Uppdatering 28.1.2019Jag arbetar för närvarande med nästa version av den här handenheten. Du kan följa projektet på min YouTube -kanal eller Twitter. Varning! Jag hittade ett misstag i PCB -layouten. Knapparna vänster och uppåt är anslutna till analoga stift. Jag fixade
Handhållen konsol med trådlösa kontroller och sensorer (Arduino MEGA & UNO): 10 steg (med bilder)

Handhållen konsol med trådlösa kontroller och sensorer (Arduino MEGA & UNO): Vad jag använde:- Arduino MEGA- 2x Arduino UNO- Adafruit 3.5 " TFT 320x480 pekskärm HXD8357D- summer- 4Ohm 3W högtalare- 5mm LED-lampor- Ultimaker 2+ skrivare m/ svart PLA-filament- Laserskärare m/ MDF-trä- Svart sprayfärg (för träet)- 3x nRF24
