
Innehållsförteckning:
- Författare John Day [email protected].
- Public 2024-01-30 12:44.
- Senast ändrad 2025-01-23 15:11.
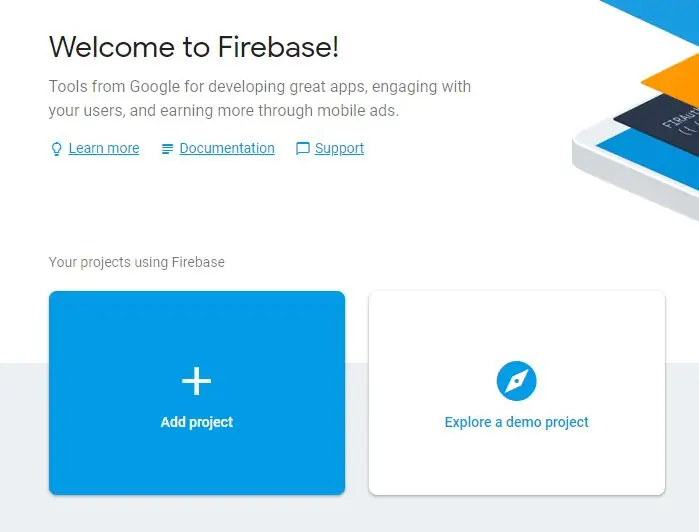

Detta är instruerbart för IOT -baserat rumstemperaturkontrollprojekt.
Funktioner:-
1. Slå på fläkten automatiskt över den angivna rumstemperaturen.
2. Stäng automatiskt av fläkten under den angivna rumstemperaturen.
3. Manuell kontroll när som helst vid vilken temperatur som helst
Krav:-
- NodeMCU ESP8266 utvecklingskort
- DHT11 temperaturgivare
- Enkanals reläkort (5V)
- Jumper Wires
- Wifi -router eller bärbar hotspot (för att ansluta NodeMCU ESP8266 till internet)
- 9V batteri
Så låt oss dyka in i handledning.
Steg 1: Konfigurera Firebase och få hemlig nyckel
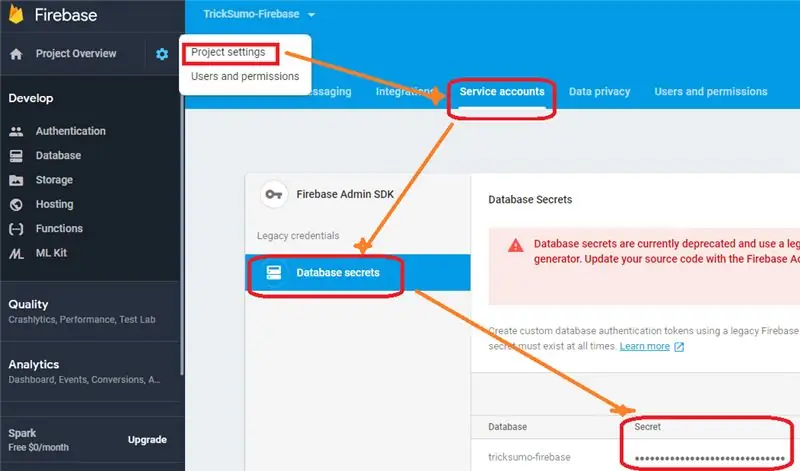
Vi kommer att använda en realtidsdatabas från Google Firebase. Denna realtidsdatabas kommer att fungera som en mellanhand mellan Nodemcu och Android-enhet.
- Först och främst, navigera till firebase -webbplatsen och logga in med ditt Google -konto.
- Skapa en ny realtidsdatabas.
- Få en verklig databas-URL och en hemlig nyckel för att komma åt databasen från appen. För en detaljerad handledning kan du kolla in hur du använder firebase med MIT app uppfinnare.
Steg 2: Skapa app med MIT App Inventor 2
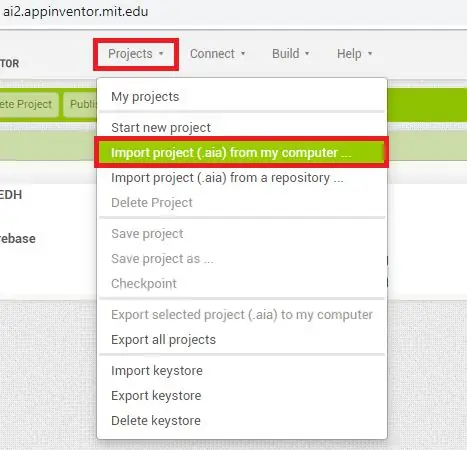
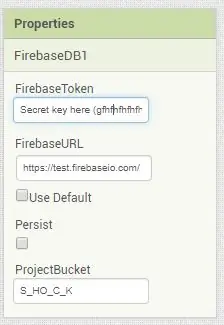
Vi kommer att använda MIT app inventor 2 för att skapa vår Android -app. Det är mycket enkelt att använda och lätt att integrera win Google firebase.
- Ladda ner bifogad MIT app inventor 2 projektfil (.aia -fil).
- Gå till MIT app inventor 2 hemsida och logga in på ditt konto. Gå sedan till projekt >> importprojekt. Välj filen från din dator och ladda upp den.
- Gå till layoutfönstret, klicka på firebaseDB1 (ligger längst ner på arbetsytan), ange databas -URL och hemlig nyckel. Ställ också in ProjectBucket som S_HO_C_K (som visas i skärmdump 2).
Klicka sedan på byggknappen och spara appfilen (.apk -fil) på din dator. Överför senare filen till din Android -enhet.
Steg 3: Konfigurera Arduino IDE för Nodemcu ESP8266
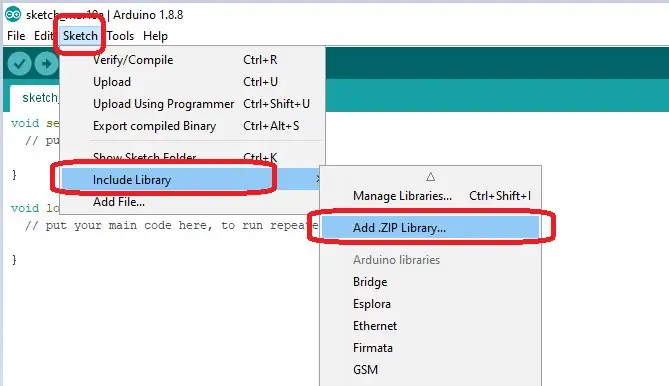
- Konfigurera först Arduino IDE för Nodemcu esp8266. Jag skulle rekommendera denna steg -för -steg -handledning om NodeMCU -grunderna från Armtronix. Tack Armtronix för denna hjälpsamma handledning.
- Lägg sedan till dessa två bibliotek (referensskärmdump):-
- Arduino Json
- Firebase Arduino
-
DHT -sensorbibliotek
- Adafruit Universal Sensor Library
Steg 4: Ladda upp kod till NodeMCU ESP8266
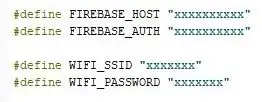
Ladda ner Arduino IDE -fil (.ino -fil) bifogad nedan. Därefter ändrar du programmet för några nödvändiga ändringar:-
- På rad 3 anger du databas -URL utan 'https://'.
- På rad 4 anger du databasens hemliga nyckel.
- På rad 5 och 6, glöm inte att uppdatera WiFi SSID och Wifi -lösenord (till vilket du vill ansluta NodeMCU ESP8266).
När det är klart laddar du upp programmet till NodeMCU ESP8266 utvecklingskort.
Steg 5: Montera hårdvara
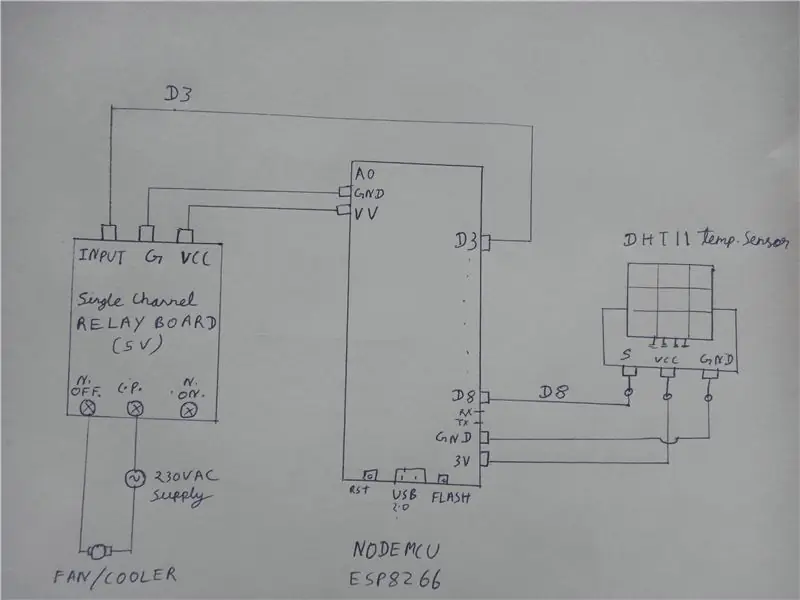

- Skapa krets enligt figuren ovan.
- Installera appen (skapad i steg 2) på din Android -smartphone.
- Slå på kretsen och njut!
Rekommenderad:
Akustisk levitation med Arduino Uno Steg-för-steg (8-steg): 8 steg

Akustisk levitation med Arduino Uno Steg-för-steg (8-steg): ultraljudsgivare L298N Dc kvinnlig adapter strömförsörjning med en manlig DC-pin Arduino UNOBreadboardHur det fungerar: Först laddar du upp kod till Arduino Uno (det är en mikrokontroller utrustad med digital och analoga portar för att konvertera kod (C ++)
Enkel IOT - Appstyrd RF -sensorhub för IOT -enheter med medellång räckvidd: 4 steg

Enkel IOT - Appstyrd RF -sensorhub för IOT -enheter med medellång räckvidd: I denna serie självstudier kommer vi att bygga ett nätverk av enheter som kan styras via en radiolänk från en central navenhet. Fördelen med att använda en 433MHz seriell radioanslutning istället för WIFI eller Bluetooth är den mycket större räckvidden (med bra
IoT APIS V2 - Autonomt IoT -aktiverat automatiserat växtbevattningssystem: 17 steg (med bilder)

IoT APIS V2 - Autonomt IoT -aktiverat automatiserat växtbevattningssystem: Detta projekt är en utveckling av mitt tidigare instruerbara: APIS - Automatiserat växtbevattningssystem Jag har använt APIS i nästan ett år nu och ville förbättra den tidigare designen: Förmåga att övervaka anläggningen på distans. Detta är hur
IoT Power Module: Lägga till en IoT Power Measurement Feature till Min Solar Charge Controller: 19 steg (med bilder)

IoT Power Module: Lägga till en IoT Power Measurement Feature till Min Solar Charge Controller: Hej alla, jag hoppas att ni alla är bra! I den här instruktören kommer jag att visa dig hur jag gjorde en IoT Power Measurement -modul som beräknar mängden energi som genereras av mina solpaneler, som används av min solcellsladdare
IoT Basics: Ansluta din IoT till molnet med Mongoose OS: 5 steg

IoT Basics: Ansluta din IoT till molnet med hjälp av Mongoose OS: Om du är en person som håller på med pyssel och elektronik, kommer du oftare än inte att stöta på begreppet Internet of Things, vanligtvis förkortat som IoT, och att det refererar till en uppsättning enheter som kan ansluta till internet! Att vara en sådan person
