
Innehållsförteckning:
- Författare John Day [email protected].
- Public 2024-01-30 12:44.
- Senast ändrad 2025-01-23 15:11.

I detta projekt kommer vi att ansluta tre av Atlas Scientifics EZO -sensorer (pH, upplöst syre och temperatur) till en Raspberry Pi 3B+. Istället för att koppla kretsarna till Raspberry Pi kommer vi att använda Whitebox Labs Tentacle T3 -sköld. Dessa stapelbara skärmar ansluts till stiften på Pi, varefter EZO -kretsarna och sonderna ansluts till skärmen. Interaktion med sensorerna görs med kommandoterminalen i Raspbian.
FÖRDELAR:
- Inga kablar, inga brödbrädor och ingen lödning behövs.
- Fullt monterad sköld monteras enkelt på Raspberry Pi.
- Inbyggd isolering skyddar sensorer från störningar.
- Anslut flera sensorer till en Raspberry Pi.
- Fungerar med följande EZO-sensorer: pH, salthalt, upplöst syre, oxidationsreducerande potential, temperatur, peristaltisk pump och koldioxid.
MATERIAL
- Raspberry Pi 3B+
- Raspberry Pi strömförsörjning
- 8 GB micro SD -kort
- Whitebox Labs T3 -skärm
- pH -krets och sond
- upplöst syrekrets och sond
- temperaturkrets och sond
Tillbehör
USB -tangentbord, USB -mus, Bildskärm med HDMI -funktioner, USB -micro SD -kortläsare
Steg 1: LADDA NER OCH INSTALLERA RASPBIAN PÅ SD -KORT
a) Ladda ner Raspbian zip -filen till din dator från följande LINK. "Raspbian Buster med skrivbord och rekommenderad programvara" används i detta projekt.
b) För att installera Raspbian på SD -kortet behövs ett bildskrivverktyg som Etcher. Ladda ner och installera Etcher på din dator.
c) Sätt i micro SD -kortet i USB -kortläsaren och anslut läsaren till din dator. Om ditt SD -kort behöver formateras kan du använda SD -formateringsprogrammet.
d) Öppna etsarprogrammet.
- Välj nedladdning av Raspbian -fil från steg a.
- Välj ditt SD -kort.
- Klicka på "Flash!" fliken för att börja skriva till SD -kortet
Steg 2: BOOTTA RASPBERRY PI OCH KONFIGURERA INSTÄLLNINGAR
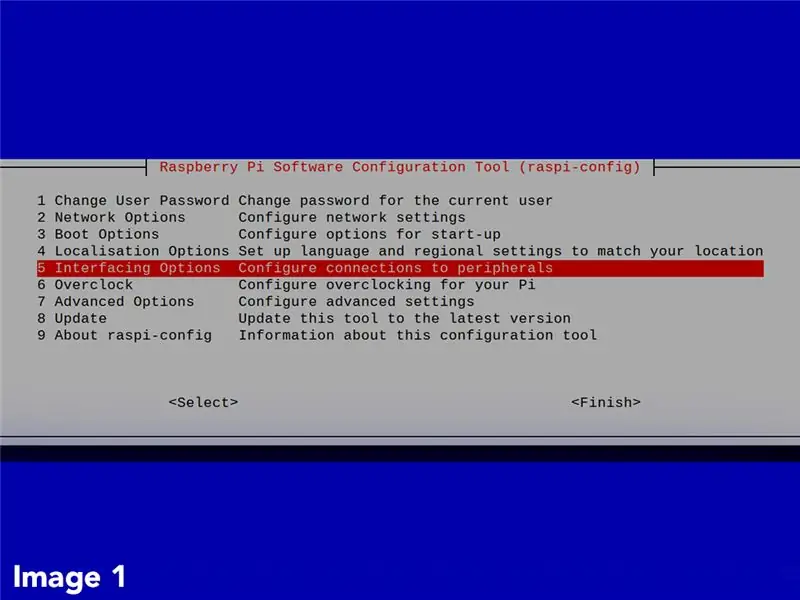
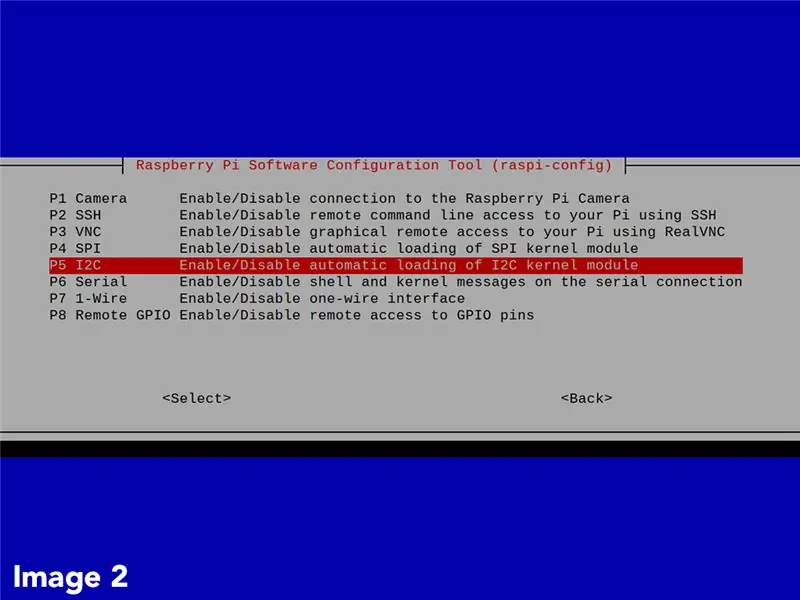
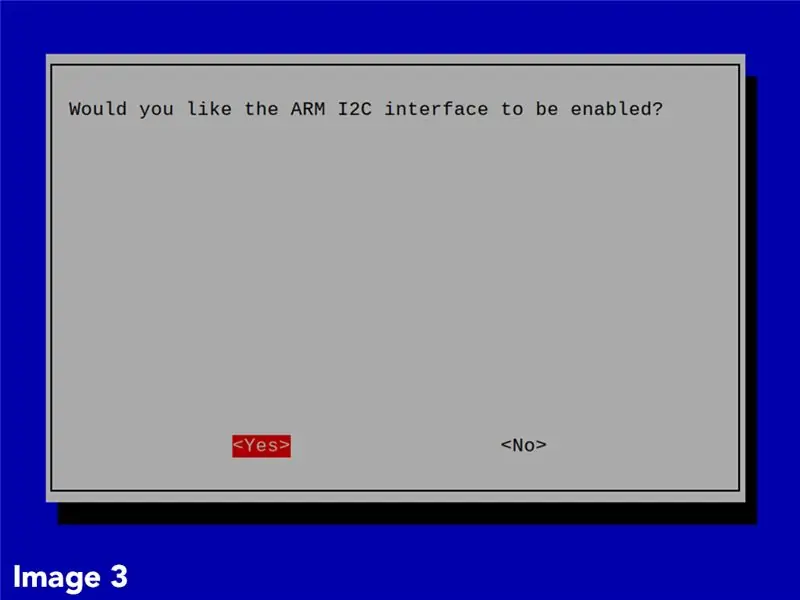
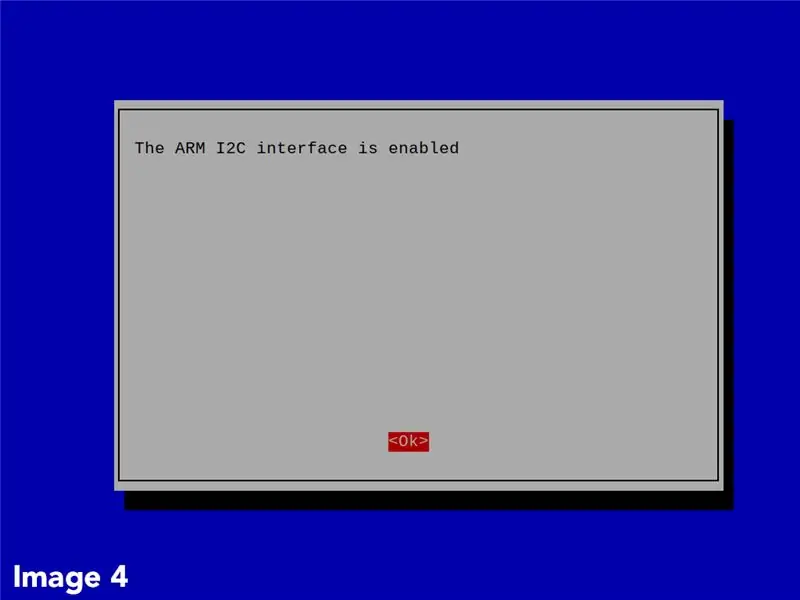
a) Anslut skärmen, tangentbordet och musen till din Raspberry Pi.
b) När Raspbian -bildinstallationen på SD -kortet är klar tar du bort den från datorn och sätter in den i Raspberry Pi. Slå på strömmen till Pi.
Standarduppgifter för hallon: användarnamn är pi och lösenord är hallon
c) Eftersom det här är första gången du startar Raspbian kommer du att bli ombedd att justera några inställningar som språk, tidszon och lägga till internetanslutning. Var noga med att ansluta till internet eftersom detta kommer att behövas i senare steg.
UPPDATERA OCH UPPGRADERA PAKET
d) Öppna kommandoterminalen från Raspbian -skrivbordet. Uppdatera systemets paketlista genom att ange följande kommando sudo apt-get update
e) Uppgradera de installerade paketen till deras senaste versioner med kommandot sudo apt-get upgrade
LADDA NER PROVKODEN
f) Följande kommandon körs i terminalen:
cd ~
git-klon
Detta kommer att lägga till förvaret av provkod från Atlas Scientific till Raspberry Pi. Endast i2c -koden behövs för detta projekt.
I2C -INSTÄLLNINGAR
g) Installera och aktivera I2C -bussen på Raspberry Pi. Kör följande kommandon:
sudo apt-get install python-smbus
sudo apt-get install i2c-verktyg
h) Öppna sedan konfigurationsfönstret genom att ange sudo raspi-config
Välj "Gränssnittsalternativ" (bild 1 ovan).
i) Välj "I2C" (bild 2 ovan).
j) Du kommer att få frågan "Vill du att ARM I2C -gränssnittet ska aktiveras?" Välj "Ja" (bild 3 ovan).
k) Tryck på "Ok" (bild 4 ovan). Starta sedan om Pi med kommandot sudo reboot
Steg 3: STÄLL IN SENSORERNA I I2C -LÄGE
Tentacle T3 -skärmen är endast I2C -kompatibel. Som sådan måste EZO -sensorn vara i I2C och inte i UART -läge. Om du har flera av samma sensorer (till exempel 2 pH), se till att tilldela unika I2C -adresser till var och en. Underlåtenhet att göra det kommer att resultera i kommunikationskonflikter.
För instruktioner om hur du ändrar mellan protokoll och tilldelning av I2C -adresser, se följande LÄNK.
Steg 4: MONTERA SKYDD OCH SENSORER TILL RASPBERRY PI



a) Se till att strömmen till Raspberry Pi är avstängd.
b) Montera tentakelskyddet på pinnarna på Pi.
c) Sätt i EZO -kretsarna på skärmen. Var noga med att matcha stiften korrekt.
d) Anslut sonder till de kvinnliga BNC -kontakterna på skärmen.
Steg 5: TESTINSTÄLLNING
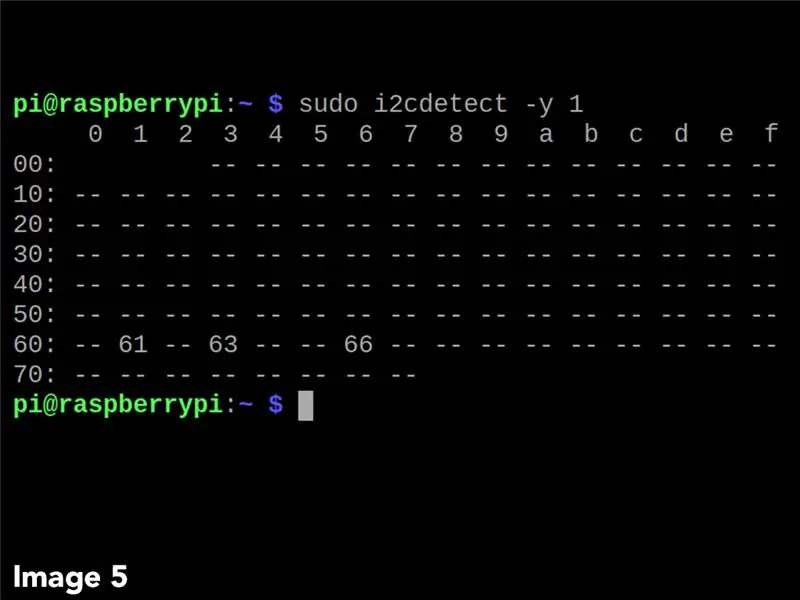
a) Slå på strömmen till Pi.
b) Öppna terminalen och ange sudo i2cdetect -y 1
Programmet kommer att rapportera information om varje ansluten I2C -enhet. Bild 5 ovan ger en demonstration. Hexrepresentationen för I2C -adresserna visas. (upplöst syre = 0x61, pH = 0x63, temperatur = 0x66)
Steg 6: MONITORLÄSNINGAR OCH SAMARBETA MED SENSORER
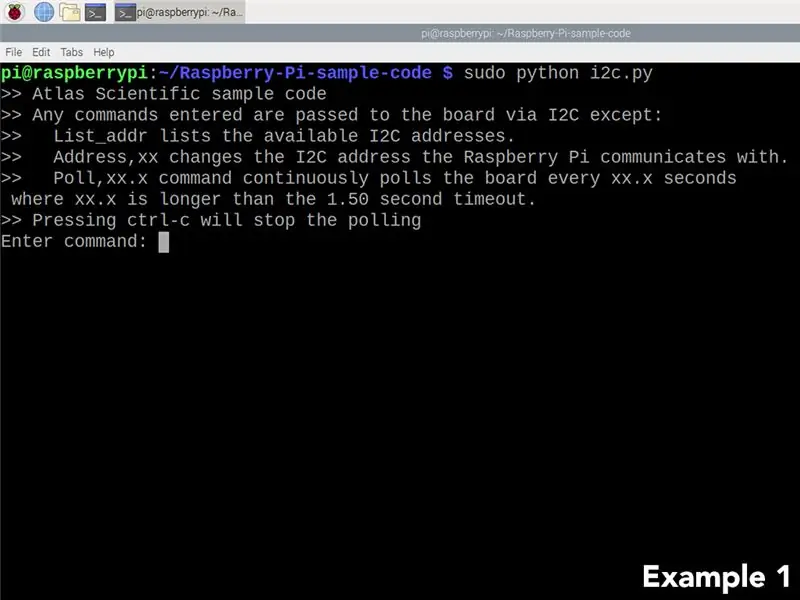
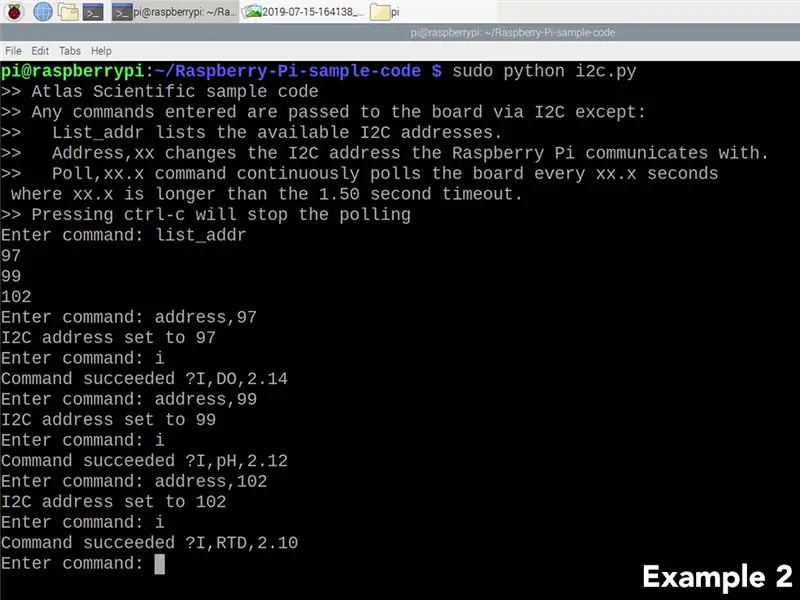
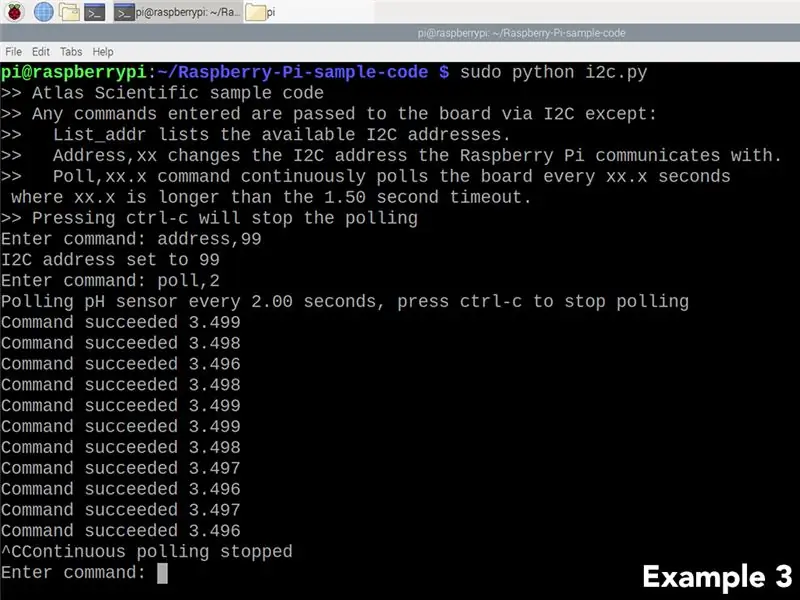
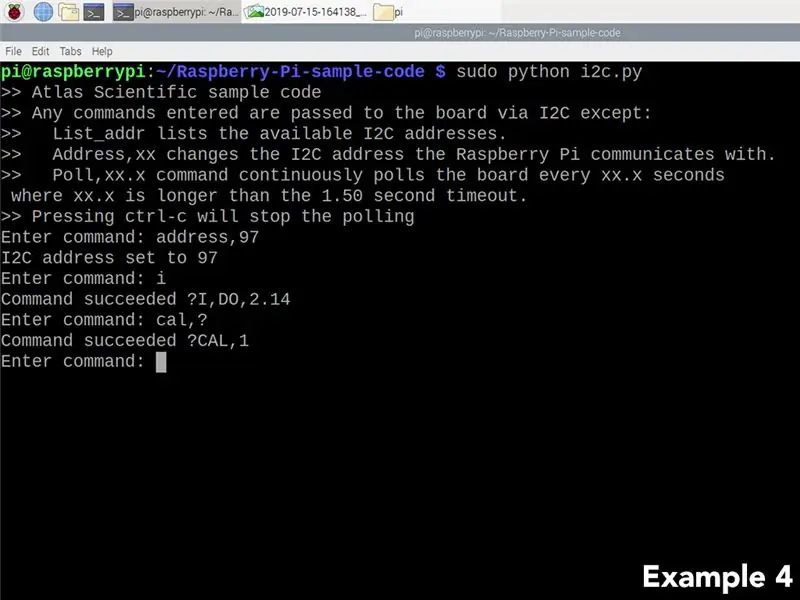
a) Öppna katalogen som har provkoderna cd ~/Raspberry-Pi-sample-code
b) Kör I2C -skriptet sudo python i2c.py
Varje gång manuset körs presenteras användaren med menyn som visas i exempel 1 ovan.
Exempel 2: Lista adresserna för de anslutna sensorerna och fråga var och en om enhetsinformationen.
Exempel 3: Kontrollerar kontinuerligt pH -sensorn
Exempel 4: Kontrollera om sensorn för upplöst syre är kalibrerad.
Se datablad för alla lämpliga kommandon. (pH -datablad, datablad för upplöst syre, temperaturdatablad)
Rekommenderad:
ANSLUTNING AV FLERA SENSORER TILL EN ARDUINO UNO SERIALPORT: 4 steg

ANSLUTNING AV FLERA SENSORER TILL EN ARDUINO UNO SERIALPORT: I denna handledning kommer vi att utöka en enda Arduino UNO UART (Rx/Tx) serieport så att flera Atlas -sensorer kan anslutas. Expansionen görs med 8: 1 Serial Port Expander -kort. Arduinos hamn är kopplad till expanderaren efter att
UbiDots-Anslutning av en ESP32 och publicering av flera sensordata: 6 steg

UbiDots-Anslutning av en ESP32 och publicering av flera sensordata: ESP32 och ESP 8266 är mycket bekanta SoC inom IoT-området. Det här är en slags välsignelse för IoT -projekten. ESP 32 är en enhet med integrerad WiFi och BLE. Ge bara dina SSID, lösenord och IP -konfigurationer och integrera sakerna i
2.4 TFT Arduino väderstation med flera sensorer: 7 steg

2.4 TFT Arduino väderstation med flera sensorer: En bärbar Arduino väderstation med en TFT LCD och några sensorer
Termometer med temperaturrelativ färg på en 2 "TFT -skärm och flera sensorer: 5 steg

Termometer med temperaturrelativ färg på en 2 "TFT -display och flera sensorer: Jag har gjort en display som visar måtten på flera temperatursensorer. Det coola är att värdenas färg ändras med temperaturen: > 75 grader Celcius = RED > 60 > 75 = ORANGE > 40 < 60 = GUL > 30 < 40
Anslutning till din Arduino: 6 steg (med bilder)

Uttag till din Arduino: Det finns en gammal tradition inom elektronik, om en del är dyr eller benägen att blåsa, gör den utbytbar genom att sätta den i ett uttag. Ibland går detta för långt som med slutkretsar som fortfarande finns på ett proto -kort där allt finns i ett uttag.
