
Innehållsförteckning:
- Författare John Day [email protected].
- Public 2024-01-30 12:44.
- Senast ändrad 2025-01-23 15:11.
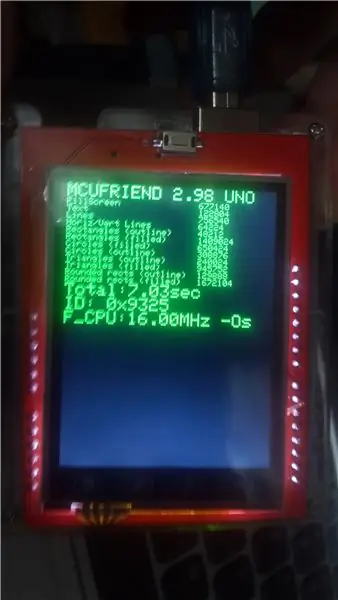
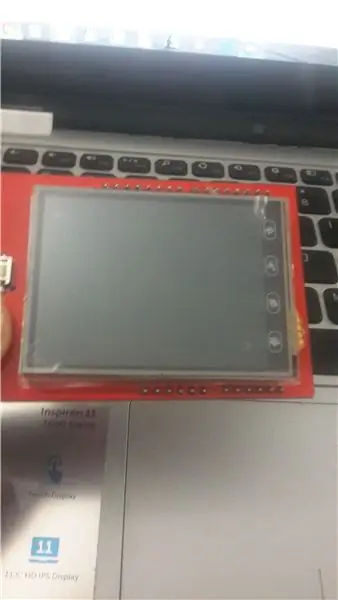
Hej alla, Denna instruerbara är för att göra en funktionell display ansluten till din arduino. I allmänhet händer det som när vi ansluter arduino och skriver något projekt visar det bara en tom vit utmatning.
Så bara att hålla fast vid grunderna och med att ladda ner några bibliotek, gör vi att displayen ger något värde eller grafik.
Tillbehör
Förteckning över objekt som krävs-
- Arduino UNO.
- 2,4 tums TFT (pekskärm) arduino -kompatibel skärm.
- Dator med Arduino IDE.
- Ansluter usb -kabel.
- Internetanslutning (för nedladdning av bibliotek)*
Steg 1: Anslutning av Arduino Display Shield på Arduino


Skölden som ska vara arduino -kompatibel ska kontrolleras, anslutas och placeras ordentligt på arduino.
"2,4 -tums TFT -skärm med pekskärm 240x320 för Arduino Uno."
Steg 2: Installera 2,4 TFT -bildskärmsbibliotek till IDE
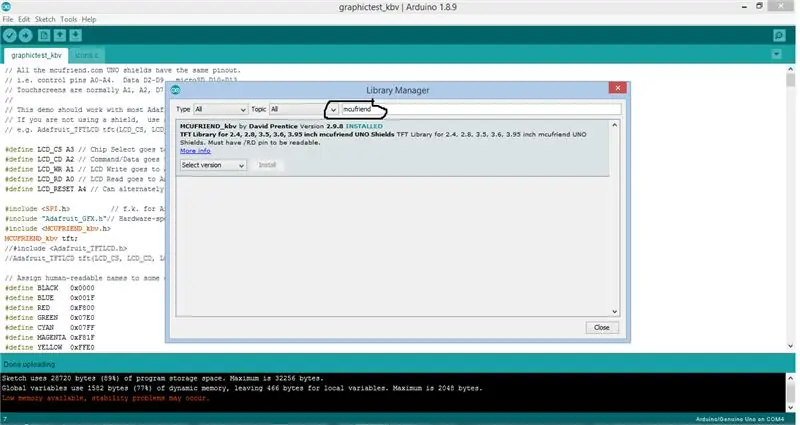
Följ stegen.
- Gå till "Verktyg" i menyraden.
- Öppna Library Manager
- Sök efter "mcufriend" -bibliotek, som är ett TFT -displaybibliotek
- * valfritt steg* du kan också ladda ner "adafruit gfx" -bibliotek men inte obligatoriskt.
- Klicka på Installera för att installera respektive bibliotek.
- Starta om din IDE.
Steg 3: Ladda upp ett program från bibliotek (grafiskt test)
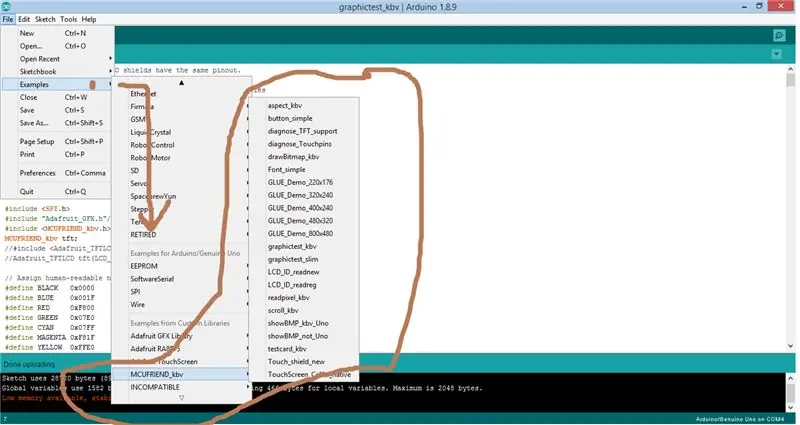
Nästa steg är att ansluta Arduino Uno och ladda upp följande program från mcufriend -biblioteket.
Stegen är:-
- Gå till Filer -> Exempel -> MCUFRIEND_kbv.
- Här ser du en lista över färdiga program för att testa displayen.
- Gå till "graphictest_kbv" för testkod.
- Kompilera programmet.
- Ladda upp den till Arduino Uno ansluten till 240x360 TFT -skärmen.
Steg 4: Testa programmet
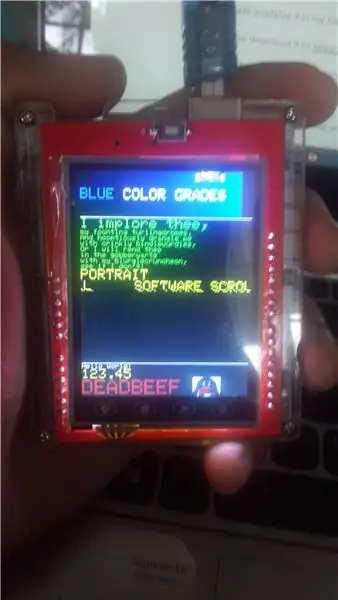
Slutligen efter uppladdning anslut en strömförsörjning eller kör på dator usb endast det uppladdade programmet.
Detta visar prestanda och förmåga för din skärmutgång och på hur många kreativa sätt du kan lägga den i dina respektive projekt.
Fortsätt testa de andra exemplen från bibliotek också. Det finns många coola också.
Tack så mycket för att du läste detta. Det här är min första gång på Instructable, kommentera och meddela om du tycker att detta är användbart eller vill ge din värdefulla feedback. Tack Fortsätt gunga!: D
Rekommenderad:
Arduino TFT -ritprogram: 4 steg

Arduino TFT Drawing Program: Denna instruerbara beskriver koden som går till att göra ett ritprogram för en Arduino TFT -skärm. Detta program är dock unikt eftersom det gör det möjligt att spara en ritning till SD -kortet och ladda det senare för att göra fler redigeringar
Enkel övervakning av luftkvalitet med TFT LCD-skärm- Ameba Arduino: 3 steg

Enkel övervakning av luftkvalitet med TFT LCD-skärm-Ameba Arduino: Introduktion Nu när de flesta stannar hemma för att undvika nära kontakt med potentiell COVID-19-virusbärare, blir luftkvalitet en viktig faktor för människors välbefinnande, särskilt i tropiska länder där att använda luftkonditionering är ett måste under dagen
Arduino TFT Graphics Shield: 4 steg (med bilder)

Arduino TFT Graphics Shield: a.articles {font-size: 110.0%; font-weight: fet; typsnitt: kursiv; text-dekoration: ingen; bakgrund-färg: röd;} a.articles: sväva {bakgrund-färg: svart;} Denna instruktion förklarar hur man gör en 240 x 320 pixlar (QVGA) färggrafik
Akustisk levitation med Arduino Uno Steg-för-steg (8-steg): 8 steg

Akustisk levitation med Arduino Uno Steg-för-steg (8-steg): ultraljudsgivare L298N Dc kvinnlig adapter strömförsörjning med en manlig DC-pin Arduino UNOBreadboardHur det fungerar: Först laddar du upp kod till Arduino Uno (det är en mikrokontroller utrustad med digital och analoga portar för att konvertera kod (C ++)
Arduino Flappy Bird - Arduino 2,4 "TFT pekskärm SPFD5408 Bird Game Project: 3 steg

Arduino Flappy Bird | Arduino 2,4 "TFT pekskärm SPFD5408 Bird Game Project: Flappy Bird var för populärt spel där på några år och många människor skapade det på sitt eget sätt så gjorde jag, jag skapade min version av flappy bird med Arduino och den billiga 2,4 " TFT Pekskärm SPFD5408, så låt oss komma igång
