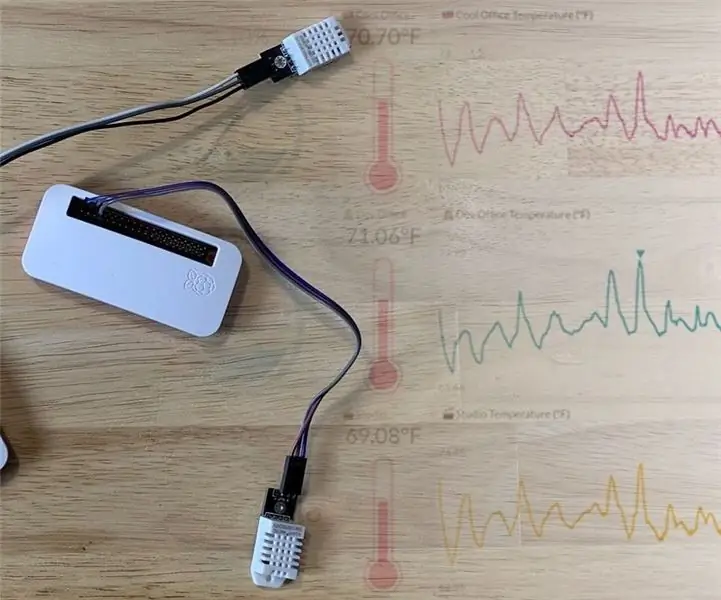
Innehållsförteckning:
2025 Författare: John Day | [email protected]. Senast ändrad: 2025-06-01 06:10
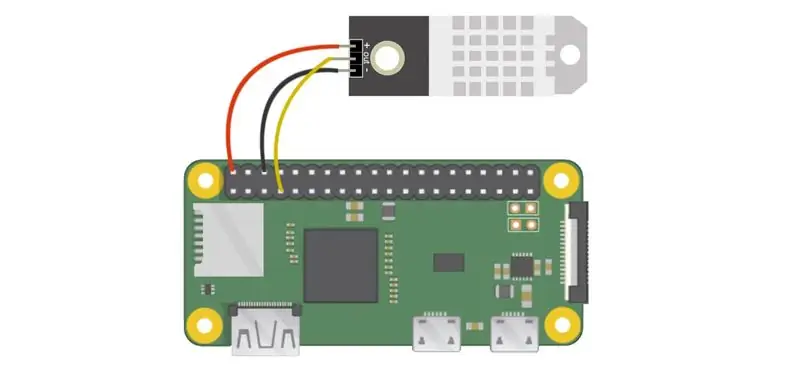

Temperatur och luftfuktighet är viktiga data i ditt labb, kök, tillverkningslinje, kontor, mördarrobotar och till och med ditt hem. Om du behöver övervaka flera platser eller rum eller utrymmen behöver du något som är pålitligt, kompakt, exakt och prisvärt. Du kan köpa dyra sensorer, men om du övervakar flera rum kan det leda till att dina utgifter skjuter i höjden. Denna handledning visar dig hur du bygger dessa sensorer och övervakar dina data utan att bryta banken.
Detta är en perfekt applikation för en $ 14 Raspberry Pi Zero WH eftersom den här enheten är kompakt, billig, kraftfull och har inbyggd WiFi. Installationen för varje sensornod kommer att kosta ~ $ 31 plus frakt, skatter och fodral. Du kan enkelt få varje artikel ovan i bulk för att minimera fraktkostnader med undantag för Raspberry Pi Zero WH, vilket kan vara mer utmanande utanför Storbritannien. Du kan inte hitta en leverantör som låter dig köpa mer än en Zero per Raspberry Pi Foundation -regler.
Vi använder $ 14 Zero WH istället för $ 10 Zero W eftersom Zero WH har rubriken förlödad, vilket kommer att göra vår projektmontering super snabb och enkel. Vi använder DHT22 temperatur-/fuktighetssensor på grund av dess temperaturnoggrannhet (+/- 0,5 ° C), fuktighetsintervallet (0-100%) och låga kostnader. Vi vill också ha något riktigt enkelt att koppla upp utan att behöva lägga till ett uppdragningsmotstånd.
Tillbehör
- Raspberry Pi Zero WH ($ 14)
- Micro SD -kort ($ 4)
- Raspberry Pi strömförsörjning ($ 8)
- DHT22 temperatur-/fuktighetssensor ($ 5)
- (Valfritt) Raspberry Pi Zero W -fodral ($ 6)
Steg 1: Montering
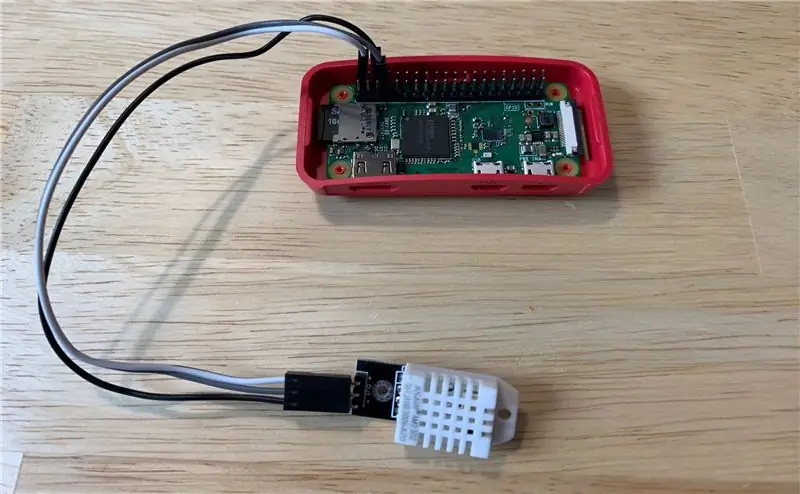
DHT22 kommer att ha tre stift som du behöver ansluta till din Pi Zero WH: 5V, Ground och data. Strömstiftet på DHT22 kommer att märkas med "+" eller "5V". Anslut detta till stift 2 (det övre högra stiftet, 5V) på Pi Zero WH. Jordstiftet på DHT22 kommer att märkas med "-" eller "Gnd". Anslut detta till stift 6 (två stift under 5V -stiftet) på Pi Zero WH. Den återstående PIN -koden på DHT22 är datapinnen och kommer att märkas med 'out' eller 's' eller 'data'. Anslut detta till en av GPIO -stiften på Zero WH, till exempel GPIO4 (stift 7). Dina anslutningar ska se ut som den medföljande bilden.
Steg 2: Programinstallation
Du behöver en bildskärm och ett tangentbord för att konfigurera din Pi Zero WH första gången. När det väl är installerat behöver du varken en bildskärm eller ett tangentbord för att köra när det används i ditt utrymme. Vi vill hålla varje nod så liten och kompakt som möjligt.
- Du måste installera det vanliga Raspbian -operativsystemet så att din Pi Zero WH startar. Du kan följa instruktionerna på Raspberry Pi: s webbplats för att konfigurera din Pi Zero WH.
- Anslut din Pi Zero WH till ditt WiFi -nätverk. Du kan följa instruktionerna på Raspberry Pi: s webbplats för att ansluta din Pi Zero WH till WiFi.
- Installera Adafruit DHT Python -modulen på din Pi för att göra läsning av DHT22 sensordata superenkelt. Ange följande i kommandotolken:
$ sudo pip installera Adafruit_DHT
Du har nu allt du behöver för att kommunicera med din sensor. Därefter behöver du en destination för dina sensordata så att du kan förvandla den till en fantastisk instrumentpanel eller en SMS/e -postvarning. Vi kommer att använda Initial State för detta steg i projektet.
- Registrera dig för ett konto på
- Installera ISStreamer -modulen på kommandotolken:
$ sudo pip installera ISStreamer
Steg 3: Python Script
Med vårt operativsystem installerat tillsammans med våra två Python -moduler för att läsa sensordata och skicka data till Initial State, är vi redo att skriva vårt Python -skript. Följande skript skapar/lägger till en datahink för initialtillstånd, läser sensordata för DHT22 och skickar den till en instrumentpanel i realtid. Allt du behöver göra är att ändra rad 6-11.
importera Adafruit_DHT
från ISStreamer. Streamer import Streamer importtid # --------- Användarinställningar --------- SENSOR_LOCATION_NAME = "Office" BUCKET_NAME = ": delvis_soligt: Rumstemperatur" BUCKET_KEY = "rt0129" ACCESS_KEY = "PLACERA DIN TILLGÅNGSKNAPP FÖR DITT FÖRSTA STATEN" MINUTES_BETWEEN_READS = 10 METRIC_UNITS = Falsk # --------------------------------- streamer = Streamer (bucket_name = BUCKET_NAME, bucket_key = BUCKET_KEY, access_key = ACCESS_KEY) medan True: fuktighet, temp_c = Adafruit_DHT.read_retry (Adafruit_DHT. DHT22, 4) om METRIC_UNITS: streamer.log (SENSOR_LOCATION) annars: temp_f = format (temp_c * 9.0 / 5.0 + 32.0, ".2f") streamer.log (SENSOR_LOCATION_NAME + "Temperatur (F)", temp_f) fuktighet = format (fuktighet, ".2f") streamer.log (SENSOR_LOCATION_NAME + "Luftfuktighet (%)", fuktighet) streamer.flush () time.sleep (60*MINUTES_BETWEEN_READS)
- Rad 6 - Detta värde bör vara unikt för varje nod/temperaturgivare. Detta kan vara din sensornods rumsnamn, fysiska plats, unika identifierare eller vad som helst. Se bara till att det är unikt för varje nod för att säkerställa att data från denna nod går till sin egen dataström i din instrumentpanel.
- Rad 7 - Detta är namnet på dataskopan. Detta kan ändras när som helst i det ursprungliga tillståndsgränssnittet.
- Rad 8 - Det här är din hinknyckel. Det måste vara samma hinknyckel för varje nod du vill visa i samma instrumentpanel.
- Rad 9 - Det här är din åtkomstnyckel för det första statskontot. Kopiera+klistra in den här nyckeln från ditt Initial State -konto.
- Rad 10 - Detta är tiden mellan sensoravläsningar. Ändra därefter.
- Rad 11 - Du kan ange metriska eller imperiala enheter.
När du har ställt in raderna 6-11 i ditt Python -skript på din Pi Zero WH, spara och avsluta textredigeraren. Kör skriptet med följande kommando:
$ python tempsensor.py
Upprepa dessa steg för varje sensornod. Så länge varje nod skickar data till utgångsläget med samma åtkomstnyckel och hinknyckel kommer all data att gå in i samma datahinka och visas på samma instrumentpanel.
Steg 4: Instrumentpanel
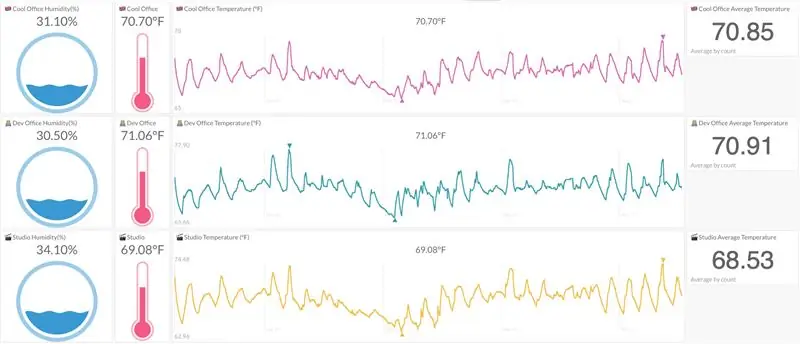
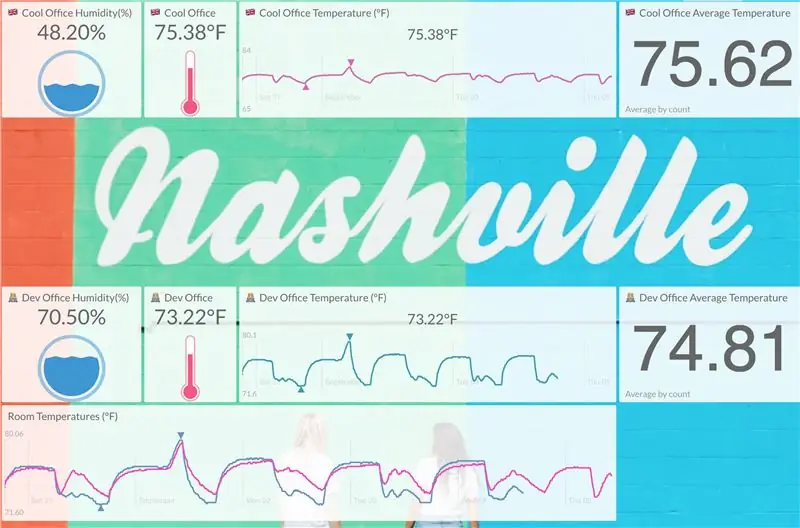
Gå till ditt initialstatskonto, klicka på skopnamnet på din skophylla och visa dina data i instrumentpanelen. Du kan anpassa din instrumentpanel och konfigurera SMS/e -postutlösare. Bilden visar en instrumentpanel med tre sensornoder som samlar temperatur och luftfuktighet för tre olika rum.
Du kan välja att lägga till en bakgrundsbild på din instrumentpanel.
Steg 5: Auto Run & Monitor Process och IP
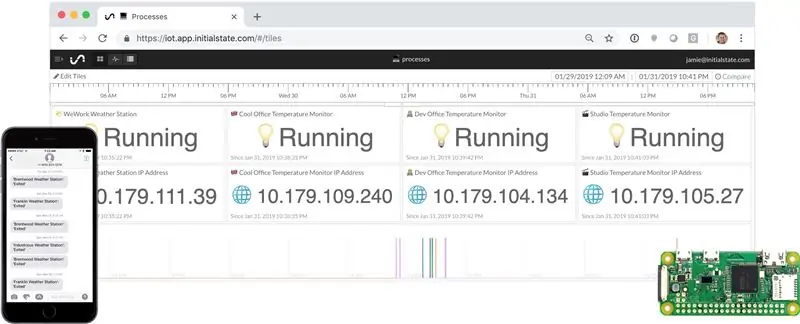
När du har installerat flera noder kommer du att vilja ha ett sätt att övervaka varje nod för att säkerställa att den fungerar. Du kommer förmodligen att köra varje sensornod utan en bildskärm eller tangentbord/mus för att hålla den kompakt. Det betyder att du vill att varje nod ska starta och köra ditt skript automatiskt. Du kan använda ditt Initial State -konto för att skapa en praktisk process/IP -adress -instrumentpanel enligt ovan. En detaljerad handledning om hur du skapar denna instrumentpanel och konfigurerar din Pi Zero WH för att automatiskt köra ditt Python-skript vid start hittar du här.
Steg 6: Slutsats
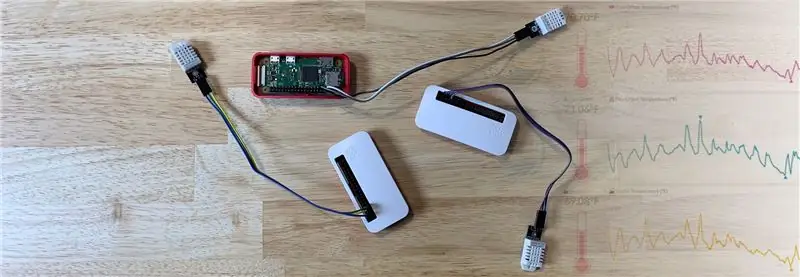
När du väl har en enda sensornod igång är det enkelt och relativt billigt att kopiera din installation så många gånger som behövs. Genom att använda en Pi Zero WH får du flexibiliteten att köra andra uppgifter eftersom den har så mycket hästkrafter. Till exempel kan du använda en av Pi Zero WH: erna för att hämta lokal väderdata från ett väder -API och lägga till den i din sensordashboard. Om du bestämmer dig för att stänga av dina sensornoder kan du återanvända dina Pi Zero WH för andra projekt. Denna flexibilitet hjälper till att säkra din projektinvestering framöver.
Rekommenderad:
Skydda ditt nätverk med en UTM -brandvägg gratis: 4 steg

Skydda ditt nätverk med en UTM -brandvägg gratis: Den här guiden tar upp grunderna för att få en Sophos UTM installerad och igång på ditt hemnätverk. Detta är en gratis och mycket kraftfull programvarupaket. Jag försöker nå den lägsta gemensamma nämnaren, så jag kommer inte att gå in på aktiv katalogintegration, fjärrkontroll
Vakna på LAN vilken dator som helst över trådlöst nätverk: 3 steg

Vakna på LAN Vilken dator som helst över trådlöst nätverk: Denna handledning är inte längre uppdaterad på grund av förändringar i Raspbpian -bilden. Följ den uppdaterade handledningen här: https://www.instructables.com/id/Raspberry-Pi-As-Wake-on-LAN-ServerWOL finns nästan på alla Ethernet-portar nuförtiden. Det här är inte
Flera IR -temperatursensorer - MLX90614: 4 steg
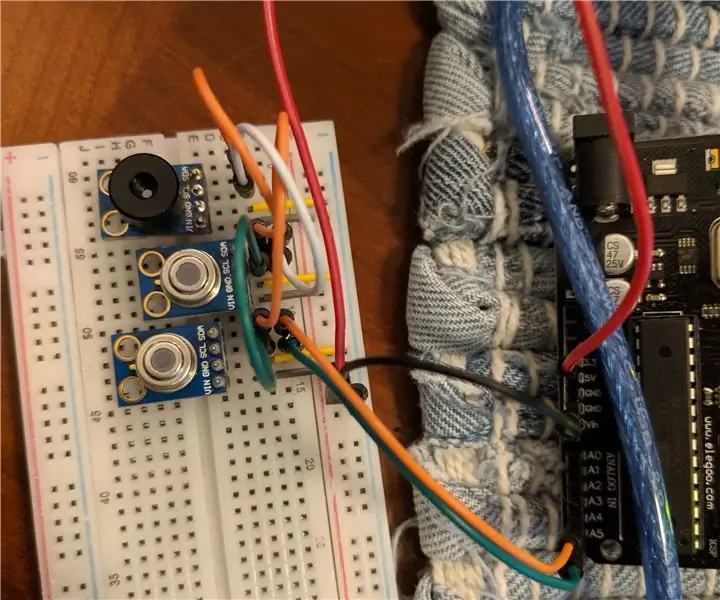
Flera IR -temperatursensorer - MLX90614: Detta är en snabbguide om hur du ställer in flera MLX90614B kontaktslösa temperaturgivare via I2C -bussen med en Arduino uno och visar avläsningarna på den seriella bildskärmen för Arduino IDE. Jag använder de förbyggda brädorna, men om du köper sensorn b
Testa temperatursensorer - vilken för mig ?: 15 steg (med bilder)

Testa temperatursensorer - vilken för mig ?: En av de första sensorerna som nykomlingar till fysisk dator vill testa är något för att mäta temperaturen. Fyra av de mest populära sensorerna är TMP36, som har analog utgång och behöver en analog till digital omvandlare, DS18B20,
Arduino Nano och två DS18B20 temperatursensorer med I2C LCD: 5 steg

Arduino Nano och två DS18B20 temperatursensorer med I2C LCD: Idag vill jag visa dig hur du gör två temperatursensorer DS18B20 med Arduino Nano Clone och I2C LCD. en I2C displejem.Jag använder Arduino IDE 1.8.8 // Pouziv
