
Innehållsförteckning:
- Steg 1: Installera en Arduino IDE / Installera Arduino IDE
- Steg 2: Baixe O S4A E a Firmata / Ladda ner S4A och Firmata
- Steg 3: Ladda upp Da Firmata Para O Arduino / Firmata Upload to Arduino
- Steg 4: Iniciando O S4A / Starta S4A
- Steg 5: Adicione Um Circuito Com Funcionalidades / Lägg till en funktionskrets
- Steg 6: Crie O Código Em Blocos / Skapa blockkoden
- Steg 7: Dela / dela
- Författare John Day [email protected].
- Public 2024-01-30 12:44.
- Senast ändrad 2025-01-23 15:11.
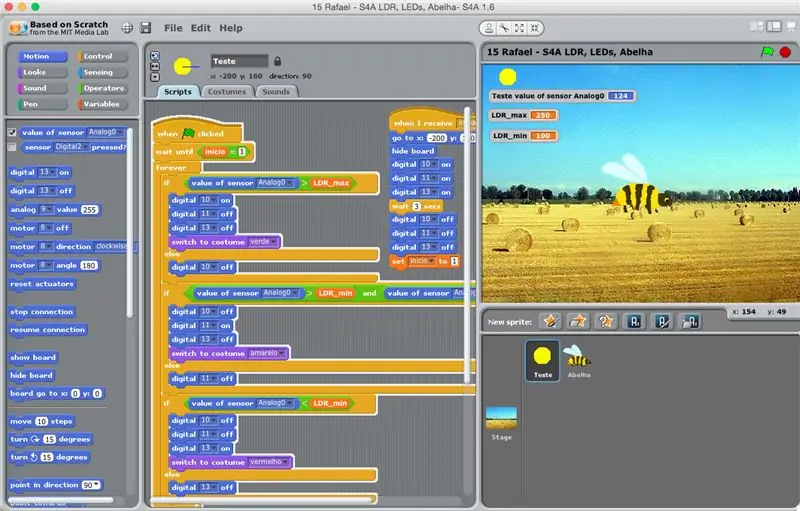
O S4A (ou Scratch for Arduino) é um sistema que baseado no Scratch que permite interagir diretamente com um Arduino.
É uma forma muito didática de ensinar programação e verificar em tempo real a interação com o Arduino e os periféricos que a ele estiverem conectados, como sensores por exemplo
Recomendo muito aos professores e alunos de eletrônica, robótica e programação.
S4A (eller Scratch for Arduino) är en IDE baserad på Scratch -häxa som gör det möjligt att interagera direkt med en Arduino Uno.
Det är enkelt och effektivt att lära ut programmering och ha realtidsfeedback från Arduino och kretsar kopplade till den, som sensorer.
Jag rekommenderar lärare att utforska det här verktyget för att använda i de grundläggande elektroniska, robotiska och programmerande klasserna.
Steg 1: Installera en Arduino IDE / Installera Arduino IDE
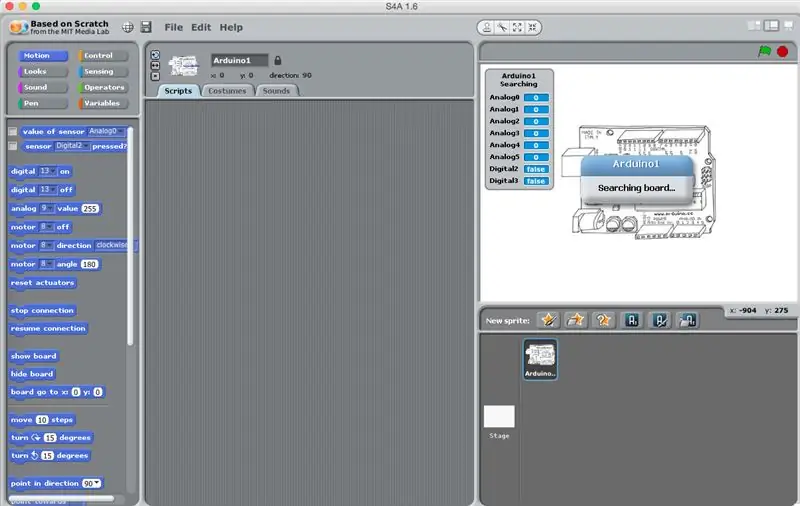

A primeira coisa que você precisa é instalar (se ainda não tiver) a IDE do Arduino.
www.arduino.cc/en/Main/Software
Det första du behöver är Arduino IDE. Gå till den här länken för att ladda ner och installera den enligt enkla anvisningar.
www.arduino.cc/en/Main/Software
Steg 2: Baixe O S4A E a Firmata / Ladda ner S4A och Firmata
a) Agora você deve baixar of software S4A (https://s4a.cat/) que vem a ser "Scratch for Arduino", ou seja, uma variação do conhecido Scratch (https://scratch.mit.edu/). Se você ainda não conhece vale a pena dar uma olhada.
b) Baixe também a firmata (skiss *.ino).
a) nu måste du ladda ner S4A (https://s4a.cat/) vad som är en variant av MIT Scratch (https://scratch.mit.edu/). Det är värt att titta på alt på Scratch -webbplatsen.
b) Du behöver också ladda ner firmata -häxan är en speciell arduinos skiss.
Steg 3: Ladda upp Da Firmata Para O Arduino / Firmata Upload to Arduino
Agora abra o Arduino IDE. Se você ainda não conhece esta interface eu recomendo estudá-la, existe material farto na rede.
Para uma instrução bem simples e direto ao ponto em que precisamos aqui:
1. Abra en IDE
2. Konstruera o Arduino
3. Konfigurera o tipo de placa e o kanal serie
(a) Ferramentas> Placa (selecione Arduino/Genuino Uno)
(b) Ferramentas> Porta (selecione a porta serial correspondente à do Arduino conectado ao seu computador)
4. Abra a firmata que você baixou (passo anterior)
5. Faça o ladda upp för Arduino
VIKTIGT: durante este passo o S4A não deve estar ligado pois ele entra em conflictito com o Arduino IDE e não vai deixar você fazer o upload
Nu har du laddat ner och installerat Arduino IDE, öppna den. Du kan hitta massivt material online om Arduino IDE vad jag rekommenderar dig att göra om du vill gå djupare och avancerad.
Går direkt till sak:
1. öppna IDE
2. Anslut Arduino till USB -porten
3. konfigurera Arduino -korttypen och seriekanalen
(a) Verktyg> Styrelse
(b) Verktyg> Port
4. Öppna firmata som du har laddat ner i föregående steg
5. Ladda upp firmata till din Arduino
Steg 4: Iniciando O S4A / Starta S4A

Se ainda não installera, installera o S4A.
Inicie o mesmo, conecte ou mantenha o Arduino conectado à USB.
VIKTIGT: o Arduino IDE deve estar desligado. Ele entra em conflictito com o S4A pois ambos tentam acessar o Arduino ao mesmo tempo.
Inicialmente ele fica procurando a placa automaticamente até encontrá-la.
Aí ele mostra no canto superior direito o valor lido nos canais analógicos (A0 a A5) e D2 e D3.
Om så inte är fallet bör du ha S4A installerat.
Starta S4A, anslut din Arduino till USB -porten.
VARNING: Arduino IDE bör vara avstängd annars strider det mot S4A eftersom båda försöker ansluta samtidigt till din Arduino.
Först tar systemet några sekunder att söka efter din Arduino. När den väl är ansluten visar den i det övre högra hörnet avläsningarna för de analoga och digitala kanalerna. (A0 till A5, D2 och D3).
Steg 5: Adicione Um Circuito Com Funcionalidades / Lägg till en funktionskrets
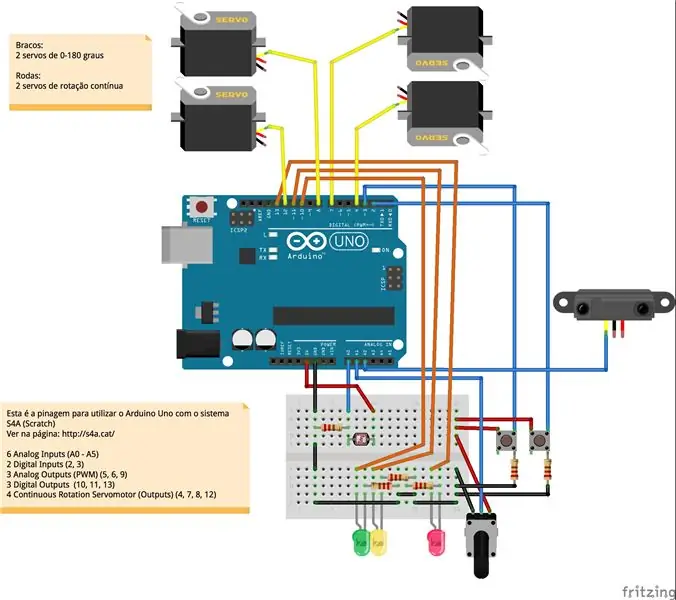
Você deve então conectar ao Arduino alguns periféricos como botões, potenciômetro, sensorer, motorer, etc. para dar alguma vida ao seu projeto, deixando a interação mais legal.
Eu coloco uma sugestão aí, você pode ver o diagrama.
Você pode usar a sua imaginação e fazer variações.
Nu vill du förmodligen ansluta till din Arduino någon funktionskrets, inklusive knapp, potentiometer, sensor, motor, etc. för att få lite liv i ditt projekt och ha coola interaktioner.
Här har jag inkluderat ett förslag och jag ger dig det elektriska diagrammet.
Du kan göra enkla varianter på det och ha mycket roligt.
Steg 6: Crie O Código Em Blocos / Skapa blockkoden



Agora você deve criar a lógica para realizar a interação entre o computador e o Arduino, através de uma programação visual muito intuitiva.
Você pode usar os recursos áudio-visuais que o sistema traz e também inserir fotos, áudios ou mesmo desenhar na interface eu gravar áudios diretamente na ferramenta.
A ferramenta foi feita para implementar logo o que você tem em mente, sem burocracia.
Nu måste du placera lite kod genom Scratch -blocken för att skapa interaktion mellan Arduino och datorn. Det går igenom ett mycket enkelt och visuellt sätt.
Du kan använda de audiovisuella resurserna som är inbäddade i S4A eller inkludera egna media (foton, áudios) eller till och med rita eller spela in ljud inuti S4A.
Detta fantastiska verktyg var avsett att implementera saker på rätt sätt utan byråkrati.
Steg 7: Dela / dela
Brinque a vontade, compartilhe com seus amigos e comunidade
Deixe um like aqui se você gostou.
Abraço!
Ta dig tid, spela mycket och dela dina projekt med gemenskapen.
Lämna ett "gilla" om den här artikeln var användbar för dig.
Skål!
Rekommenderad:
Hur man skapar en Linux -boot -enhet (och hur man använder den): 10 steg

Hur man skapar en Linux Boot Drive (och hur man använder den): Detta är en enkel introduktion om hur man kommer igång med Linux, särskilt Ubuntu
Hur man använder DHT11 temperatursensor med Arduino och utskriftstemperatur Värme och luftfuktighet: 5 steg

Hur man använder DHT11 temperatursensor med Arduino och utskriftstemperatur Värme och luftfuktighet: DHT11 -sensorn används för att mäta temperatur och luftfuktighet. De är mycket populära elektronikhobbyister. DHT11 -fuktighets- och temperatursensorn gör det väldigt enkelt att lägga till fukt- och temperaturdata till dina DIY -elektronikprojekt. Det är per
Hur man använder Mac Terminal och hur man använder viktiga funktioner: 4 steg

Så här använder du Mac Terminal och hur du använder viktiga funktioner: Vi visar dig hur du öppnar MAC Terminal. Vi kommer också att visa dig några funktioner i terminalen, till exempel ifconfig, ändra kataloger, komma åt filer och arp. Ifconfig låter dig kontrollera din IP -adress och din MAC -annons
Hur man laddar ner och använder Instagram på en Iphone 6 och högre: 20 steg

Hur man laddar ner och använder Instagram på en Iphone 6 och ovan: Denna instruktion är för de nya användarna av Instagram. Detta kommer att gå igenom hur du skapar ett konto och hur det fungerar
Hur man installerar och använder en vagrande låda: 8 steg

Så här konfigurerar och använder du en Vagrant Box: Detta kan vara användbart om du behöver en Linux-miljö för utveckling och du inte vill installera en Linux-distribution med dual-boot. Fördelen jämfört med att köra en vanlig virtuell dator med VirtualBox (jag kommer att använda VirtualBox som ett exempel i den här självstudien eftersom
