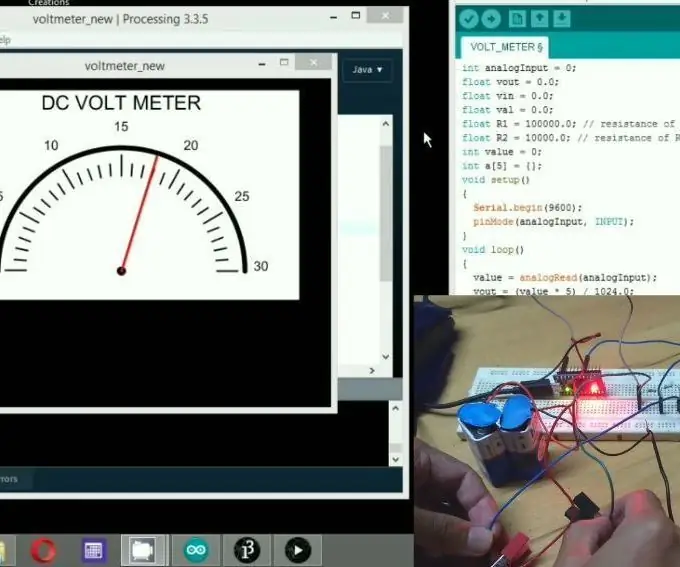
Innehållsförteckning:
2025 Författare: John Day | [email protected]. Senast ändrad: 2025-01-23 15:11
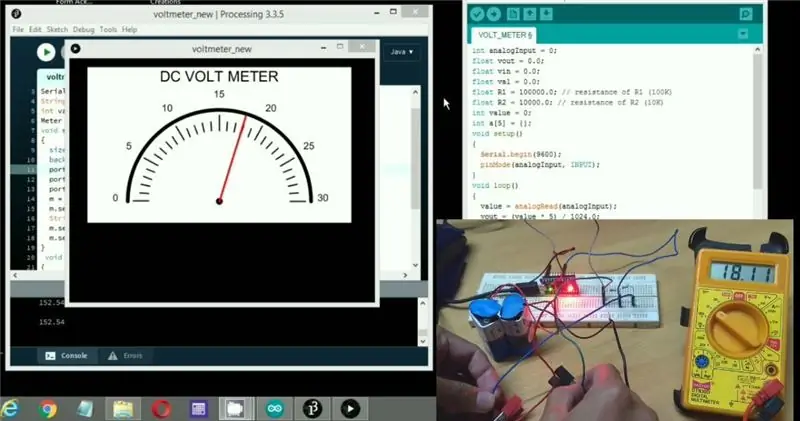
Hej och välkommen till dagens projekt. Jag är Sarvesh och idag
Vi kommer att göra en arduino baserad voltmeter. Men det som är annorlunda med den här är att den kommer att visa sin produktion på bearbetningsprogramvaran. Nu i en av mina tidigare handledning gjorde vi en bearbetningsbaserad flappy -fågel genom att få inmatningar från arduino. Detta projekt liknar också det. Vi mäter spänningen med den analoga ingångsstiften på arduinoen. Ingångsspänningen kan vara hög som 20 V och den arduino analoga stiftet kan inte mäta så mycket spänning på grund av dess upplösning på 10 bitar (1024) dvs. 5V. Så vi kommer att använda en motståndsdelare för att få ner denna spänning till ett intervall på 0-30 V (512). Låt oss nu göra det här projektet.
Steg 1: Samla alla nödvändiga förbrukningsmaterial

Jag föreslår starkt att du köper komponenterna från UTSource.net eftersom de tillhandahåller produkter av hög kvalitet och skickar dem i tid. De erbjuder också högkvalitativa kretskort till överkomliga priser. Så kolla in dem.
1 X Arduino Pro Micro
1 X motstånd (10K och 100K ohm)
Bakbord
Manliga till manliga huvudtrådar
Batterier för testning
Multimeter
Steg 2: Anslutningar
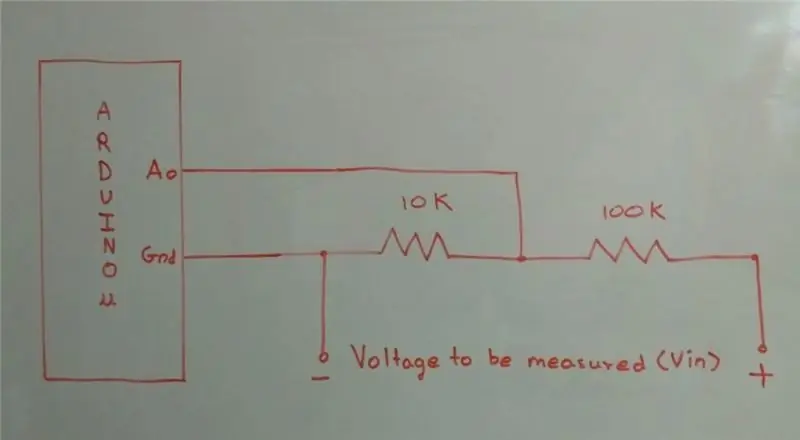
Gör anslutningarna som visas i kretsschemat ovan.
Anslut de två motstånden i serie och anslut deras mittpunkt till analog stift A0. Anslut sedan den andra änden av 10K R till Gnd och den andra änden av 100K -motståndet till +5V. Applicera nu testspänningarna på dessa två ändar. Det är det som anslutningarna är gjorda.
Steg 3: Ladda upp programmet till din Arduino Board
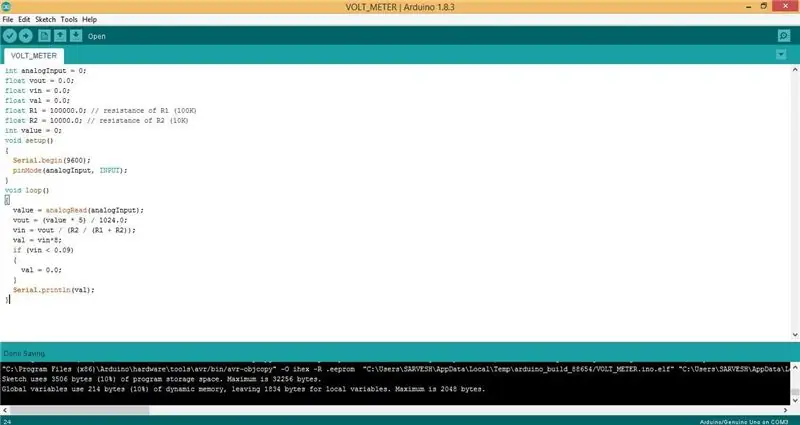
Ladda ner programmet nedan och öppna det. Kom ihåg
för att välja rätt kort innan du laddar upp koden. Här använde vi Arduino Pro Micro. Om du använder en Arduino Uno är det bara att hålla kvar som den är. Ladda nu upp koden till tavlan.
Steg 4: Öppna bearbetningsskissen
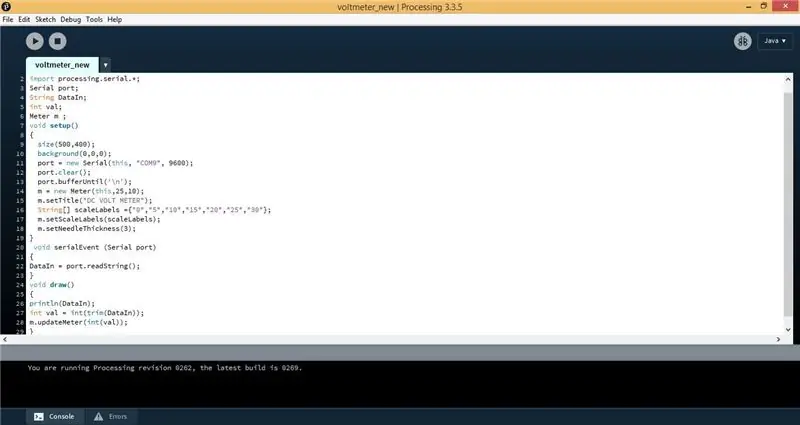
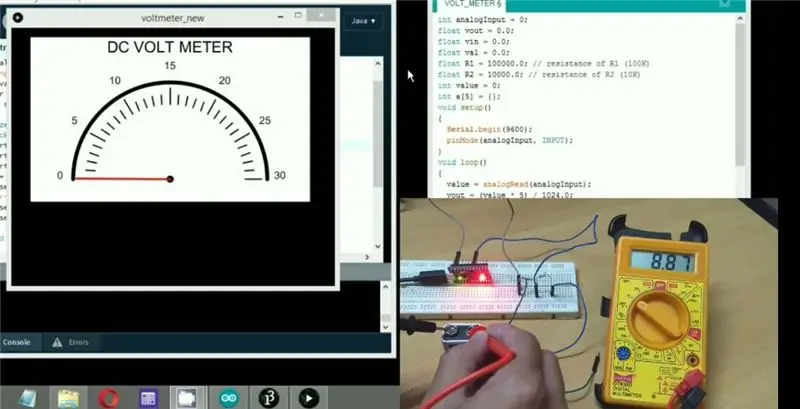
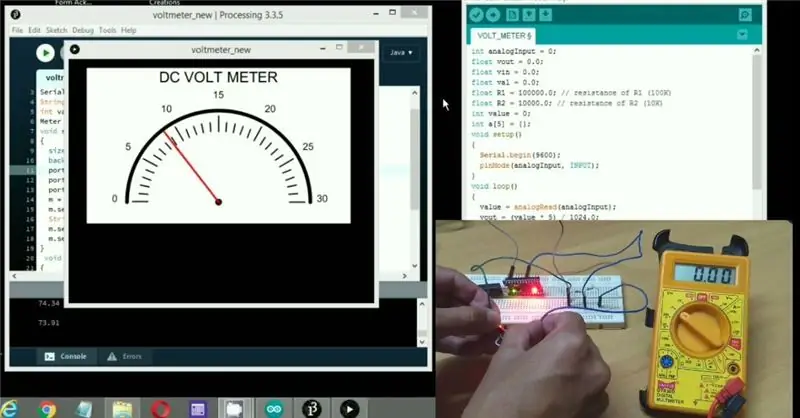
Ladda ner och öppna bearbetningsskissen och se till att du
välj rätt com -port i behandlingskoden. Klicka nu på körknappen och börja mäta spänningar vid motståndsdelarens - och + stift. Jag har bifogat några bilder på mitt resultat. Hoppas du gillar att göra denna lilla voltmeter. Du kan också använda en LCD och visa spänningsmätningar på den vilket gör den till en bärbar digital voltmeter. Du kan också skapa din PCB och ge detta projekt ett professionellt utseende. PCB Design Services Det är det för idag killar. Vi ses snart med ett annat projekt.
Rekommenderad:
Ansluter bearbetning och Arduino och gör 7 segment och servo GUI -kontroller: 4 steg

Ansluta bearbetning och Arduino och göra 7 segment och servo GUI -kontroller: För vissa projekt måste du använda Arduino eftersom det ger en enkel prototypplattform men visning av grafik i seriell bildskärm av Arduino kan ta ganska lång tid och är till och med svårt att göra. Du kan visa grafer på Arduino Serial Monitor
Interaktiv LED -kupol med Fadecandy, bearbetning och Kinect: 24 steg (med bilder)

Interaktiv LED -kupol med Fadecandy, Processing och Kinect: WhatWhen in Dome är en 4,2 m geodetisk kupol täckt med 4378 lysdioder. Lysdioderna är alla individuellt mappade och adresserbara. De styrs av Fadecandy och Processing på ett Windows -skrivbord. En Kinect är fäst vid en av kupolens stag, så
Hur man kontrollerar adresserbara lysdioder med Fadecandy och bearbetning: 15 steg (med bilder)

Så här kontrollerar du adresserbara lysdioder med Fadecandy och bearbetning: WhatThis är en steg-för-steg-handledning om hur du använder Fadecandy och Processing för att styra adresserbara lysdioder. Fadecandy är en LED-drivrutin som kan styra upp till 8 remsor med 64 pixlar vardera. (Du kan ansluta flera Fadecandys till en dator för att öka
4x4 knappsats med Arduino och bearbetning: 4 steg (med bilder)

4x4 knappsats med Arduino och bearbetning: Gillar du inte LCD -skärmar? Vill du få dina projekt att se tilltalande ut? Här är lösningen. I denna instruktionsbok kan du befria dig från besväret med att använda en LCD -skärm för att visa innehåll från din Arduino och också göra ditt projekt
Temperatur och fuktighet Display och datainsamling med Arduino och bearbetning: 13 steg (med bilder)

Temperatur- och luftfuktighetsvisning och datainsamling med Arduino och bearbetning: Intro: Detta är ett projekt som använder ett Arduino -kort, en sensor (DHT11), en Windows -dator och ett bearbetningsprogram (ett gratis nedladdningsbart) för att visa temperatur, luftfuktighetsdata i digital och stapeldiagramform, visa tid och datum och kör en räkningstid
